Вред от кодек-паков
24. Вставка со сдвигом. Это базовый прием работы с видео, при расстановке материала на таймлайне. Смотрим общую длительность клипа на линейке времени.
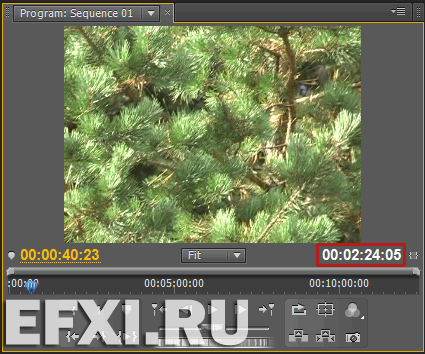
И для того чтобы не наложить (overlay), а вставить (insert) клип со сдвигом в уже имеющуюся нарезку, удерживаем клавишу Ctrl.
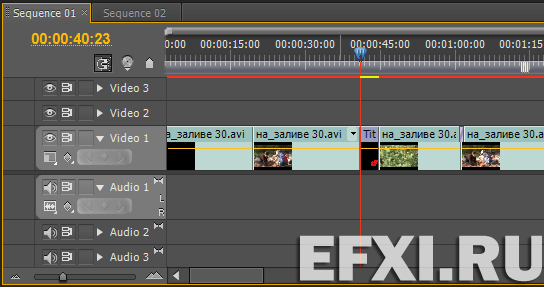
И общая длительность нарезки, изменится на длительность вставленного клипа (при наложении, она бы не изменилась):
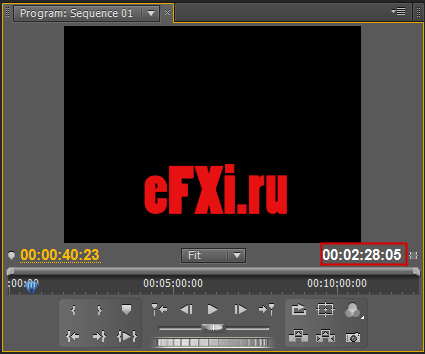
25. Кодек-паки. Кодек паки типа K-lite (LAV Filters и т.д.) это ЗЛО и одна из самых распространенных причин, с которой связаны проблемы с воспроизведением и отображением материала в программе: Adobe Premiere Pro CC любой версии. Т.е. если у нас нет картинки в правом окне (Program), зеленый экран или картинка искажена, пропадает звук... все это может быть связано с тем что в системе установлены кодек-паки. Из-за большого количества декодеров в системе между ними может быть конфликт. Также стоит отметить, что в окнах Project (Проект) или Source (Источник) видео может воспроизводиться нормально, а при добавлении на линейку времени, происходить искажения, это связано с тем, что за отображение в разных окнах могут отвечать разные декодеры. Даже, если при воспроизведении, проблем нет, они могут возникнуть при экспорте видео: черный экран, дрожание видео, различные артефакты и т.п.
Что можно сделать? Сначала удалить кодек-пак из системы, далее если не поможет, то переустановка операционной системы. Для нормальной работы Adobe Premiere Pro CS5 и выше требуется установка дополнительного набора кодеков: QuickTime Pro (в версиях программы Adobe Premiere Pro CC уже устанавливать необязательно). Также для просмотра различного видео, можно поставить плеер, который не добавляет свои декодеры в систему (а использует свои "зашитые").
Проблема в том что, если кодек пак будет мешать, даже после его удаления, он оставит следы за собой, и убрать эти "следы" трудно из-за кучи кодеков в наборе. А когда вы ставите 1 кодек (тот который вам необходим), в случае если что-то пойдет не так, вы сможете руками быстро все почистить.
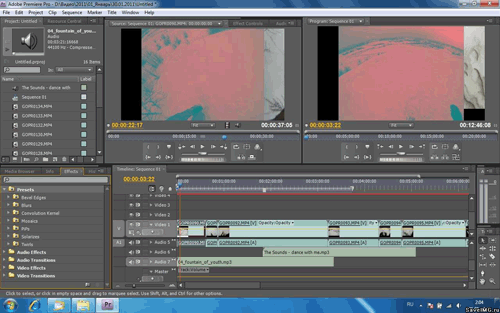
26. Ripple Edit Tool (B). Выбираем инструмент: Ripple Edit Tool нажав на клавишу B.
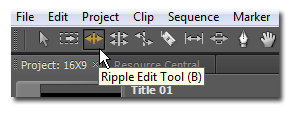
Данный инструмент работает со стыком клипов, растягивая/сжимая клипы со сдвигом. Если на таймлайне находится не подрезанный клип, то с помощью этого инструмента можно уменьшить его длительность по краям, перетаскивая мышью границы клипа ближе к центру. Если на монтажном столе находится подрезанный клип, то его длительность можно не только уменьшить, но и увеличить до размера целого клипа, растягивая границы клипа. Для сгенерированных элементов, типа титров, нет ограничений на растягивание и сжатие:
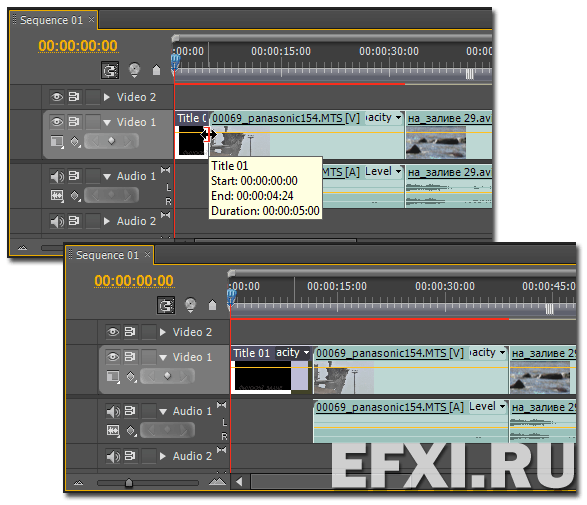
27. Нарастание звука. Для затухания/нарастания громкости звука, можно воспользоваться ключевыми кадрами. Устанавливаем их щелчком мыши по оранжевой линии на треке, удерживая при этом клавишу Ctrl. Далее, захватываем ключевой кадр и тянем его вниз:
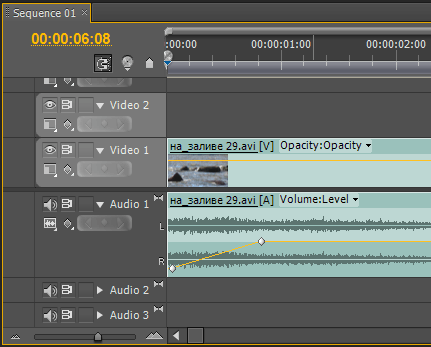
Можно изменить кривую между ключевыми кадрами, выбрав к примеру плавный вход: нажимаем правую кнопку мыши и выбираем пункт Ease In.
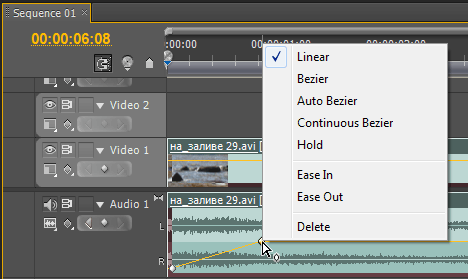
Смотрим на результат:
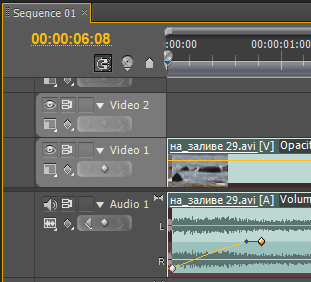
Либо можно использовать звуковой переход: Constant Power, разместив его на стыке клипов.
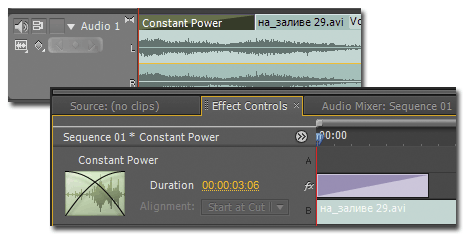
Читаем далее.
