Различные фичи
1. Раздел метаданных: Video Codec (Видеокодек). В окне проекта программы видеомонтажа Adobe Premiere Pro CC 2019 вызываем выпадающий список: Metadata Display (Отображение метаданных)... в правом верхнем углу панели.
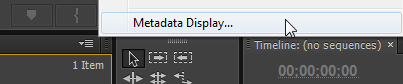
Там открываем раздел: Premiere Pro Project Metadata (Метаданные проекта Premiere Pro).
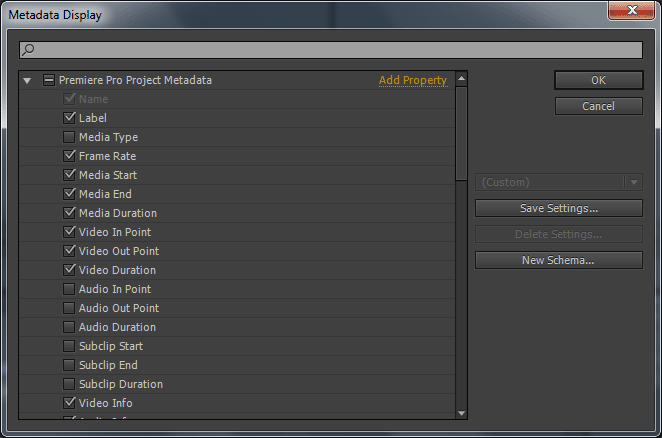
И ставим галку перед пунктом Video Codec (Видеокодек). Нажимаем на кнопку: ОК.
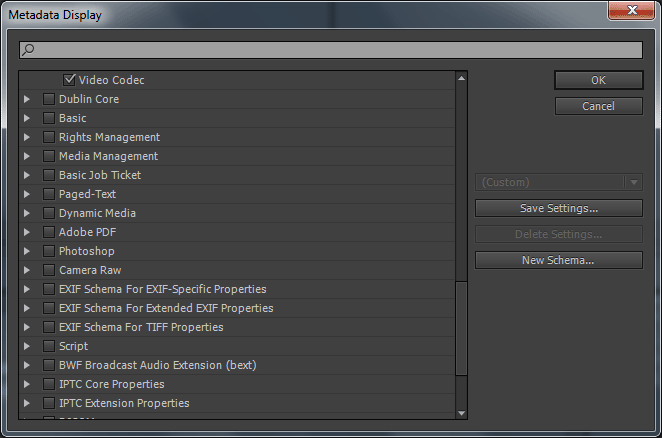
И в разделе Video Codec (Видеокодек), будут прописаны типы кодеков: RAW, H.264, dsvd.
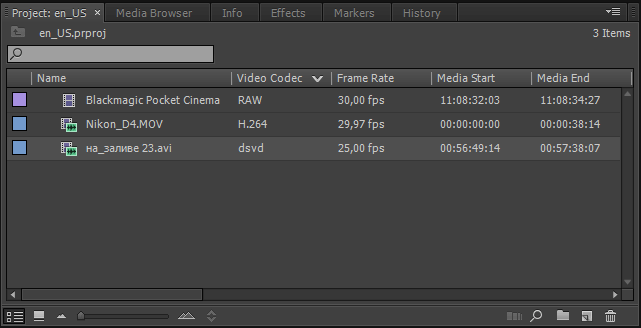
*Если необходимо показать в списке только эпизоды, то в строке поиска вбиваем sequence (на русском вбиваем Эпизод, с большой буквы Э).
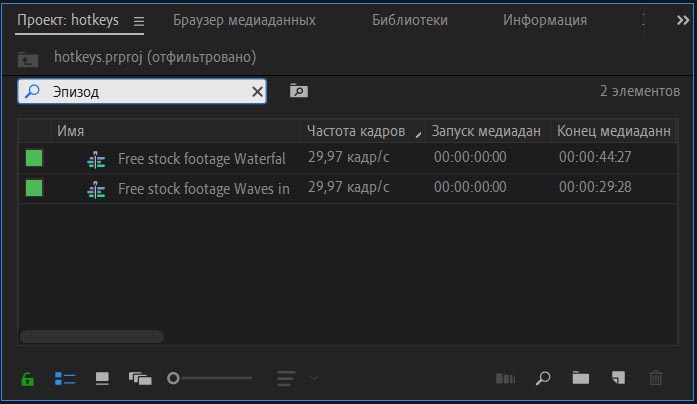
Или нажимаем на кнопку: Create new Search Bin from query (Создать подборку поиска из запроса).
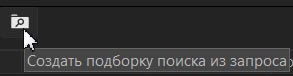
В появившемся окне Create Search Bin (Создание подборки поиска) вбиваем слово: sequence (Эпизод) и нажимаем ОК.
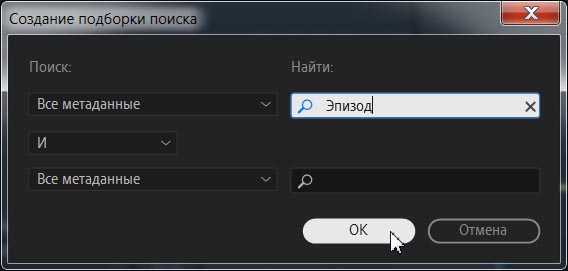
Смотрим на результат:
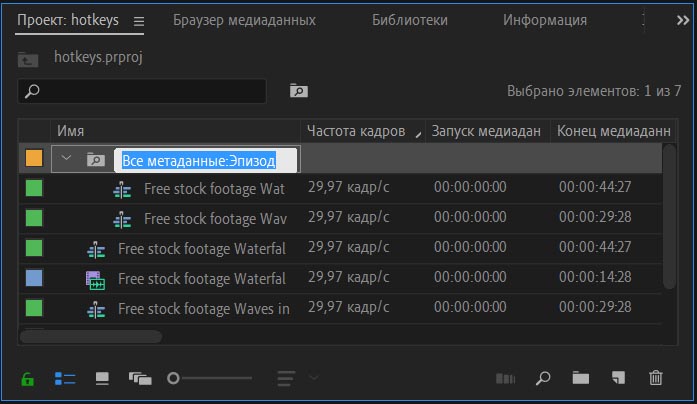
2. Раздел метаданных: Hide (Скрыть), который позволяет скрывать в списках окна проекта выбранные файлы.
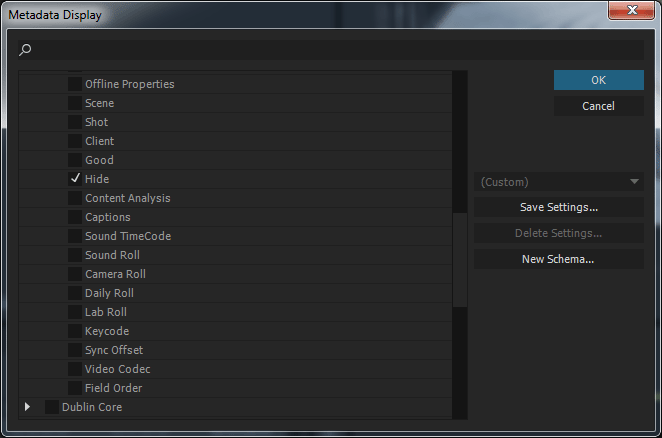
Чтобы появился скрытый контент, нажимаем правую кнопку мыши и выбираем пункт: View Hidden (Просмотреть скрытые).
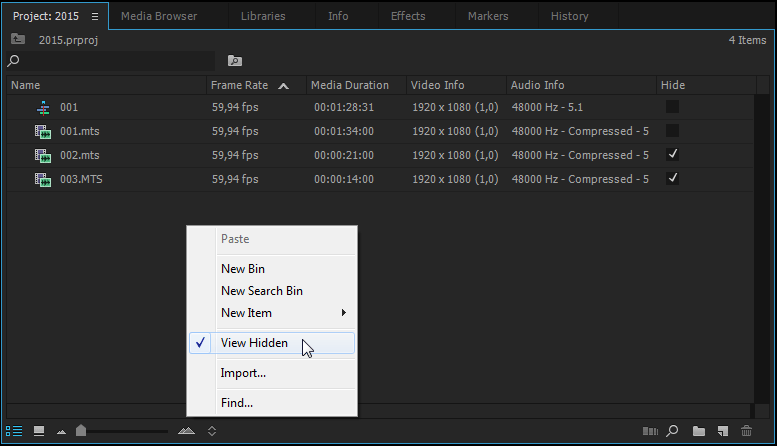
3. Импорт видео с частотой кадров 240fps. Импортируем видео в проект:
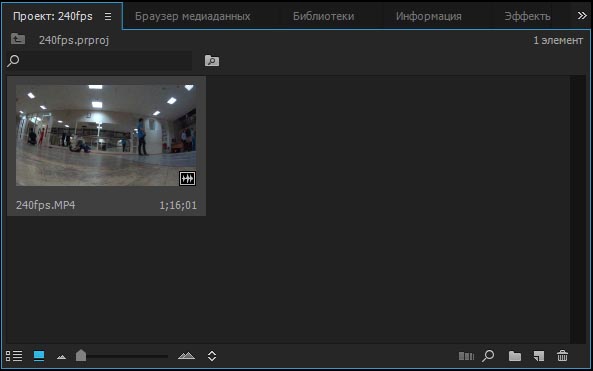
Нажимаем на нем правую кнопку мыши и выбираем пункт: Properties (Свойства). Смотрим характеристики видео:
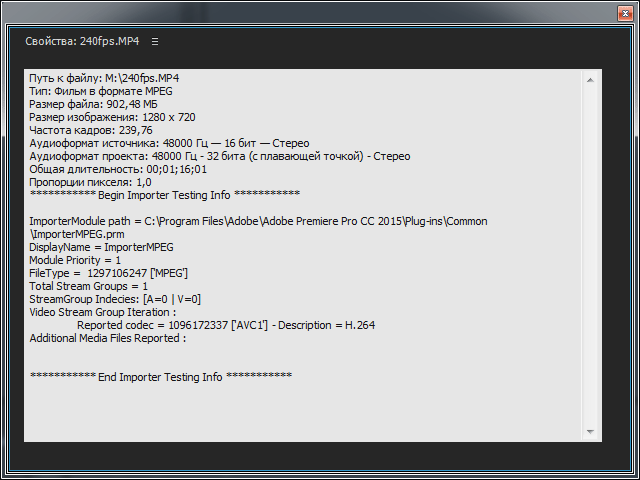
Создаем таймлайн на базе клипа, правая кнопка мыши и выбираем: В окне программа при воспроизведении на этой рабочей станции, почти половина кадров пропущено:
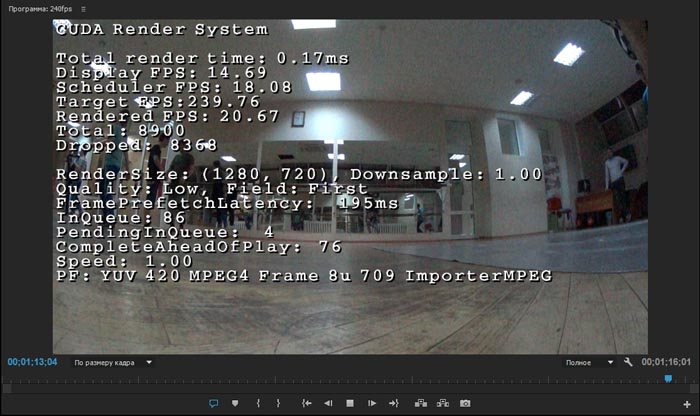
Смотрим загрузку GPU (nVidia GeForce GTX 960) она равна 2%.
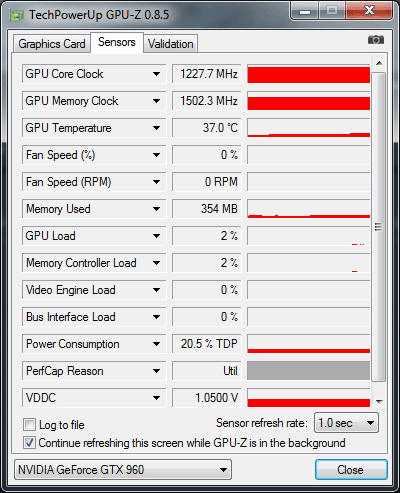
Вся работа выполняем центральным процессором, его загрузка 98%.
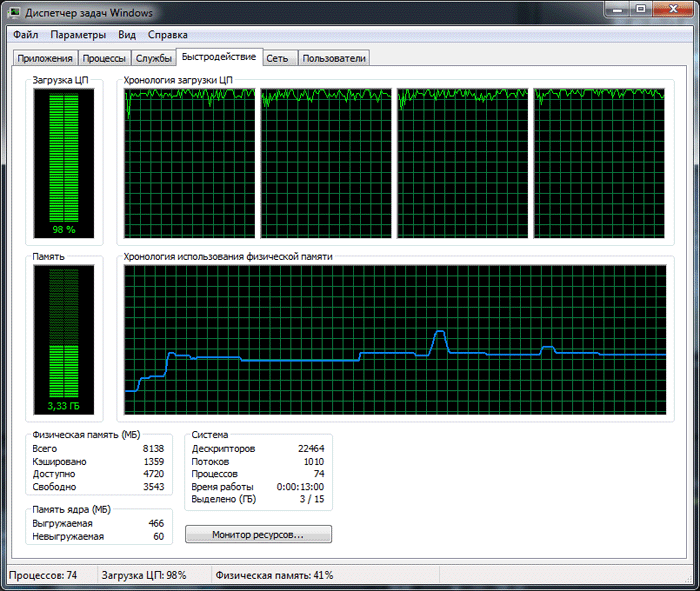
Нажимаем правую кнопку мыши на файле и выбираем: Modify > Interpret Footage (Изменить > Интерпретировать материал...).
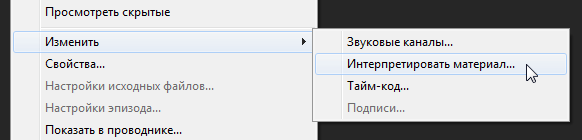
Выставляем, предполагаемую частоту кадров: 60 кадров в секунду.
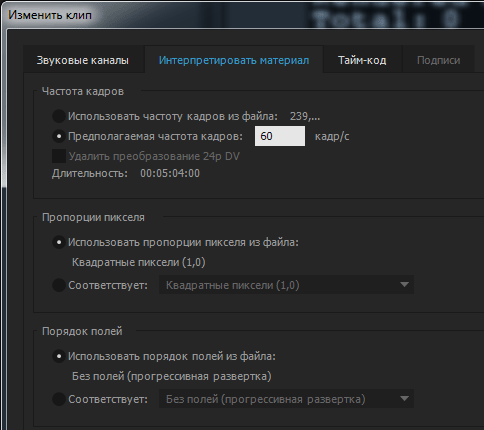
И при частоте кадров равной: 60, сразу увеличилась загрузку GPU до 8% (качество выставлено: Полное, от этого также зависит загрузка GPU, чем меньше качество, тем меньше загрузка GPU).
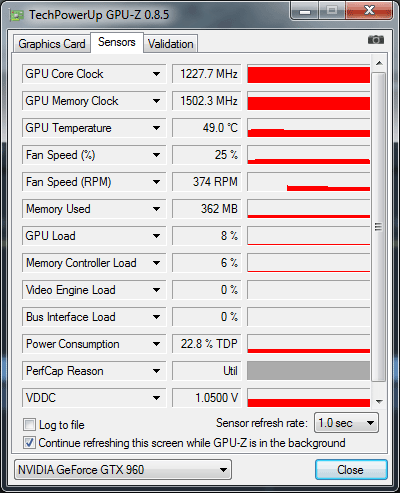
Загрузка центрального процессора снизилась до 85%.
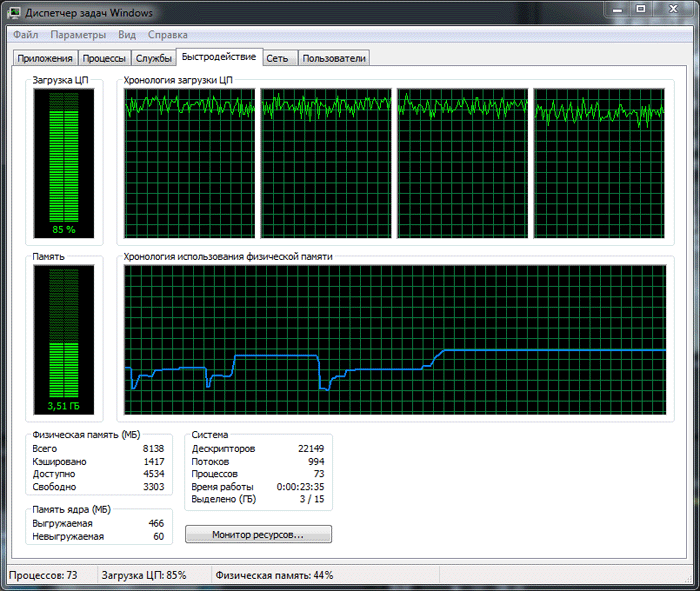
И получаем всего 7 пропущенных кадров из 11000.
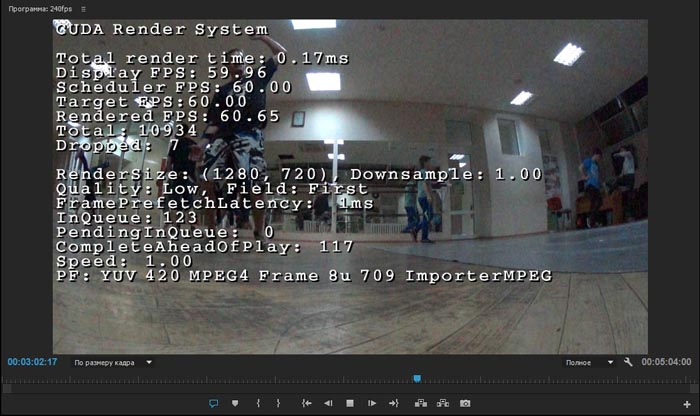
Переходим ко второй странице.
