Нюансы работы
30.В панели Media Browser в программе Adobe Premiere Pro CS6, при открытии папки с P2 MXF видео, доступен только пункт View as: File Directory.
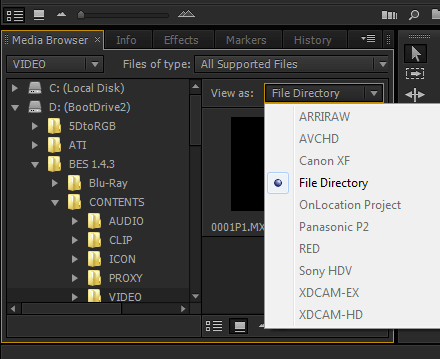
Для того чтобы можно было выбрать View as: Panasonic P2 надо вернуться в структуре папок на шаг назад, выйти из папки, где содержатся подпапки: AUDIO, CLIP, ICON, PROXY, VIDEO.
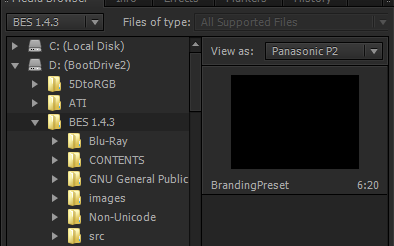
31.Прыгаем по стыкам в полноэкранном режиме. Также как поменялись клавиши для перемещения по стыкам на таймлайне, они изменились и при перемещении по стыкам в полноэкранном режиме в панели Program – за это отвечают клавиши стрелки вверх и вниз.
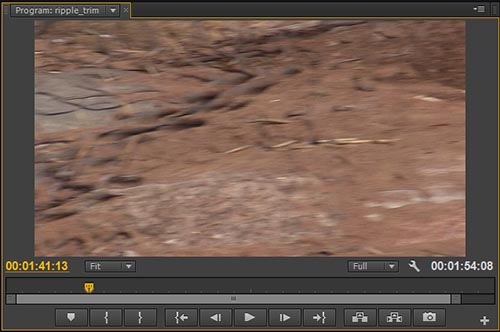
32.Режем треки на таймлайне. Чтобы разрезать выделенный трек в месте где находится плейхед, нажимаем комбинацию клавиш: Ctrl+K.
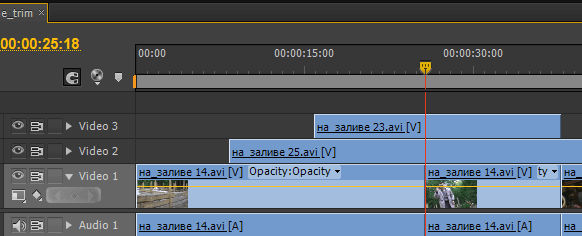
Чтобы разрезать все клипы на всех треках, нажимаем комбинацию клавиш: Shift+Ctrl+K.
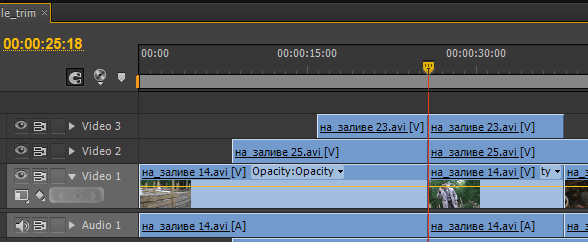
Если нам надо выборочно порезать треки, то в настройках Keyboard Shortcuts назначаем заголовкам видео треков Toggle Target Video цифровые комбинации, например первый трек – 1, второй трек – 2 (при нажатии на цифру 2 выделится второй трек, при повторном нажатии, выделение снимется).
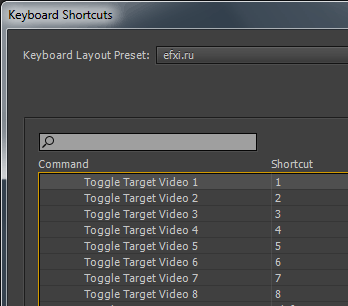
Нажимаем цифру 2 и комбинацию Ctrl+K и будут порезаны клипы на первом и втором треках.
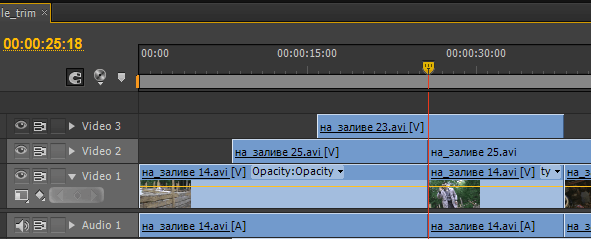
33.В каждом окне свой клип. Рассмотрим на примере двух клипов как сделать, чтобы в окне Source шел один клип, а в окне Program другой. Итак, по-умолчанию клип на втором треке будет отображаться в окне Program (правое окно). Теперь выделяем заголовок первого трека и нажимаем на клавишу F (match frame). Клип с первого трека откроется в окне Source (левое окно).
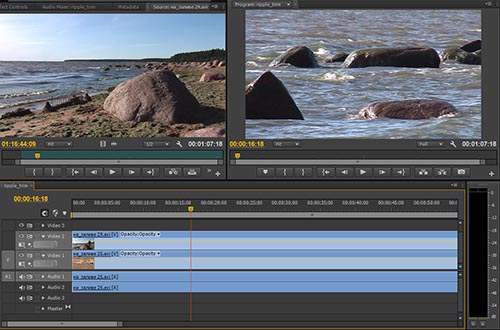
В окне Источника из выпадающего списка выбираем пункт: Gang Source and Program (связать окна Source и Program).
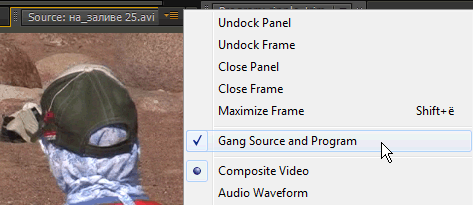
Теперь при перемещении плейхеда (индикатора текущего времени) по таймлайну (скраббинг) две картинки в двух окнах будут синхронно обновляться. Если мы запустим воспроизведение, то картинка в окне Source будет обновляться когда мы нажмем паузу.
Читаем далее.
