Маркеры в Adobe Premiere Pro
30. Привязка клипов. Частый вопрос от начинающих пользователей программы Adobe Premiere Pro, куда пропала привязка клипов на таймлайне, теперь их нельзя точно пристыковать они проскакивают. За эту функцию отвечает кнопка Snap в заголовке таймлайна, или просто надо нажать клавишу S.
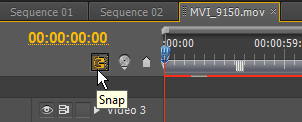
Теперь при перемещении клипов на таймлайне появиться вертикальная направляющая, которая будет липнуть к стыкам клипов.
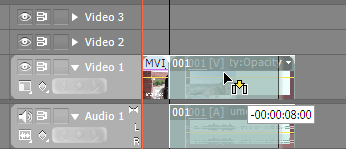
31. Маркеры в Adobe Premiere Pro. Есть четыре вида маркеров: ненумерованные и нумерованные маркеры последовательности (таймлайна) и ненумерованные и нумерованные маркеры клипа. Для установки ненумерованного маркера последовательности в месте, где расположен индикатор текущего времени (плэйхед) можно нажать клавишу * на Num клавиатуре.
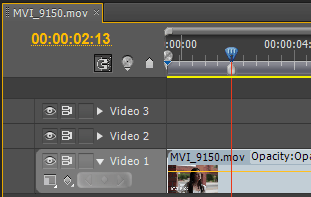
В окне Program в этом месте появится соответствующий значок:
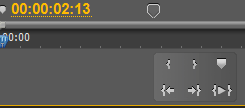
Для очистки всех маркеров последовательности, нажимаем комбинацию клавиш: Alt+0.
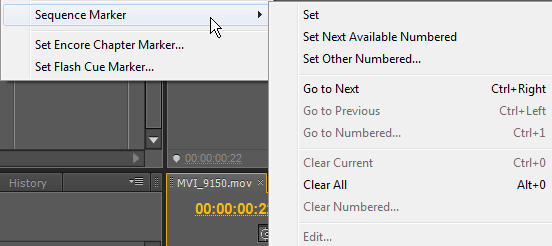
Для установки маркера клипа, выделяем его и выполняем команду: Marker > Clip Marker > Set. Для установки нумерованного маркера клипа выполняем команду: Marker > Clip Marker > Set Next Available Numbered.
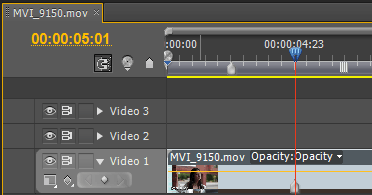
Для очистки маркеров клипа, выполняем команду: Marker > Clip Marker > Clear All.
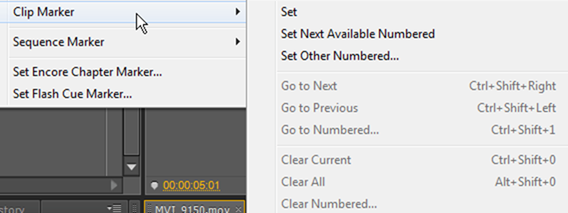
Для установки нумерованного маркера последовательности, выполняем команду: Marker > Sequence Marker > Set Next Available Numbered. Для перемещения по маркерам последовательности нажимаем комбинации клавиш: Ctrl + стрелка вправо/влево и Shift + Ctrl + стрелка вправо/влево (для нумерованных маркеров). Для перемещения к определенному нумерованному маркеру, нажимаем: Ctrl+1 (номер маркера).
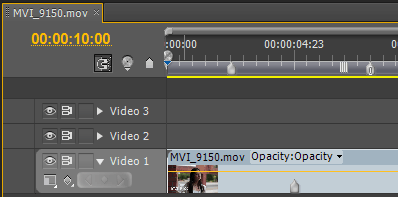
32. Импорт Apple ProRes видео. Для импорта Apple ProRes видео достаточно предустановленного QuickTime Pro, под Windows платформу возможно только декодирование ProRes видео, кодирование не поддерживается. Ctrl+I и выбираем видео снятое камерой Arri Alexa у которой есть возможность писать прямо в формат ProRes, смотрим на результат в окне Project:
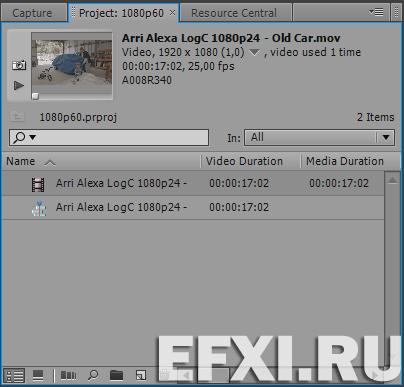
В окне Program отображается видео с таймлайна.
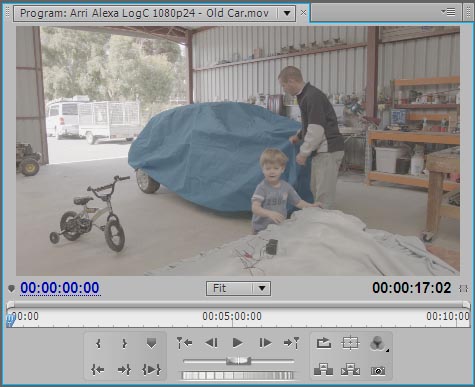
Нажимаем правую кнопку мыши на видео и выбираем пункт Properties и видим, что за декодирование отвечает 32-битный тормозной QuickTime Movie, это значит что данное видео будет работать очень нешустро, с минимальной загрузкой ядер процессоров, со всеми вытекающими минусами:
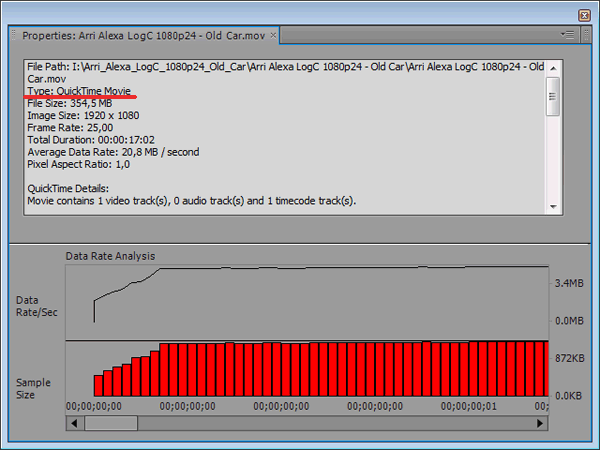
Смотрим информацию о ProRes видео в Инспекторе фильма в QuickTime Player.
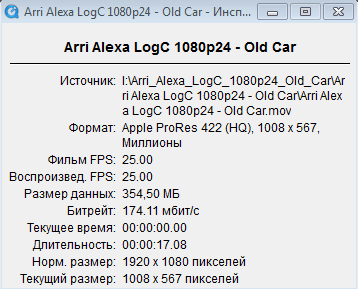
33. Видео после экспорта не яркое, как оригинал. Видео с камер Canon DSLR имеет полный диапазон PF: YUV 420 MPEG4 Frame 8u Full Range ImporterMPEG. Это значит мы имеет диапазон YUV 0-255. Утилита MediaInfo показывает информацию исходного видео - Color Range: Full.
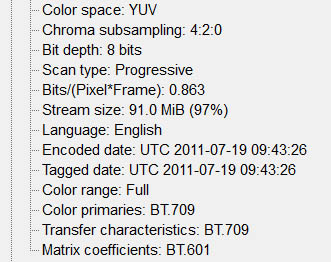
Утилита MediaInfo показывает информацию видео после рендеринга в программе Adobe Premiere Pro в формат файла H.264, и видимо проблема в том, что в нем нет флага Color Range: Limited. Это означает диапазон YUV 16-235.
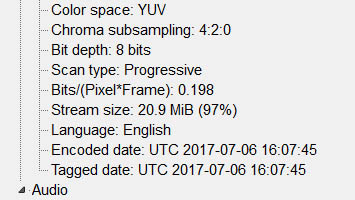
*Если такое видео обратно импортировать в программу Adobe Premiere Pro, то яркость будет нормальная (и PF: YUV 420 MPEG4 Frame 8u 709 ImporterMPEG), но некоторые медиа проигрыватели, могут такое видео открывать как 0-255, отсюда и проблемы с просадкой яркости. Поэтому если есть возможность, то стоит вручную выставлять нужный диапазон.
Например, в МРС-НС выполняем команду: Вид > Настройки рендера > Диапазон вывода и получаем выбор между: 0-255 и 16-235.
34. Медленно работает программа и в диспетчере задач висит процесс: nvcontainer.exe.
Он входит в состав NVIDIA GeForce Experience и может находиться в следующих директориях:
C:\Program Files\NVIDIA Corporation\NvContainer\
C:\Program Files (x86)\NVIDIA Corporation\NvContainer\
NVIDIA Container отвечает за запуск и использование других процессов NVIDIA. Т.е. nvcontainer.exe сам ничего не делает, а запускает другие задачи NVIDIA.
Многие из этих процессов NVIDIA Container связаны с фоновыми задачами, реализованными как системные службы. Например, если вы откроете приложение «Службы», вы увидите четыре службы NVIDIA: контейнер NVIDIA Display Container LS, контейнер локальной сети NVIDIA, контейнер NVIDIA NetworkService и контейнер для телеметрии NVIDIA.
По умолчанию все эти службы настроены на автоматический запуск и всегда остаются в фоновом режиме, за исключением контейнера NVIDIA NetworkService.
Служба NVIDIA Telemetry Container (NvTelemetryContainer) обрабатывает сбор данных о вашей системе и отправку их в NVIDIA. В соответствии с политикой конфиденциальности, NVIDIA GeForce Experience собирает такие данные, как характеристики вашей графической карты, данные о показах, настройки драйвера для определенных игр, список игр, которые вы установили, объем оперативной памяти, а также информацию о другом оборудовании вашего компьютера, включая процессор и материнскую плату.
Также процесс nvcontainer.exe может заниматься майнингом и относится к вредоносным приложениям.
*В обновлении драйвера NVIDIA GeForce 471.96 WHQL исправили проблему: процесс nvdisplay.Container.exe постоянно записывал данные в C:\ProgramData\NVIDIA Corporation\nvtopps\nvtopps.db3.
34. Сложность воспроизведения 4K видео. Это видео может отличаться, как контейнером, кодеком записи (H.264, HEVC), битрейтом, GOP/Long GOP, CABAC/CAVLC. Все это может влиять на сложность декодирования такого видео на таймлайне.
Вот как пример видео с камеры Olympus E-M1 Mark II, которое использует вместо CABAC (Context-adaptive binary arithmetic coding, контекстно-адаптивное двоичное арифметическое кодирование) - CAVLC (Context-adaptive variable-length coding, контекстно-адаптивное неравномерное кодирование). CAVLC это более низкоэффективная схема статистического кодирования, которая используется для повышения производительности на более слабых системах декодирования.
4096x2160 (C4K) / 24p / IPB (битрейт приблизительно 237 Мбит/с), MOV (MPEG-4 AVC/H.264).
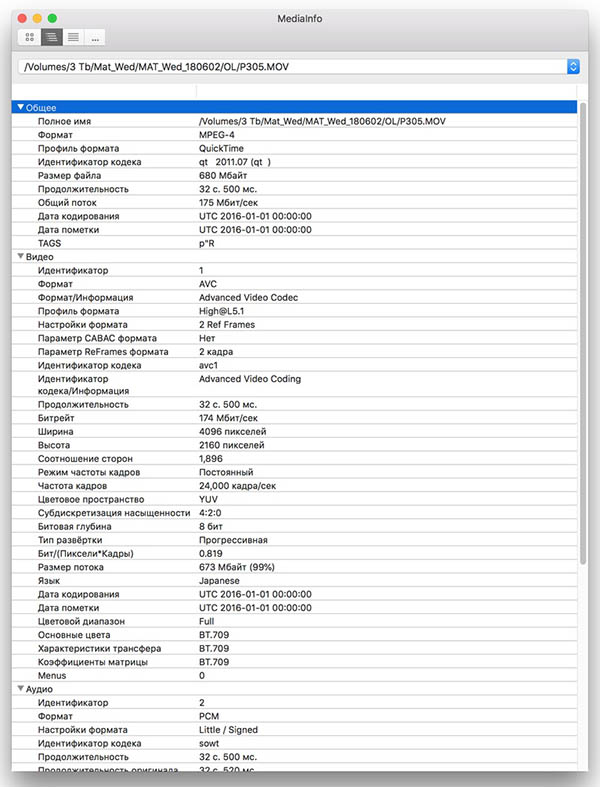
35. Как удалить точки входа и выхода в премьере? На примере программы Adobe Premiere Pro CC 2020, для удаления точек входа/выхода (I/O), выполняем команду: Маркеры > Очистить точку входа и выхода (Markers > Clear In and Out). Или при выделенном таймлайне, нажимаем комбинацию горячих клавиш Ctrl+Shift+X.
Читаем далее.
