Подгонка клипов
46. Отменяем воспроизведение рабочей области, после просчета. Для того чтобы после нажатия клавиши Enter и просчета, не начиналось воспроизведение таймлайна, т.е. чтобы индикатор текущего времени не перескакивал в начало рабочей области, выполняем команду: Edit > Preferences > General (Изменить > Установки > Общие) и в закладке General (Общие) снимаем галку перед пунктом: Play work area after rendering previews (Воспроизвести рабочую область после рендеринга предпросмотров).
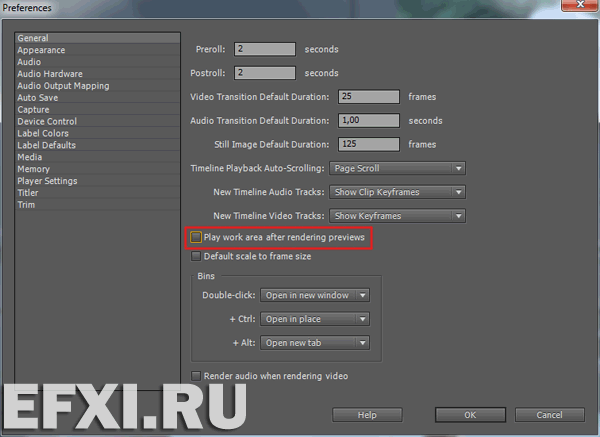
47. Как сохранить титр? Не секрет что в новых версиях программы, титр хранится в проекте. Для его сохранения, выделяем его в окне проекта и выполняем команду: File > Export > Title (Файл > Экспорт > Заголовок). Затем его легко можно экспортировать в любой проект.
Читаем далее.
