Render Effects In to Out
85.Render Effects in Work Area и Render Effects In to Out. Есть возможность просчитывать отдельные куски на таймлайне не сдвигая при этом рабочую область. На таймлайне:
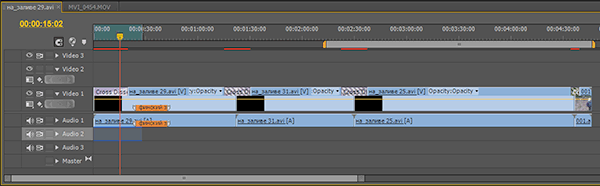
Выполняем команду Sequence > Render Effects in Work Area / Эпизод > Рендеринг выделенной области (Enter) и просчитаются переходы только в зоне рабочей области. Далее из контекстного меню снимаем галку: Work Area Bar.
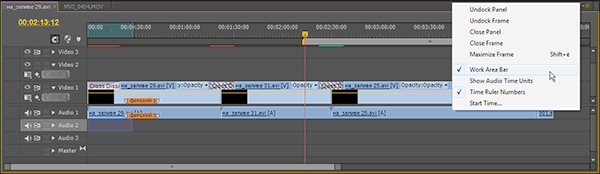
Выполняем команду Sequence > Render Effects In to Out / Эпизод > Рендеринг точки входа и выхода эффектов (Enter) и просчитаются переходы только в зоне точек входа и выхода.
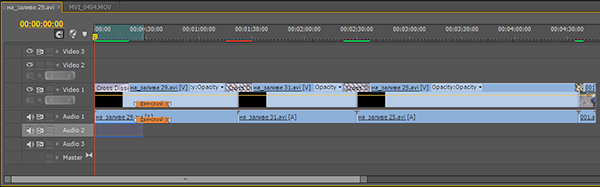
86.Remove Unused. Данная команда Project > Remove Unused удаляет в палитре проекта неиспользуемые на таймлайне клипы и контент. Удаление происходит в автоматическом режиме, никакого окна с информацией и подтверждением не появляется. Все, что надо сделать выделить панель Shift+1 и выполнить команду: Project > Remove Unused.
В версии программы Adobe Premiere Pro CC 2019 команда вызывается следующим образом: Изменить > Удалить неиспользуемое (Edit > Remove Unused).
87.Ripple Edit, Shifting Trailing Clips в окне Clip Speed / Duration. Чтобы не оставлять дырок на таймлайне, или не изменять длительность, можно к примеру снять связь между параметрами Speed и Duration. Или поставить галку перед пунктом Ripple Edit, Shifting Trailing Clips в окне Clip Speed / Duration.
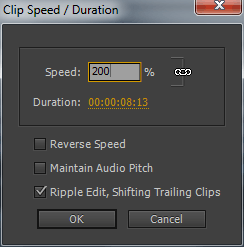
И в результате ускорения клипа, дырок на таймлайне не будет:
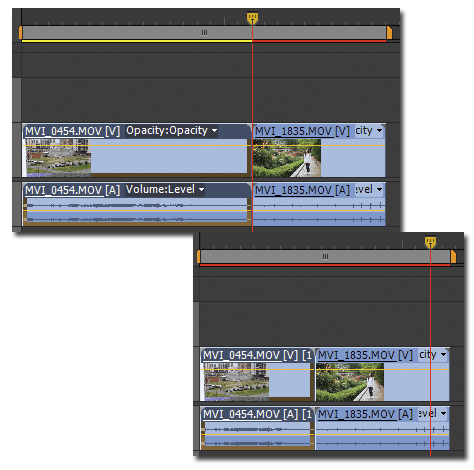
В окне Clip Speed / Duration в версии программы Adobe Premiere Pro CC 2020, можно выбрать отображение таймкода для поля Duration. Например выбрать время в секундах или в кадрах.
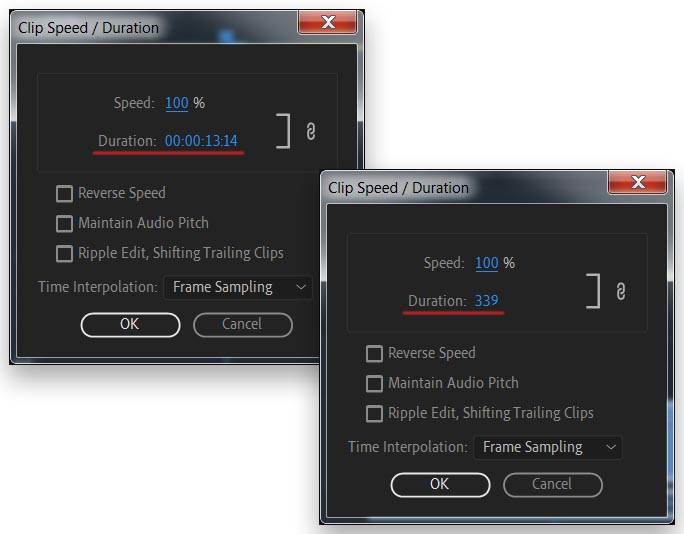
Это делается в настройках эпизода, Sequence > Sequence Settings, в выпадающем списке Display Format.
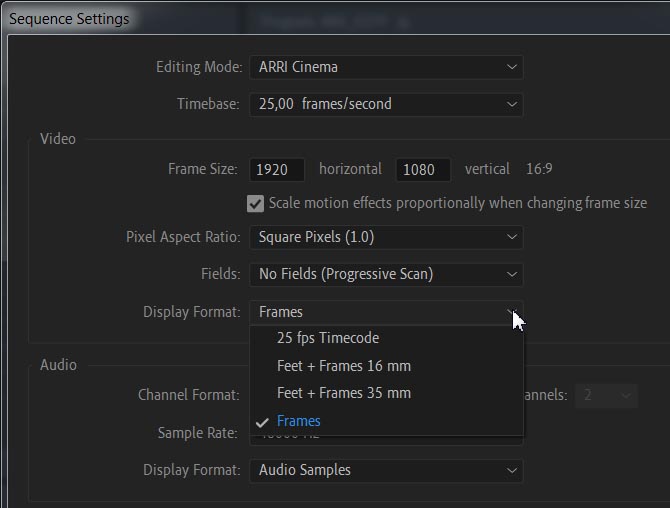
88.Псевдо поиск по типам файлов в окне проекта. Вбиваем в строке поиска окна проекта: DSLR и получаем результат: четыре клипа, могут закрасться подозрения, что Adobe Premiere Pro ищет по тэгам типов файлов аля DSLR, но это не так.
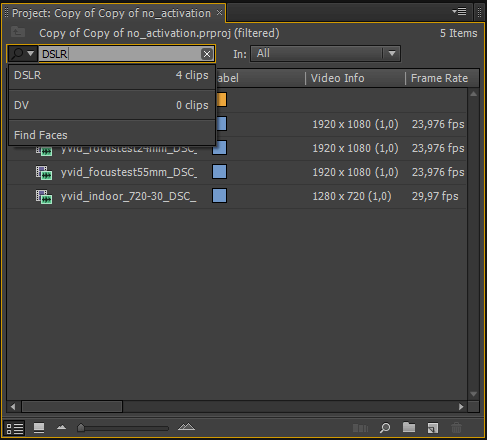
Ищет он не по типам файлам, как Media Browser:
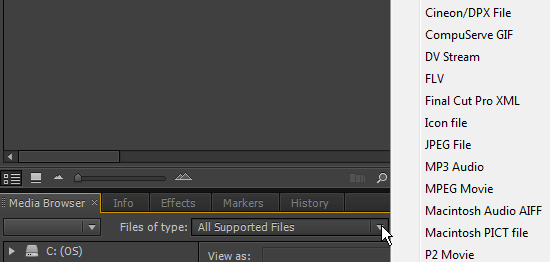
А просто в пути должна быть папка DSLR (что еще раз говорит об важности организации работы с медиа):
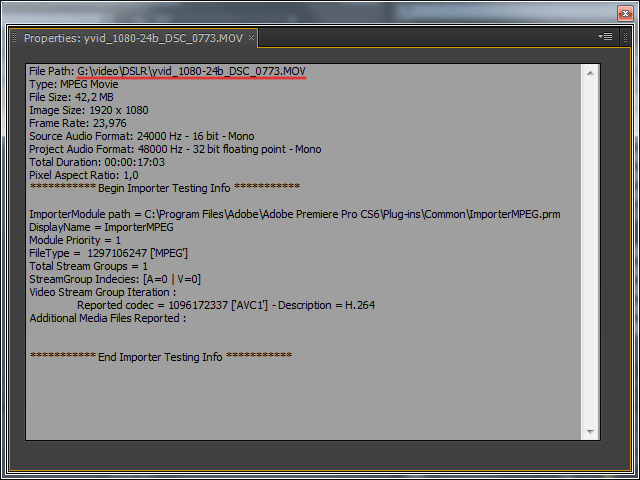
Читаем далее.
