Подрезка звука
55.Как выделить один клип из группы? Для этого просто удерживаем клавишу Alt и делаем клик мышью по целевому треку.
56.Режем только звук у связанного клипа. Для того чтобы разрезать у клипа только звук, выбираем инструмент Razor Tool и удерживая клавишу Alt делаем щелчок мышью по звуку, будет разрезана только аудио дорожка.
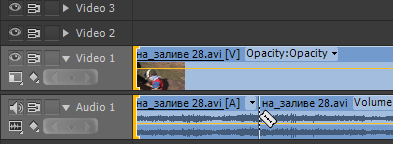
Также можно разрезать только звук с помощью комбинации горячих клавиш Ctrl+K, устанавливаем плейхэд в том месте, где собираемся разрезать звук. Далее, снимаем выделение с видео трека (моя клавиша 1) и нажимаем: Ctrl+K.
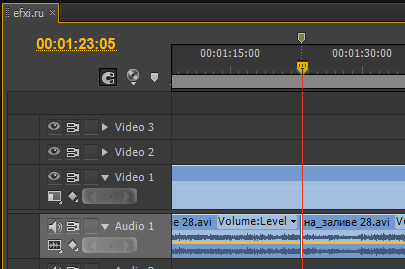
57.Подрезка звука в окне источника после его отправки из таймлайна. Задаем комбинацию клавиш для команды: Audio Waveform (например Alt+A). Сохраняем пресет.
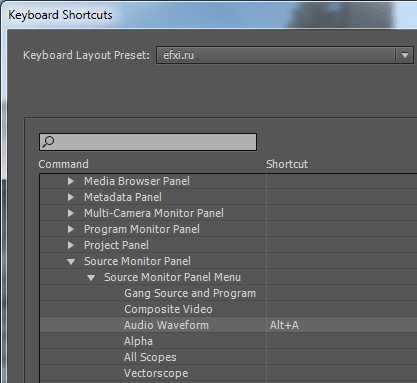
Далее, делаем по клипу на таймлайне двойной клик мышью. Переключаемся на режим отображения звука Alt+A (Audio Waveform) и удерживая клавишу Alt и кнопку мыши, двигаем нижнюю половину рабочей области зеленого цвета (отвечающую за звук) вправо. Для подрезки хвоста, соответственно влево.
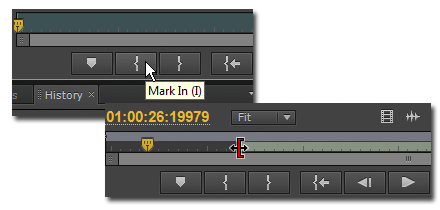
В окне источника (Source) у нас подрезан только звук.
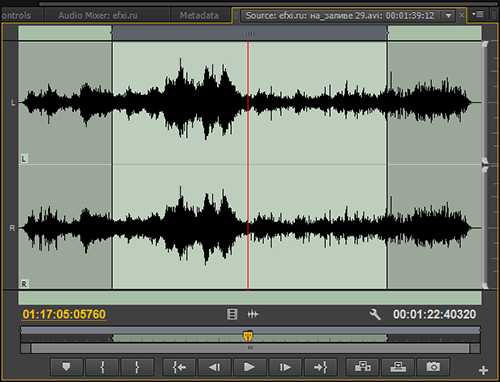
На таймлайне также у выделенного клипа подрезан только звук.
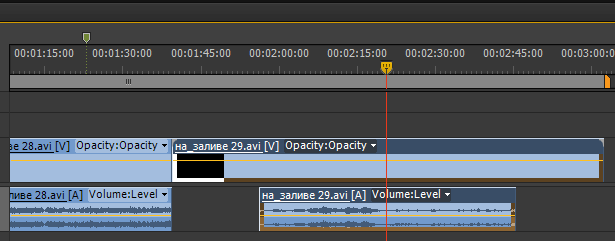
58.Как проверить использовался ли клип или звук на таймлайне и сколько раз? В окне проекта (Project) при необходимости в выпадающем меню ставим галку перед пунктом: Preview Area. И для того чтобы посмотреть сколько раз использовался клип на таймлайне и таймкод его начала, воспользуемся выпадающим списком: Clip Usage. Чтобы перейти в начала клипа на таймлайне, просто делаем клик мышью по этой строке:
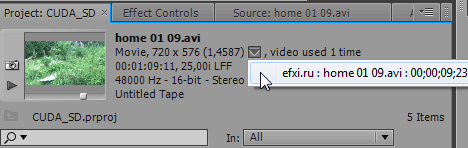
Также можно запомнить время, а вернее цифры 923 и выполнить переход следующим образом. Shift+3 (выделяем таймлайн), Num Lock, вбиваем на цифровой клавиатуре 923 и нажимаем там на Enter.
Есть возможность воспользоваться информацией Clip Usage и без поля: Preview Area. Наводим курсор на значок видео или аудио (оранжевого цвета) и нажимаем на нем левую кнопку мыши:
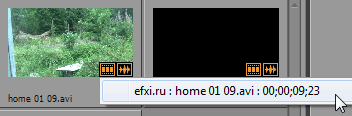
Читаем далее.
