Разные приемы
4. Не перетаскивается видео из окна Import в окно проекта (Project Panel) в программе Adobe Premiere Pro. При попытке перетащить, в месте курсора появляется перечеркнутый круг:
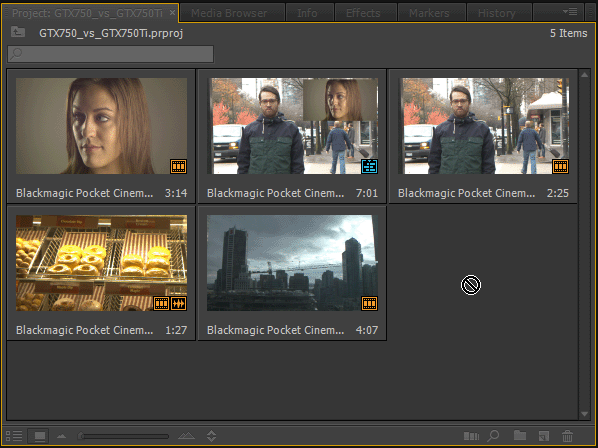
Просто делаем даблклик (двойной клик мышкой) по видео в окне Import и оно будет автоматически добавлено в панель проекта.
5. Нет пресетов Sequence Presets при установке триала Adobe Premiere Pro. Такое может быть если стоят старые версии программы CC и CS6, чтобы пресеты появились надо активировать программу (через ввод серийного номера и кода активации) и перезагрузить ее:
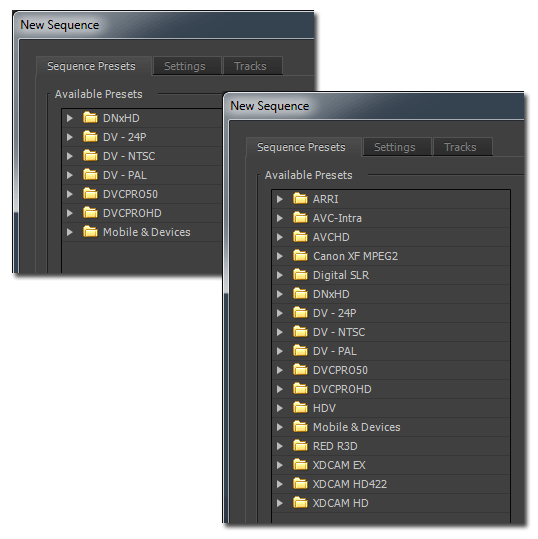
6. Как и в программе SONY Vegas Pro 13, появилась возможность отображения индикатура статуса рендеринга на ярлыке программы Adobe Premiere Pro в трее Windows.
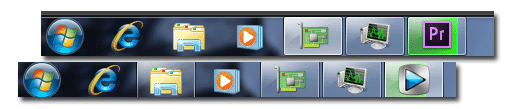
7. В программе Adobe Premiere Pro CC 2014 для экшен камер DJI и GoPro появились пресеты Lens Distortion Removal для исправления искажений объектива (fisheye lens warp). Исходное изображение в Project Panel:
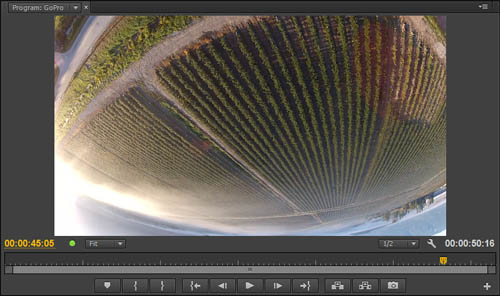
Идем в панель Effects > Presets > Lens Distortion Removal > GoPro и выбираем папку с модель камеры Hero3+ Black и кидаем пресет 1080 – Narrow на видео на таймлайне.
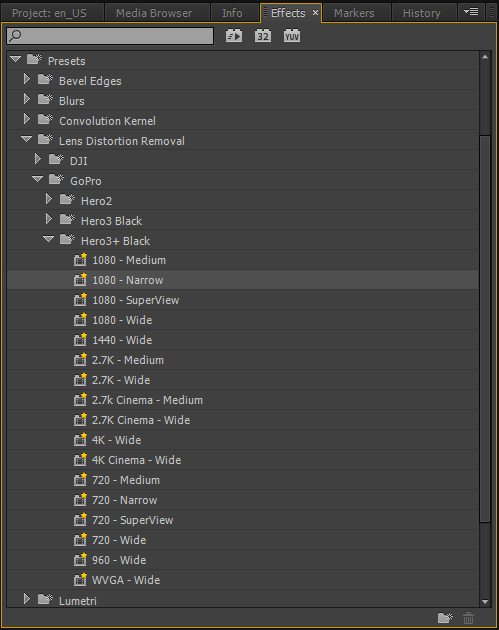
Настройки Lens Distortion (1080 – Narrow):
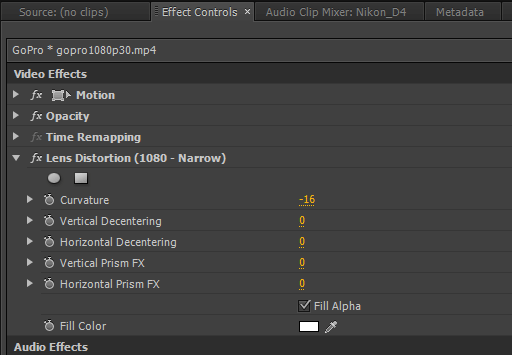
Измененная картинка в окне Program.
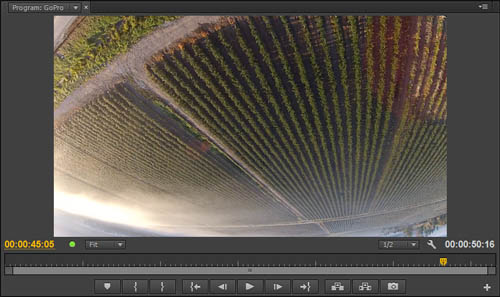
8. Master Clip можно применять эффекты к видео в окне источника (Source). Также любой эффект теперь могут быть добавлен к ведущему клипу (Master Clip), и любые корректировки, будут влиять на всю линейку сабклипов. Он поддерживает GPU ускорение. При добавлении эффектов в основной клип они отразятся в каждой части этого клипа в сиквенсе. Итак, перетягиваем эффект Fast Color Corrector на клип в окне источника (Source Panel).

Регулируем его настройки:
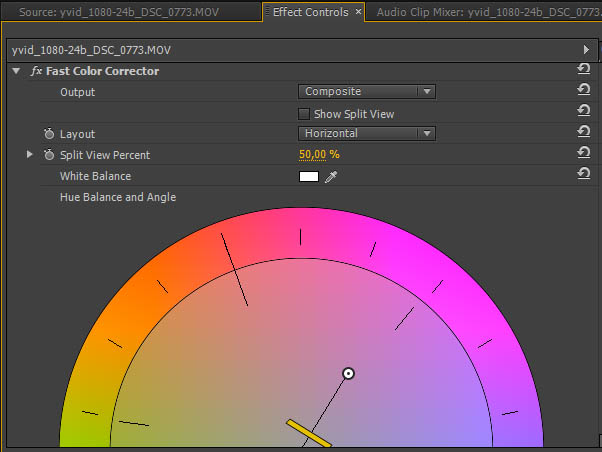
Картинка в окне Program Panel при добавлении клипа на таймлайн.
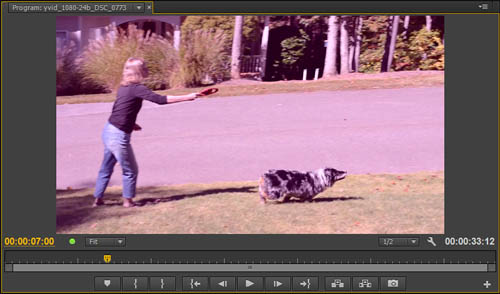
И сам исходный клип в окне проекта (Project Panel), изменил свою цветокоррекцию, теперь при добавлении исходника на линейку времени (в качестве сабклипа), он уже будет идти с примененным эффектом.
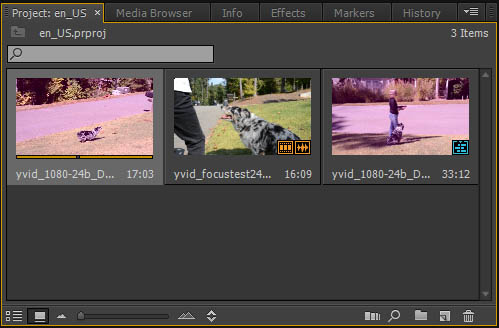
*Помимо возможности применять эффекты к элементам дорожки и клипам в эпизоде в Premiere Pro можно применять эффекты к исходным клипам (раньше назывались основные клипы).
Исходный клип можно назвать родительским клипом, а все клипы эпизодов, созданные из этого исходного клипа — его дочерними клипами.
Более точно, в отличие от обычных эпизодов, эпизодов многокамерной передачи и подборок, исходные клипы представляют собой объекты на панели Проект. Примерами исходных клипов являются объединенные клипы, подклипы и синтетические клипы (например, корректирующие слои и цветовые маски).
Если проект содержит несколько элементов, ссылающихся на один и тот же файл на диске, то каждый из этих элементов является самостоятельным исходным клипом. Таким образом, между элементами панели Проект не может существовать связь «родитель-потомок». Такая связь может существовать только между основными клипами проекта и клипами эпизодов на таймлайне.
При применении эффекта к исходному клипу этот эффект автоматически переносится на все клипы эпизодов (дочерние клипы), созданные из этого исходного клипа.
а) Чтобы применить эффект к исходному клипу в Premiere Pro, нужно перетащить эффект с панели Эффекты на панель Проект, Исходный монитор или Элементы управления эффектами.
Для применения эффекта к нескольким исходным клипам одновременно, выберите нужные элементы панели Проект, а затем перетащите эффект, который нужно применить к этим элементам.
б) Настройте параметры эффекта на панели Элементы управления эффектами.
в) Вставка сегментов исходного клипа в эпизоды. Все эффекты, примененные к исходному клипу, переносятся на все части этого клипа, входящие в состав эпизодов.
Примечание: эффекты действуют вне зависимости от того, когда были созданы клипы эпизодов из исходного клипа: до применения эффекта или после.
Под значком FX соответствующего клипа, к которому применен эффект исходного клипа, отображается красная черта. Кроме того, на панель «Управление эффектами» добавлена новая вкладка под названием «Исходные», на которой отображаются примененные эффекты.
Важные примечания:
- Панель Элементы управления эффектами управляется фокусом. Это значит, что если в панели Исходный монитор загружен исходный клип и фокус находится на панели Исходный монитор, то на панели Элементы управления эффектами загружен исходный клип.
- Если на панели Таймлайн выбран отдельный клип эпизода и фокус находится на панели Таймлайн, то на панели Элементы управления эффектами загружен выбранный элемент дорожки.
- Для просмотра или изменения эффекта исходного клипа, имея клип эпизода, воспользуйтесь функцией Синхронизировать кадр. При этом исходный клип, соответствующий этому клипу эпизода, будет загружен в Исходный монитор. Двойной щелчок по клипу эпизода загружает только этот сегмент, а не исходный клип. На панели Элементы управления эффектами в этом случае отображаются эффекты элемента дорожки, а не исходного клипа.
Включение и отключение эффектов исходного клипа на миниатюрах.
Чтобы видеть точное воспроизведение клипа на миниатюре, можно отображать на ней эффекты исходного клипа. Эффекты на миниатюре клипа на панели «Проект» можно настраивать.
Например, для исходного клипа можно использовать эффект преобразования вместо эффекта движения/непрозрачности.
Доступна большая часть видеоэффектов Premiere Pro, за исключением описанных ниже:
- Внутренние эффекты. Движение, Непрозрачность, Скорость.
- Эффект Стабилизатор деформации/Warp Stabilizer.
- Эффект Устранение эффекта плавающего затвора/.
Нельзя выполнять предварительный рендеринг эффектов исходного клипа. По этой причине стоит избегать использования эффектов, нагружающих процессор (CPU), поскольку они могут ухудшить воспроизведение на исходном мониторе (Source).
К исходным клипам нельзя применять аудиоэффекты.
Отображение миниатюры с эффектами исходного клипа:
- Щелкните правой кнопкой мыши на значок (III) панели «Проект».
- В контекстном меню выберите пункт Миниатюры показывают примененные эффекты. Выключите этот параметр в тех случаях, когда важна скорость отображения клипов:
> большое количество миниатюр на панели «Проект» или.
> несколько эффектов исходного клипа в клипах.
Примечание: Эффекты исходного клипа, примененные к клипу, сохраняются при экспорте, а также в экземплярах клипа в эпизоде.
Выбор настроек исходных файлов на панели «Элементы управления эффектами».
На вкладке «Основной» панели «Элементы управления эффектами» можно задать настройки исходных файлов для форматов RED, ARRI, CinemaDNG, DPX и Sony F65.
Загрузите исходный клип в исходный монитор и настройте такие параметры исходных файлов, как баланс белого, насыщенность и экспозиция. Выбранные настройки исходных файлов можно сохранить в качестве шаблона настроек эффекта для последующего применения к другим клипам.
Их можно также копировать в другие клипы. Например, можно выбрать настройки исходных файлов для одного клипа и применить их к другим элементам проекта путем копирования и вставки.
Читаем далее.
