Работа в Premiere Pro
15.Работа с маркерами. Для установки маркера последовательности, нажимаем на клавишу * на цифровой клавиатуре. Для установки маркера клипа, выделяем клип на линейке времени и выполняем команду: Marker > Clip Marker > Set.

Можно самостоятельно задать комбинацию горячих клавиш, для установки маркера клипа. Выполняем команду: Edit > Keyboard Shortcuts. И присваиваем команде Clip Marker > Set, комбинацию, например: Ctrl + *.
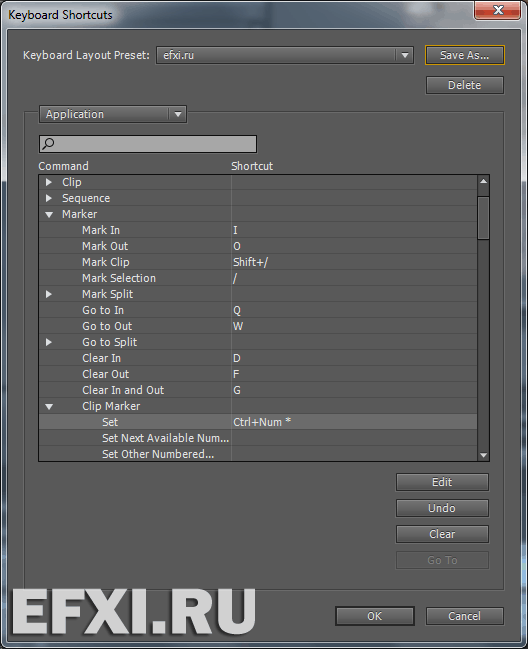
Есть возможность, с помощью точек входа/выхода выделить клип на котором расположен плейхед (индикатор текущего времени), для этого выполняем команду: Marker > Mark Clip либо нажимаем комбинацию клавиш: Shift + /. Чтобы снять выделение, нажимаем на клавишу: G. Переход к точкам входа выхода: Q/W. Очистить точку входа/выхода: D/F.
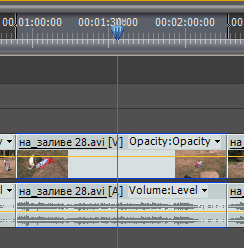
Marker > Mark Selection (/) выставляет точки входа/выхода, на выделенном клипе или группе клипов.
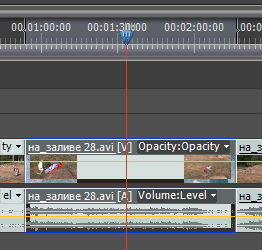
16.AVI. Очень частый вопрос от начинающих пользователей, как сохранить AVI, а то у меня сохраняется только .prproj. Просто по аналогии с другими программами, люди пытаются сохранить видео через команду: File > Save As... (Ctrl+Shift+S) и соответственно им предлогается сохранить проект, а не видео:

Итак, давайте рассмотрим простой вариант как «сохранить AVI». Первым делом у нас должен быть выделен таймлайн:
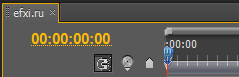
Далее, выполняем команду: File > Export > Media (Ctrl+M). Загрузится окно: Export Settings.
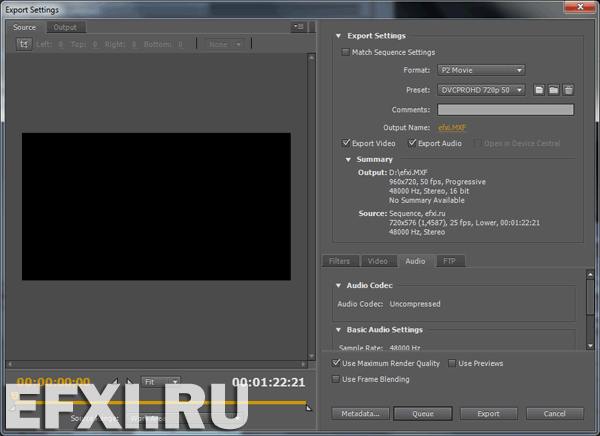
Если есть сомнения какие настройки выставлять, то можно поставить галку Match Sequence Settings (соответственно выставятся настройки последовательности).
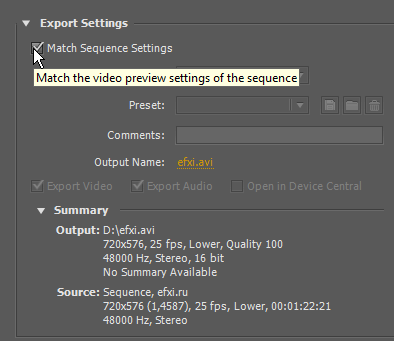
Выбираем формат видео. В нашем случае выбираем: Microsoft AVI.
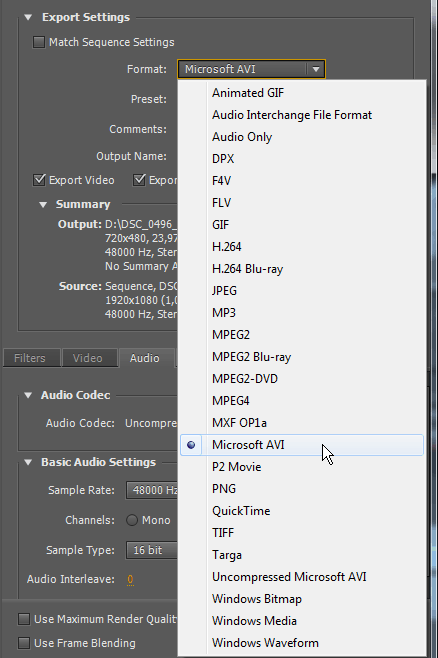
Далее, переключаемся на закладку: Video и в списке Video Codec, выбираем подходящий для наших задач кодек. AVI это контейнер (расширение файла), внутри этого контейнера, может быть видео закодированное любым кодеком.
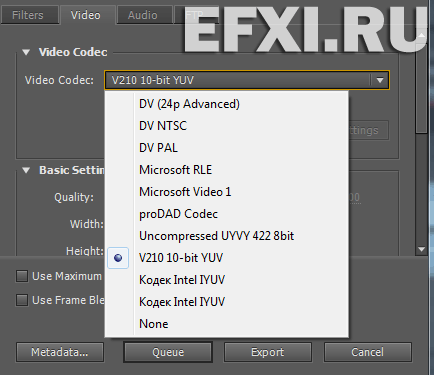
Более подробно про настройки Export Settings в программе Adobe Premiere Pro читаем здесь.
Переходим на следующую страницу.
