Разные приемы работы
6. Trim In/Out Point to CTI. За этими командами, по-умолчанию не закреплены никакие горячие клавиши. Выполняем: Edit > Keyboard Customization и закрепляем за этими командами комбинации горячих клавиш. Подробнее об этой команде читаем здесь.
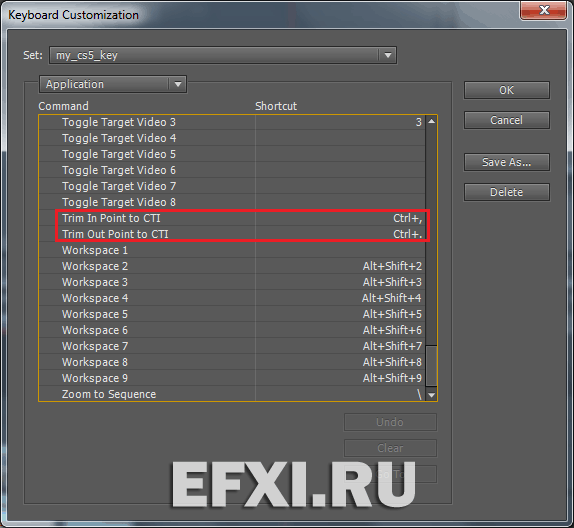
Смотрим на работу команд:
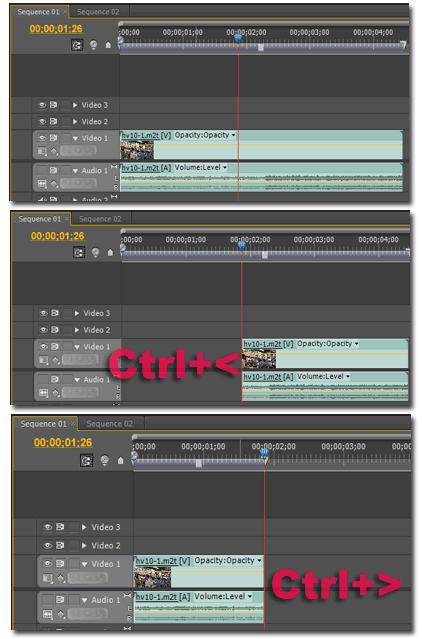
7. Reset Current Workspace (Восстановить сохраненный макет). Если у нас на таймлайне открыто 5 последовательностей…
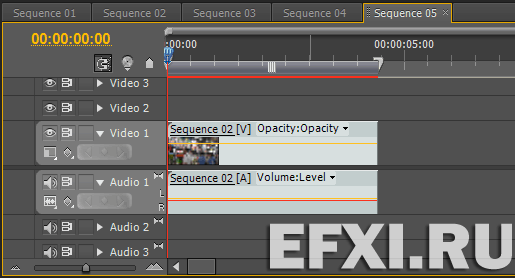
То при создании нового проекта, через команду: Ctrl+Alt+N, мы получим таймлайн с четырьмя ненужными закладками Timeline (no sequence).
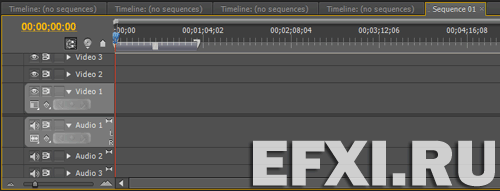
Чтобы от них избавиться выполняем команду: Window > Workspace > Reset Current Workspace… Эта команда служит для того, чтобы сбросить настройки рабочего пространства до "заводских".
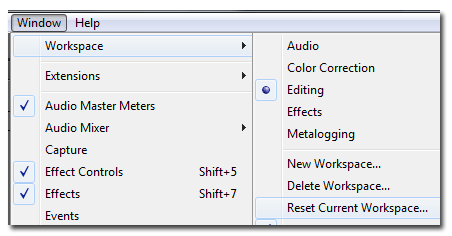
*В версии программы Adobe Premiere Pro CC 2018, аналогом команды: Окно > Рабочие среды > Восстановить сохраненный макет / Window > Workspaces > Reset to Saved Layout (Alt+Shift+0), является просто двойной клик по активному рабочему пространству:

Появится окно: Подтверждение сброса рабочей среды (Confirm Workspace Reset). В котором сообщается: Если продолжить, текущая рабочая среда будет сброшена до последней сохраненной версии, а все внесенные после этого изменения будут потеряны. Действительно продолжить? Нажимаем: Да (Yes).
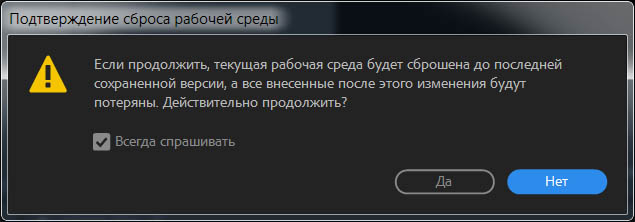
8.HD-SD Downscaling. При выводе HDV видео 1440х1080(1.333) как Mpeg2-DVD 720x576(1.4587) получаем черные полосы по бокам:

Для решения этой проблемы, создаем новую последовательность в этом же проекте, Ctrl+N, со следующими характеристиками:
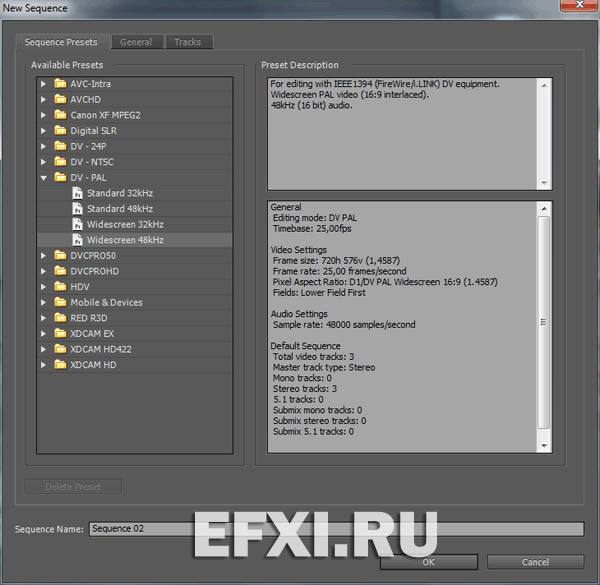
И вкладываем последовательность с HD видео во вновь созданную. И уменьшаем у нее масштаб (Scale) до 55%.
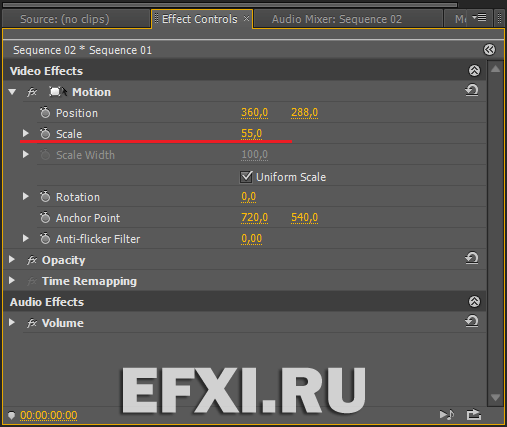
Выводим эту последовательность на экспорт, с помощью комбинации клавиш: Ctrl+M. Смотрим на результат:
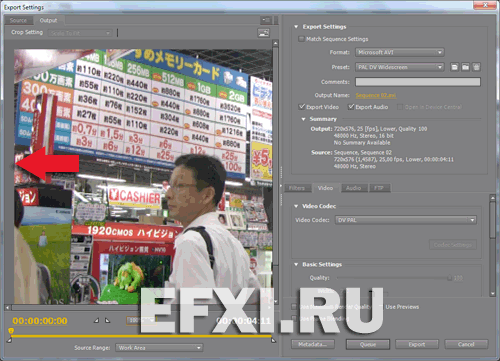
9. Subclip (Подклип). Если необходимо переместить клип или его часть с таймлайна в окно проекта, то для этого на клипе на котором расположен индикатор текущего времени, нажимаем клавишу М (Match Frame / Синхронизировать кадр).
*В более свежих версиях программы за командой Match Frame / Синхронизировать кадр закреплена горячая клавиша F.
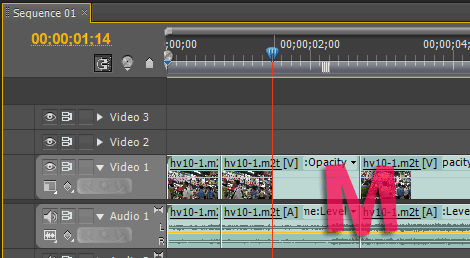
Клип откроется в окно источника Source (Источник). Если как раньше мы захватим клип в окне источника и перетянем его в окно проекта… то мы получим не субклип, а часть клипа таймлайна:

Причем длительность исходника и куска клипа, будет одинаковой, т.о. можно перетянуть все куски клипа в окно проекта. Для того чтобы создать субклип в окне источника нажимаем правую кнопку мыши и выбираем пункт: Make Subclip / Создать подклип (Ctrl+U).
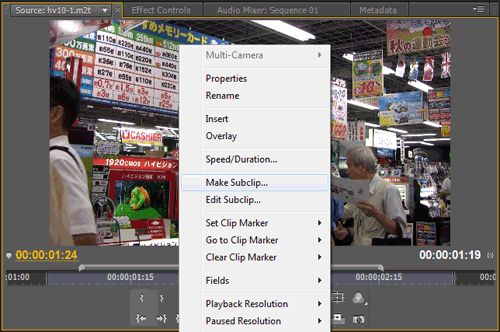
И далее в окне Make Subclip вводим или подтверждаем имя для субклипа.

Есть возможность задать для этой команды – горячую клавишу.
10. Edge Feather (Растушевка границ). Размываем края у изображения, для этого размещаем видео на втором треке, а фоном у нас будет белая маска:
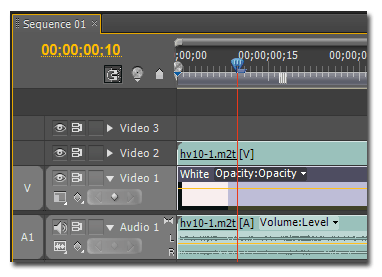
Применяем к основному видео на втором треке, эффект: Эффекты > Видеоэффекты > Преобразовать > Edge Feather (Растушевка границ). И выставляем значение размытия Amount (Величина) – 52.
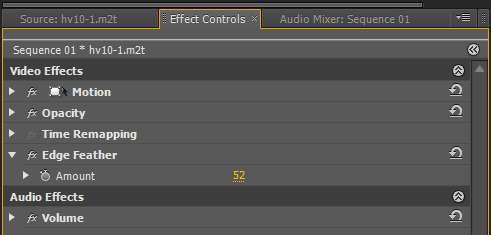
Смотрим на результат:

Читаем далее.
