Анимация параметров
17.Анимация параметров. Рассмотрим на конкретном примере анимацию параметра – создадим эффект наезда камеры. Импортируем видео, размещаем его на линейке времени и выбираем кадр с которого начнется наезд камеры.

На таймлайне: плейхед (индикатор текущего времени) должен находиться на том кадре с которого начнется эффект «наезда камеры».
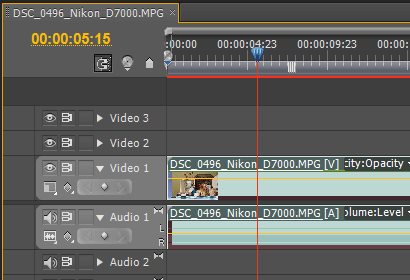
Далее, при выделенном клипе, идет в панель Effect Controls и открываем закладку Motion. Перед параметром Scale, который отвечает за изменение масштаба отображения видео, включаем будильник (Toggle animation). Таким образом мы создали первый ключевой кадр анимации.
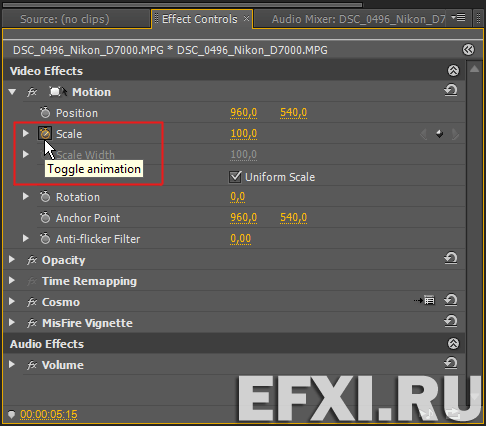
Перемещаем плейхед на тот кадр, где закончится эффект «наезда камеры».
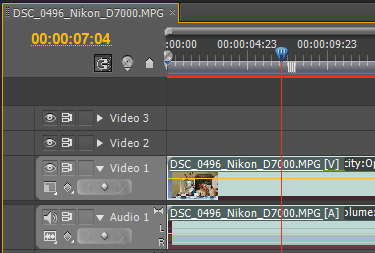
В панели Effect Controls включаем отображение Timeline View для работы с ключевыми кадрами. И видим первый созданный ключевой кадр анимации.
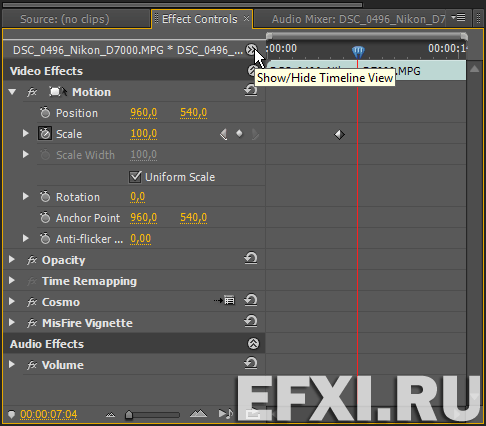
Теперь, увеличиваем масштаб, увеличив значение параметра Scale и второй ключевой кадр анимации, будет создан автоматически.
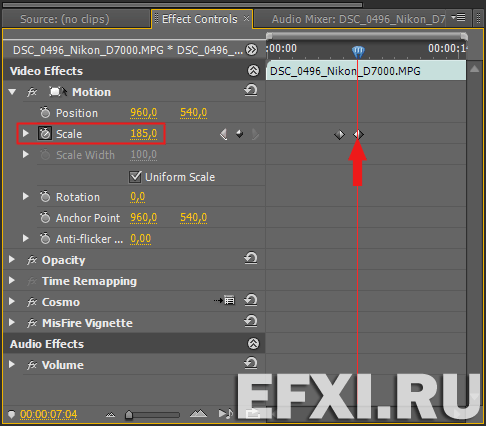
При воспроизведении, после того как плейхед пройдет первый ключевой кадр, масштаб начнет плавно увеличиваться с 100% до 185%. Тем самым будет создан эффект «наезда камерой».

Для более сложного исполнения эффекта, можно анимировать также параметр Position, если необходимо сделать зуммирование в определенное место кадра.
Если хотим масштабировать на определенную точку на картинке, то удерживая клавишу Alt, тянем точку привязки на объект который должен быть в центре (или изменяем значение параметра: Anchor Point).
Anchor point (Точка привязки) — это выделенная точка кадра композиции, жестко привязанная к слою, которая не влияет на его внешний вид, но играет определяющую роль при некоторых операциях со слоем (при вращении и отражении она является его центром и т. п.).
Читаем далее.
