Обводка кадра
11. Плагин RE:Vision FieldsKit. Рассмотрим работу эффекта FieldsKit в связке с эффектами: Twixtor и Motion Blur. В панели Эффекты, выбираем: Effects > Video Effects > RE:Vision.
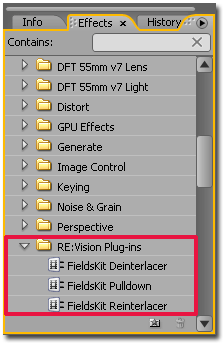
FieldsKit Deinterlacer: фильтр предназначен для перевода интерлейсного видео в прогрессивное.
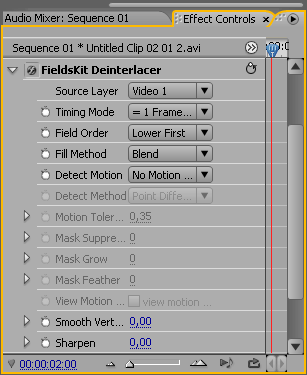
FieldsKit Pulldown: фильтр для фазы преобразования частоты кадров.
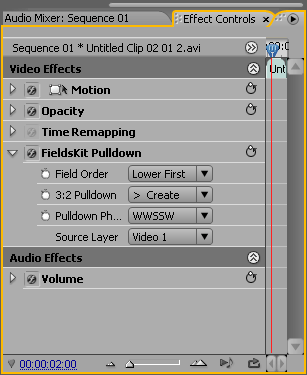
FieldsKit Reinterlacer: фильтр предназначен для корректного добавления полей прогрессивному видео.
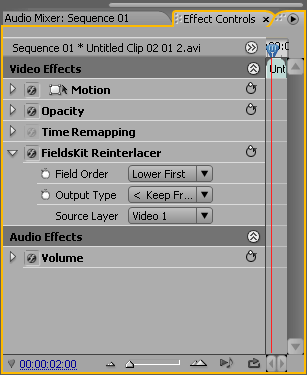
Так как плагин не может увеличить длительность текущего слоя, то создаем Universal Counting Leader.
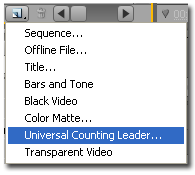
Добавляем его к основному видео:
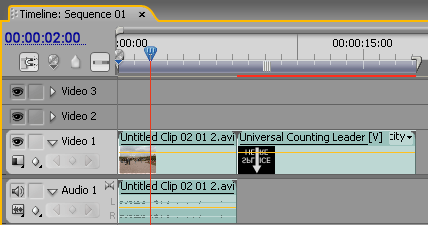
Создаем новую последовательность, Ctrl+N.
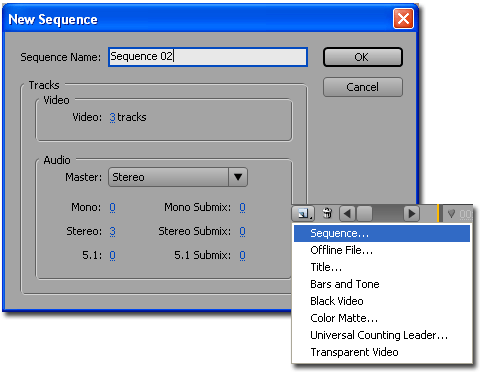
И уже к этой последовательности, применяем эффект:
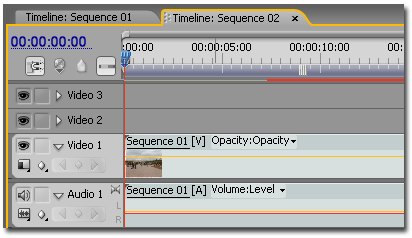
12. Replace With After Effects Composition. Рассмотрим вопрос интеграции программ Premiere Pro и After Effects. Выделяем клип на линейке времени в программе Premiere Pro, нажимаем правую кнопку мыши и выбираем пункт: Replace With After Effects Composition (Заменить композицией After Effects).
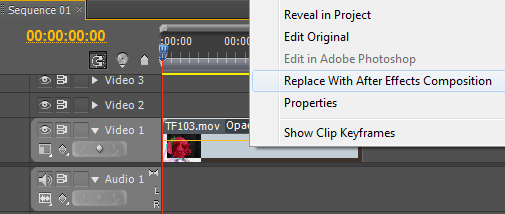
Запустится программа: Adobe After Effects CS5 - CC, сохраняем проект Ctrl+S.
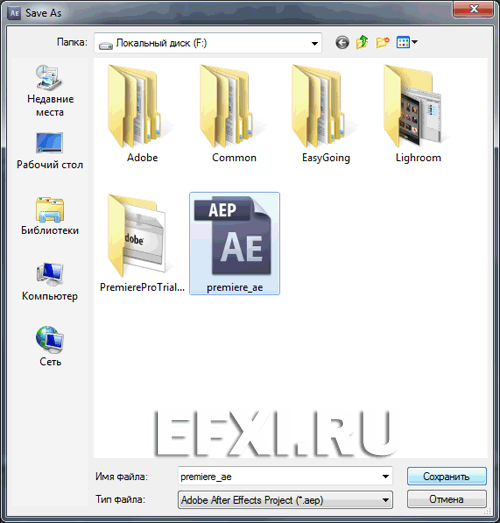
Автоматически будет создана новая композиция, длительностью 30 секунд и ей будет автоматически присвоено имя.
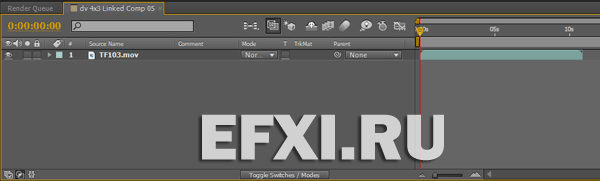
Применяем к клипу эффект: CC Light Sweep настраиваем положение луча с помощью параметра Direction и анимируем его с помощью параметра Center.
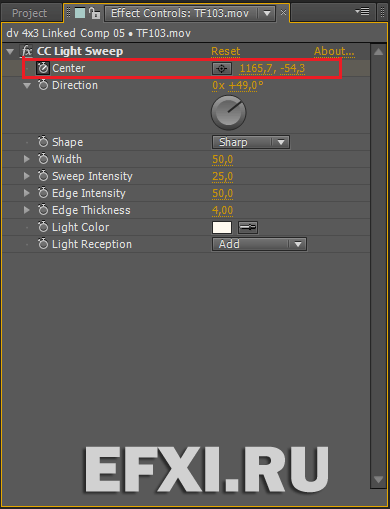
Переключаемся на программу: Adobe Premiere Pro CS5 и видим созданную композицию в списке окна проекта.
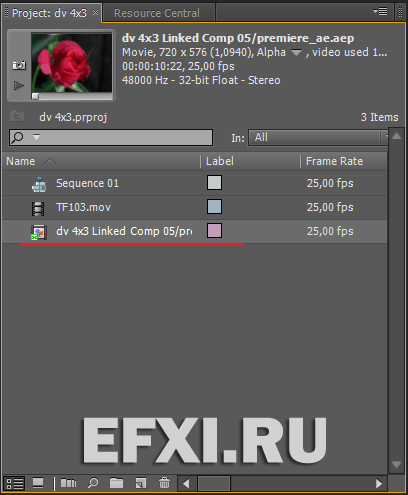
На линейке времени:
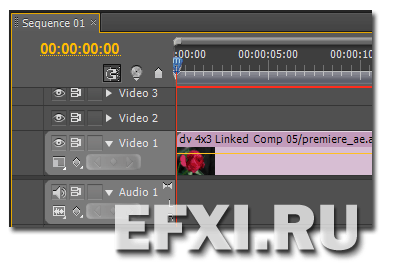
В окне Программа (Program):
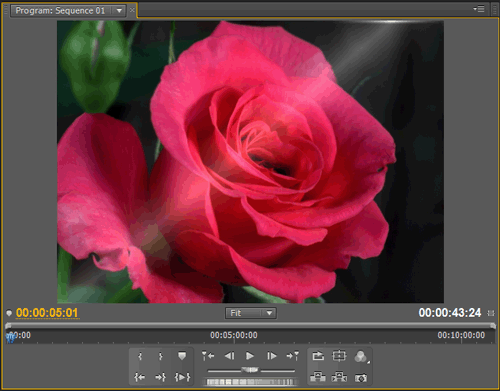
13. Apply Default Transitions to Selection. Для добавления перехода ко всем выделенным клипам (Ctrl+A), выполняем команду: Sequence > Apply Default Transitions to Selection (Эпизод > Применить переходы по умолчанию к выделению) или нажать комбинацию горячих клавиш: Shift+D. Ко всем клипам будет применен переход по-умолчанию.
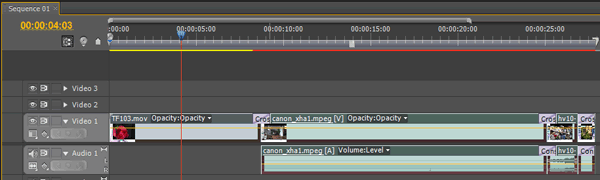
Для изменения перехода по-умолчанию, нажимаем на нем правую кнопку мыши и выбираем пункт: Set Selected as Default Transition.
Можно указать видео переход и аудиопереход как переходы по умолчанию, и быстро применить их между клипами в эпизоде. Зеленые границы отмечают значки перехода по умолчанию на панели «Эффекты». «Перекрестный наплыв» и «Затухание постоянной мощности» являются аудио- и видеопереходами по умолчанию.
Если вы чаще используете другой переход, можно установить его по умолчанию. При изменении какого-либо параметра перехода по умолчанию, вы изменяете его для всех проектов. Изменение перехода по умолчанию не влияет на переходы, уже примененные к эпизодам.
Если нужно применить переход по умолчанию для большинства клипов в эпизоде, рекомендуется использовать команду «Автоматизировать для эпизода». «Автоматизировать для эпизода» помещает виде- и аудиопереход по умолчанию между всеми клипами, которые добавляет.
Можно применить видео- и аудиопереходы по умолчанию к любой группе из двух и более клипов. Переходы по умолчанию применяются к каждой точке редактирования, в которых соприкасаются редактируемые клипы. Размещение не зависит от положения индикатора текущего времени или от того, находятся ли клипы на целевых дорожках. Переходы по умолчанию не применяются там, где выбранный клип касается невыбранного клипа или не касается никакого клипа вообще.
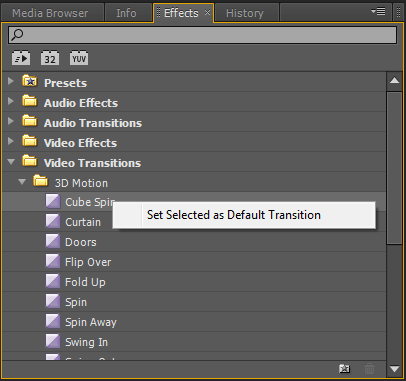
Читаем далее.
