Регулируем трек
31.Раставляем переход по умолчанию на куче клипов. Выделяем стыки клипов удерживая клавишу Shift:
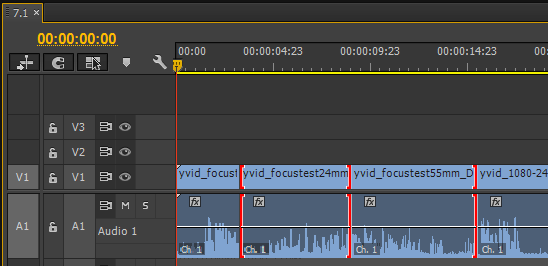
Нажимаем комбинацию горячих клавиш: Ctrl+D и переход по умолчанию будет расставлен на выделенных стыках.
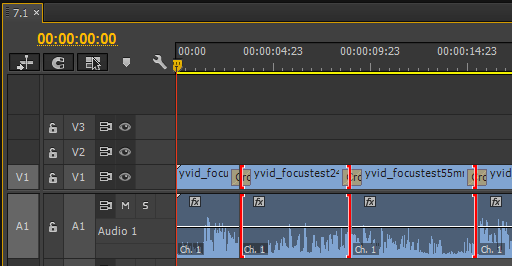
32.Регулируем высоту трека с помощью горячих клавиш: Ctrl + минус, уменьшаем высоту выбранного трека, Ctrl + плюс, увеличиваем высоту трека.
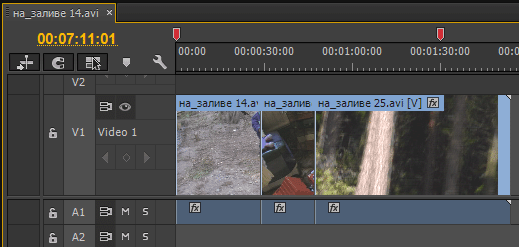
Высота выделенного аудио трека соответственно регулируется комбинацией: Alt + минус / плюс.
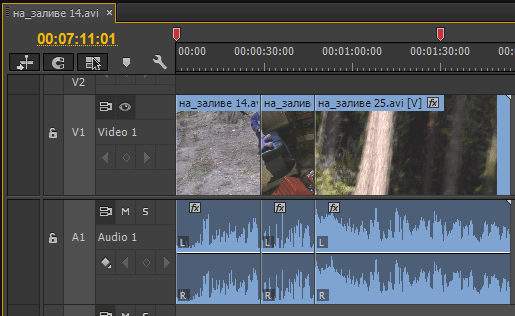
33.Красные кадры на таймлайне. При включенном движке Mercury Playback Engine GPU Acceleration (CUDA) на платформах Windows и Мас, при воспроизведении видео в формате Quicktime: Apple ProRes4444, ProRes 422HQ, или .MTS (от C100) и .MXF (от C300), появляются красные кадры на таймлайне и в окне Program. Чтобы в итоге вывода видео не получить красные кадры и в итоговом результате, перед экспортом таймлайна чистим медиа кэш файлы.
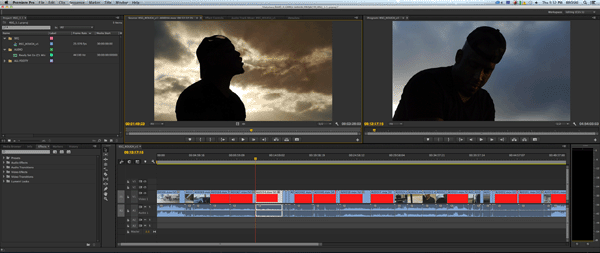
34.Часто стали задавать вопрос о Audio Mixer, дескать почему раньше он работал для всего трека, а теперь в Adobe Premiere Pro CC работает только для клипа. Ответ: в версии программы в Adobe Premiere Pro CC теперь два микшера: Audio Track Mixer работает для всего трека, а Audio Clip Mixer только с конкретным аудио клипом. Теперь это два разных окна и через раздел Windows можно вызовать необходимое.
35.Сортировка клипов с помощью Sort Icons. Получаем быстрый доступ к пунктам: User Order, List View Sort, Name, Label, Media Type, Media Start, Media Duration, Video Usage, Audio Usage, Tape Name, Comment, Scene, Shot, Good, Ascending Order, Descending Order.
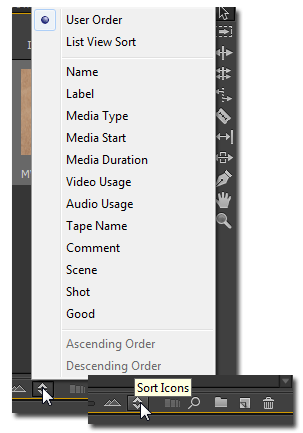
Читаем далее.
