Разные моменты
6.Включение отображения дополнительной информации в всплывающей подсказке. Нажимаем комбинацию клавиш: Ctrl+F12 и в панеле Console, переключаемся на режим Debug Database View. В пункте AddDebugClipInfoToTimelineTooltips вместо false вбиваем true. Перезагружаем программу Adobe Premiere Pro CC.
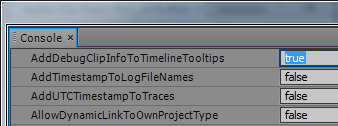
Смотрим на результат до и после:
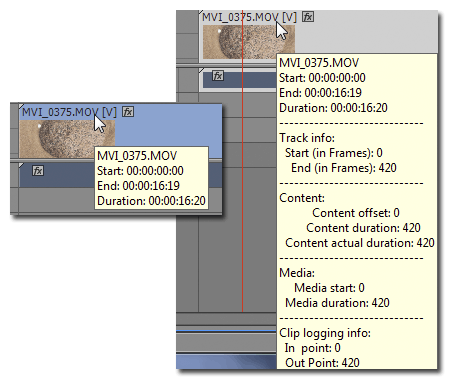
7.Переключение отображения звуковой волны. Вызываем контекстное меню панели таймлайна и снимаем/ставим галку перед пунктом Rectified Audio Waveforms / Исправленные звуковые волны.
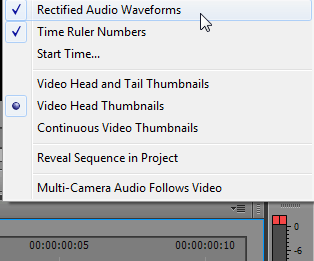
Смотрим на результат переключения отображения звуковой волны.
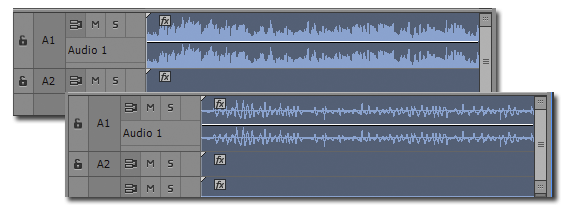
8.Скрытые кнопки в окне Program. Когда работаем на мониторах с небольшим разрешением, часто части интерфейса не видно. В окне программ выбрать «скрытые» кнопки панели управления можно вызвав выпадающий список, нажав на кнопку >>.
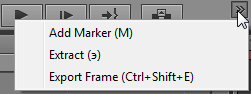
9.Выделение клипа с клавиатуры. Ставим плейхед на клип, или стык клипа (будет выделен клип справа от плейхеда) и нажимаем на клавишу D (Select Clip at Playhead / Выделить клип у курсора воспроизведения). Для выделения следующего / предыдущего клипа используем горячие клавиши: Select Next Clip / Выделить следующий клип (Ctrl + стрелка вниз / Down) и Select Previous Clip / Выделить предыдущий клип (Ctrl + стрелка вверх / Up).
10.Некоторые изменения при работе с клипами на таймлайне. Цвет значка fx изменяется, если к нему был применен какой-то эффект.
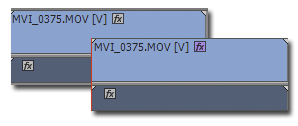
Теперь можно просчитать только выделенные участки, без использования точек входа/выхода (I/O). Но если полоса над клипами желтая (включен движок CUDA/OpenCL), то просто начнется реалтайм превью выделенного участка. Итак выделяем клип (D).
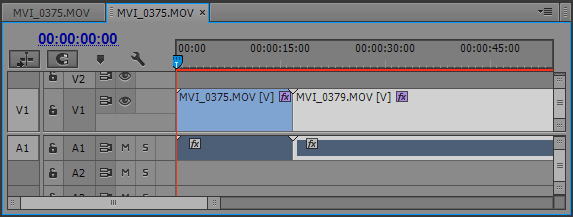
И выполняем команду: Sequence > Render Selection (Эпизод > Рендеринг выделенной области).
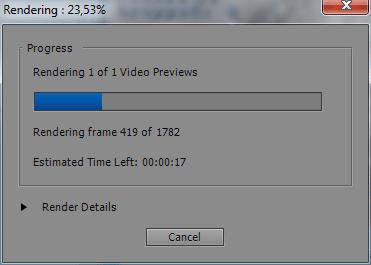
Получаем просчитанный выделенный участок с зеленой полосой над ним:
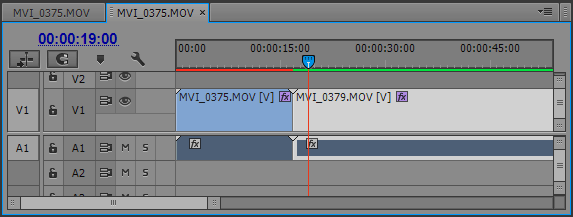
Можно менять цвет у выделенного клипа с клавиатуры, идем в Edit > Keyboard Shortcuts > Application > Edit > Label (Изменить > Комбинации клавиш > Приложение > Изменить > Маркировка) и задаем горячие клавишу для любого цвета.
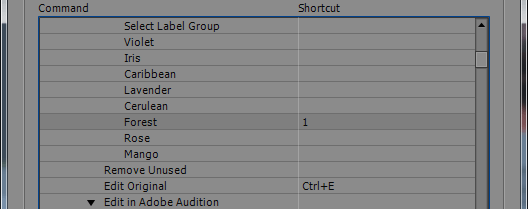
11.Изменяем уровень громкости с помощью горячих клавиш. Теперь можно легко изменить Level выделенного звукового клипа с помощью клавиш [ и ] (Decrease / Increase Clip Volume). Каждое нажатие изменяет шаг на 1дБ (всего до 6дБ). Если удерживать при этом клавишу Shift то изменения будут происходить до крайних значений: - 6дб / 0дБ / + 6дБ (Decrease / Increase Clip Volume Many).
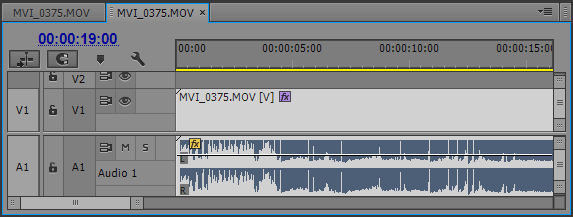
Читаем далее.
