Move All Video Sources
12.Видео переход растягивается симметрично. Если нам необходимо растянуть только одну сторону установленного видео перехода, то удерживаем клавишу Shift и тянем переход с нужной стороны.
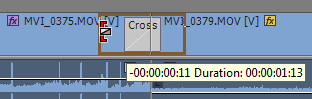
13.Move All Video Sources Down/Up. В новой версии программы Adobe Premiere Pro CC появилась возможность перемещать выделенные клипы вверх/вниз по трекам. Идем в панель Keyboard Customization и назначаем свои клавиши для команд Move All Video Sources Down/Up.
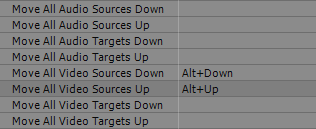
Удерживая клавишу Alt выделяем только видео кусок клипа и нажимаем заданную комбинацию клавиш (Alt + Down/Up) чтобы перемещать его по трекам вверх/вниз.
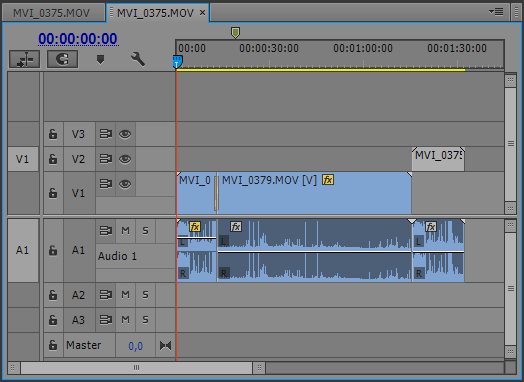
Двигая вверх клип, перемещая его на пустое место, мы тем самым автоматически создаем новый видео трек.
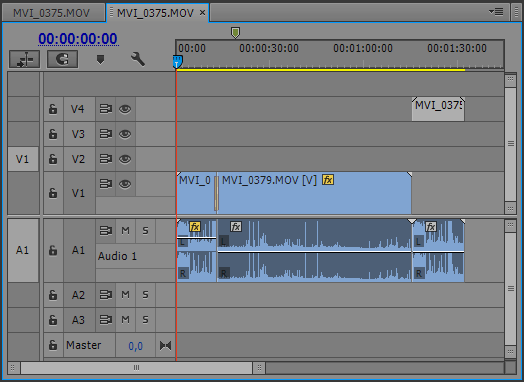
Если пытаться двигать связанный клип, то появится сообщение: Media limit on Audio 1.
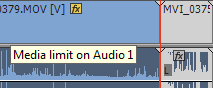
*В версии программы Adobe Premiere Pro CC 2019: Ставим плейхед на клип, или стык клипа (будет выделен клип справа от плейхеда) и нажимаем на клавишу D (Select Clip at Playhead). Для выделения следующего / предыдущего клипа используем горячие клавиши: Select Next Clip (Ctrl + стрелка вниз / Down) / Select Previous Clip (Ctrl + стрелка вверх / Up).
Для перемещения выделенных клипов вверх по трекам, удерживаем клавишу Alt + стрелка вверх, вниз: Alt + стрелка вниз.
14.Перемещаем выделения клипа по треку. Удерживая клавишу Ctrl нажимаем стрелки вверх/вниз (Up/Down), для перемещения выделения клипов.
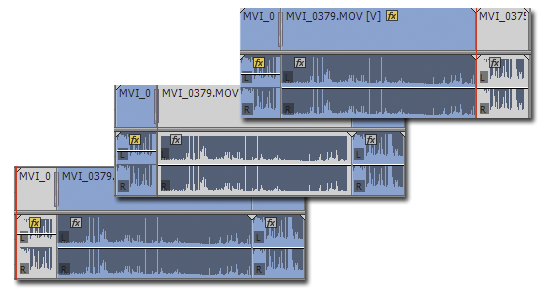
Это работает только для целевого трека, если выделенный клип находится на другом треке, то выделение не перемещается. Также следующее выделение происходит для связанных видео + аудио (даже если был выделен только видео клип).
15.Перемещение плейхеда. Home/End (Go to Sequence-Clip Home/End) – перемещение плейхеда в начало / конец последовательности. Shift + Home/End (Go to Selected Clip Home/End) – перемещение плейхеда в начало / конец выделенного клипа.
16.Как включить отображение рабочей области на таймлайне? По-умолчанию Work Area Bar отключен в Adobe Premiere Pro CC. Чтобы его включить необходимо вызвать меню в правом верхнем углу панели таймлайна и выбрать пункт: Work Area Bar.
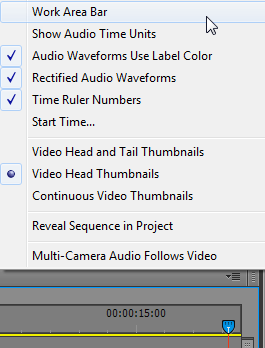
И дальше ограничиваем рабочую область с помощью горячих клавиш: Alt + [ и Alt + ].
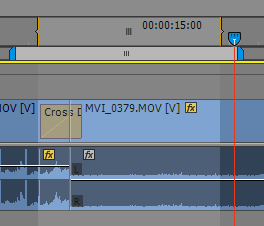
17.Как убрать ненужный разрез клипа? Выделяем стык, нажимаем правую кнопку мыши и выбираем пункт: Join Through Edits.
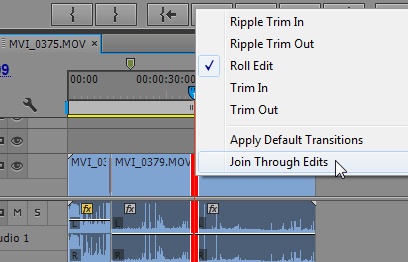
18.Можно с помощью клавиатуры вызвать панель с отображением текущего таймкода:
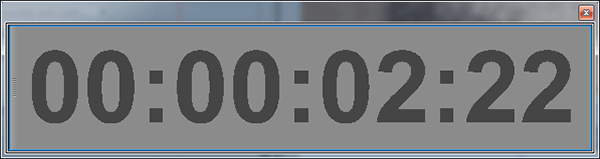
Для этого назначаем горячую клавишу: Application > Window > Timecode.
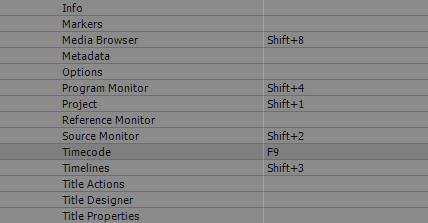
Читаем далее.
