Разные приемы
9. Работа с ключевыми кадрами в Adobe Premiere Pro CC. Что такое ключевые кадры? Ключевые кадры используются для задания параметров движения, эффектов, аудио и других свойств, которые обычно изменяются с течением времени. Ключевой кадр обозначает определенный момент времени, где задается значение для свойства слоя, такое как положение в пространстве, степень прозрачности или громкость звука. Значения между ключевыми кадрами интерполируются. При создании изменений с течением времени на основе ключевых кадров, как правило, используется не менее двух ключевых кадров: один содержит состояние в начале изменения, а второй — новое состояние в конце изменения.
По умолчанию параллельные нитки куда надо ставить ключевые кадры не видны на таймлайне:
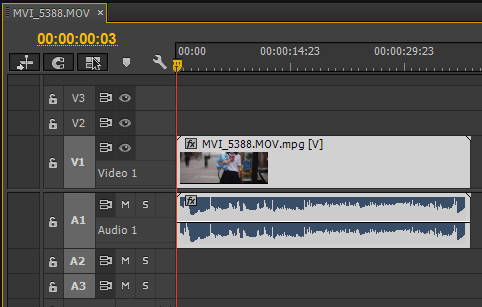
Нажимаем правую кнопку мыши на таймлайне и выбираем из выпадающего списка: Show Clip Keyframes > Channel Volume > Bypass (Показать ключевые кадры клипа > Громкость канала > Полосовой фильтр).
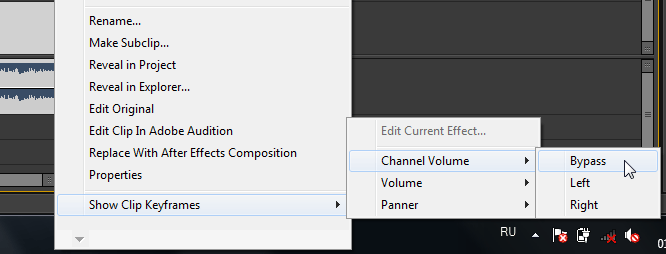
На таймлайне появятся две нитки для видео и аудио:
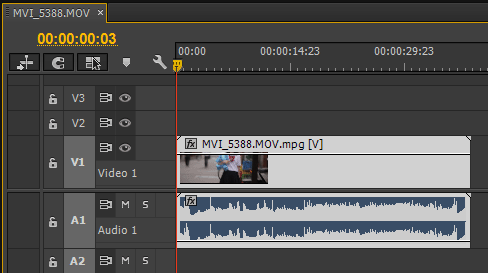
Наводим курсор мыши на нитку для видео, и получаем информацию о таймкоде и параметре по-умолчанию Opacity (Непрозрачность).
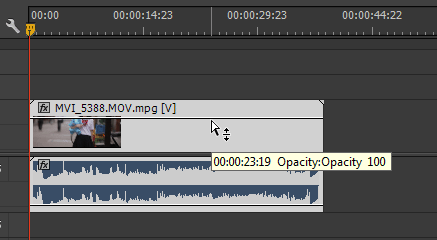
Чтобы изменить параметр (а нитка связана с ним), нажимаем правую кнопку мыши на значке Fx (в левом верхнем углу клипа) и нам будут доступны три параметра по-умолчанию: Motion (Движение), Opacity (Непрозрачность), Time Remapping (Изменение времени).
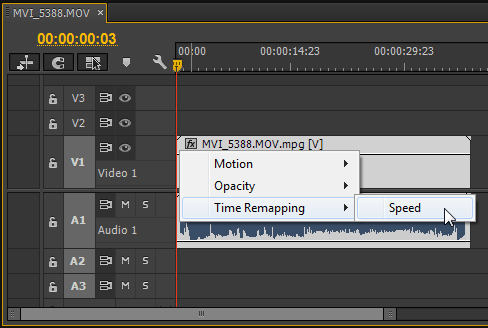
Если к клипу применить эффект Fast Color Corrector (Быстрый корректор цвета) то и он автоматически появится в данном списке:
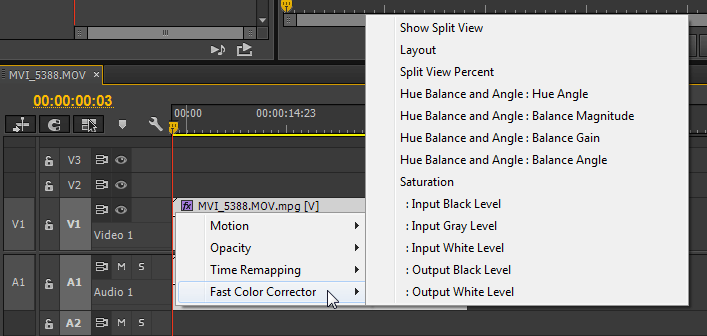
Удерживая клавишу Ctrl ставим ключи на нитке и можем изменять свойства параметров с помощью них.
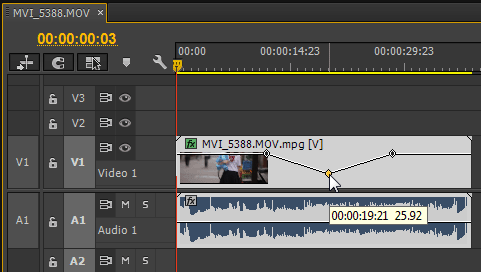
Для удаления всех ключевых кадров можно пойти в панель Effect Contols (Элементы управления эффектами) открыть параметр с ключевыми кадрами, блоком выделить их и удалить (клавиша Delete).
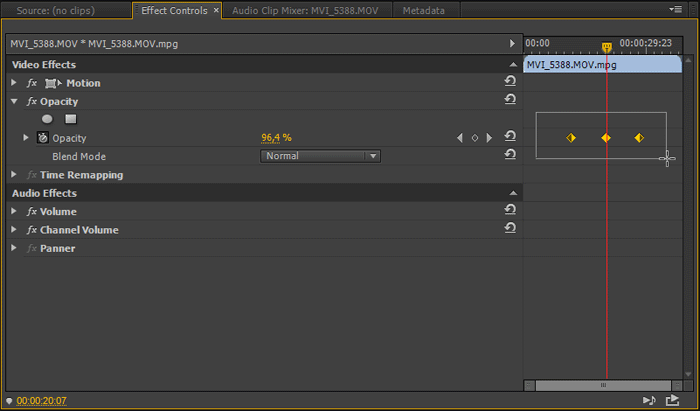
*Как сохранить ключевые кадры, чтобы использовать анимацию в дальнейшем? Можно сохранить проект и потом в эпизоде подменять фото/видео на необходимое. Запускаем версию программы Adobe Premiere Pro CC 2021, и создаём там анимацию с помощью ключевых кадров различных параметров:
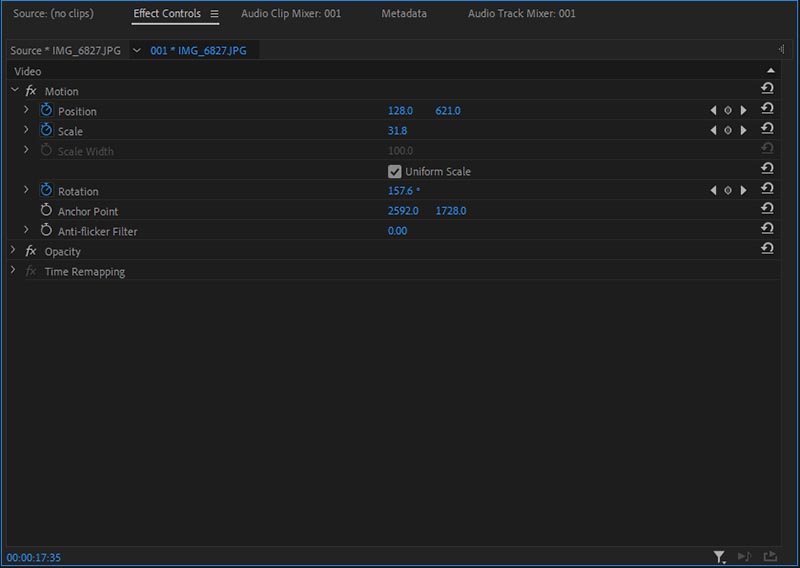
Потом из окна Проекта/Project, тянем новое видео/фото на таймлайн, удерживая клавишу Alt и бросаем его на фото/видео, которое хотим подменить. Слой будет заменён, а ключевые кадры останутся на месте.
10. Создаем свою папку для часто применяемых эффектов. В панели Effects (Эффекты) нажимаем правую кнопку мыши и выбираем пункт: New Custom Bin (Создать настраиваемую подборку). Переименовываем папку.
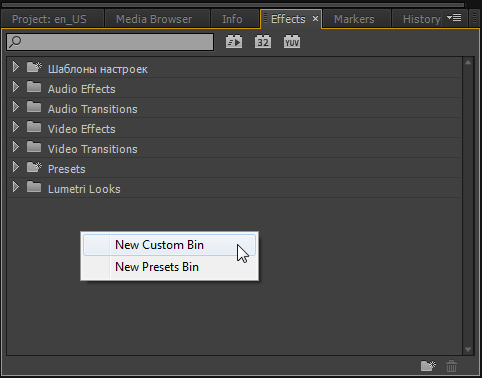
Далее, перетягиваем в эту папку эффекты которые мы часто используем:
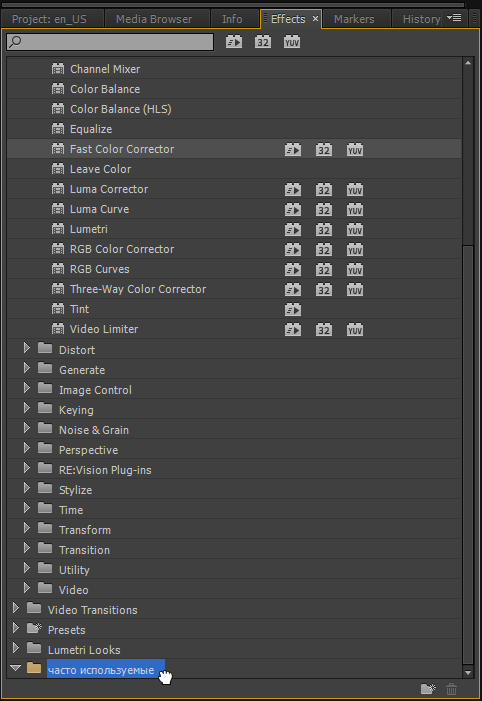
И смотрим на результат:
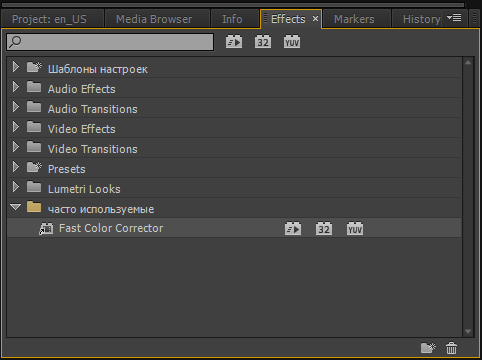
11. Команда Edit Clip In Adobe Audition (Редактировать фрагмент в Adobe Audition). Если команда в Adobe Premiere Pro CC 2019 имеет серый цвет (т.е. недоступна), то либо не установлен звуковой редактор Adobe Audition CC 2019, либо у нее закончился триал (слетела активация). Итак, нажимаем правую кнопку мыши на звуке (клипе) и выбираем пункт: Edit Clip In Adobe Audition (Редактировать фрагмент в Adobe Audition).
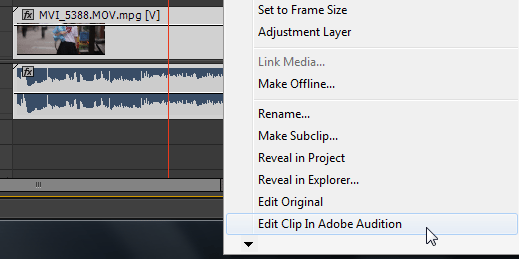
Появится заставка программы Adobe Audition CC 2019.
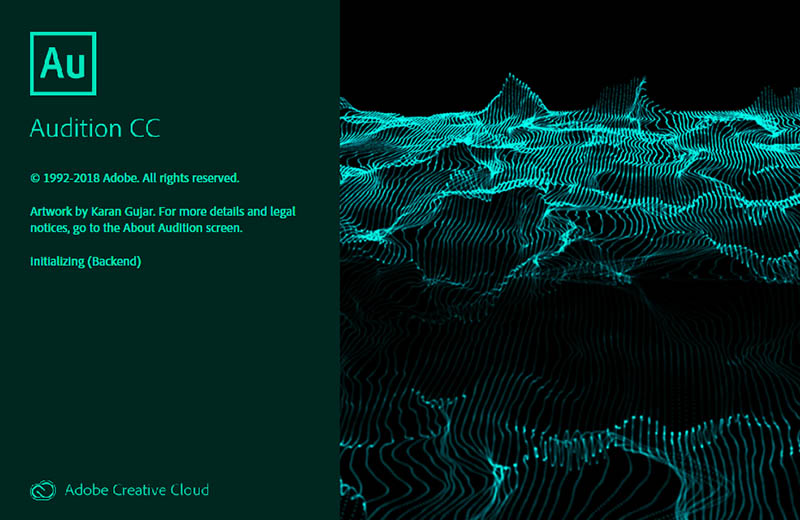
Запустится стандартный интерфейс программы Adobe Audition CC 2019 и звук будет добавлен в режим Editor:
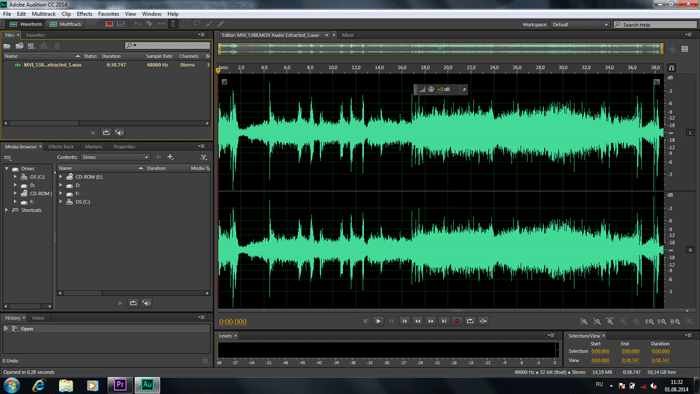
Применяем эффект к звуку: Effects > Reverb > Full Reverb...
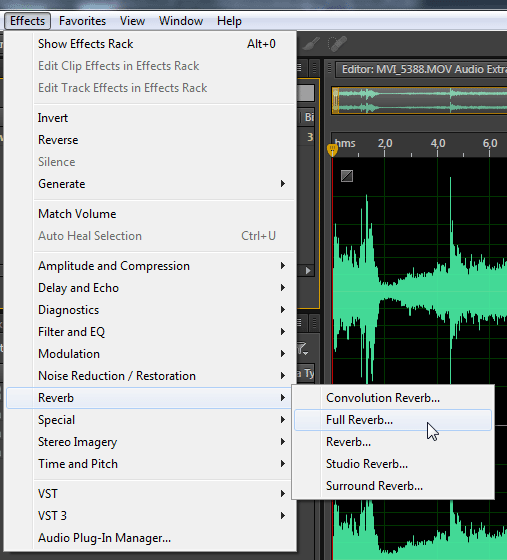
Изменяем настройки эффекта по своему усмотрению и нажимаем на кнопку: Apply.
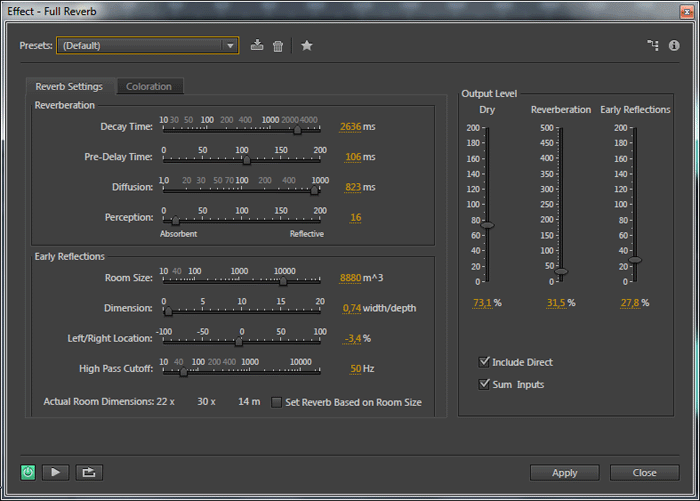
Эффект довольно шустро просчитается. Далее, выполняем: Ctrl+S, Ctrl+Q.
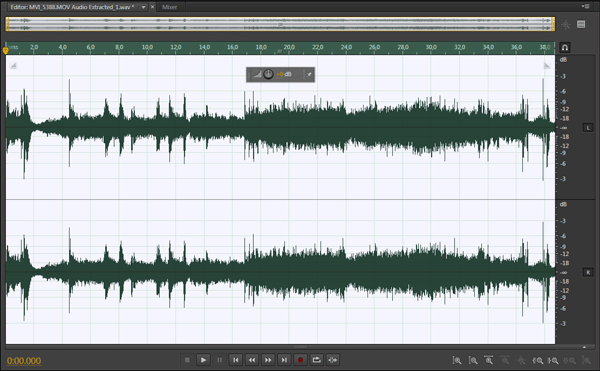
В панели проекта, видим извлеченный звук, который подменил основной и именно к нему был применен эффект.
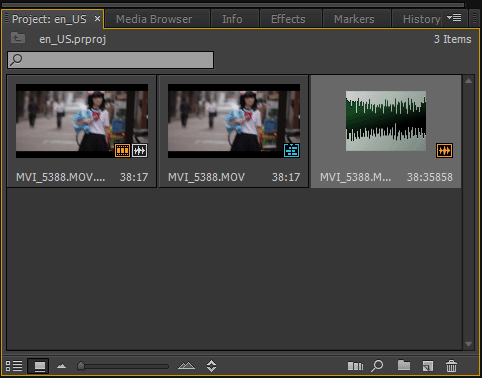
То что произошла подмена звука на таймлайне, легко увидеть: цвет аудио и видео отличаются.
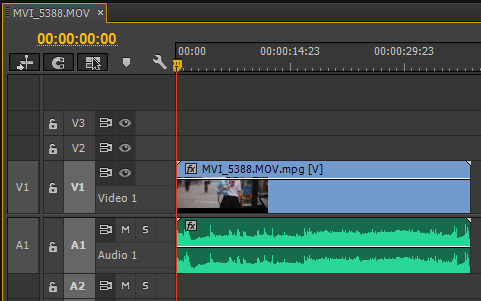
Смотрим свойства подмененного аудио клипа:
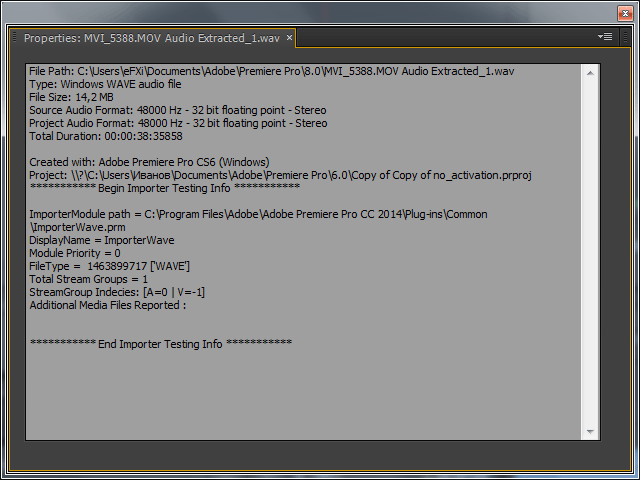
Метки: "пропала нитка на клипе", нитки для видео и аудио, Show Clip Keyframes, Показать ключевые кадры клипа, Edit Clip In Adobe Audition, Редактировать фрагмент в Adobe Audition, Adobe Premiere Pro CC 2019, Adobe Audition CC 2019.
Читаем далее.
