Intel Quick Sync Video
Продолжение статьи GPU ускорение в Adobe Premiere Pro CC 2018.1 и разговора о включении аппаратного декодирования и кодирования видео, начатого в этом видео: "Снимаем галку ImporterMPEG.disable_MTS_hwdec".
Утилита GPU-Z показывает, что у нас активна интегрированная видеокарта Intel Iris Pro Graphics 6200 (GT3e) и стоит галка перед пунктом OpenCL.
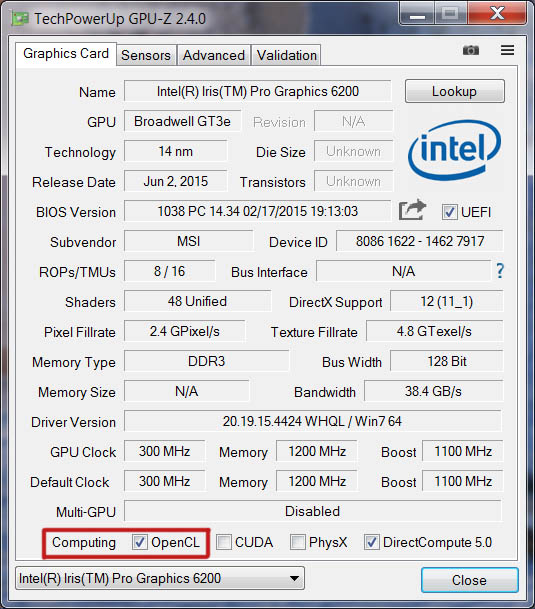
Информация с утилиты GPUSniffer:
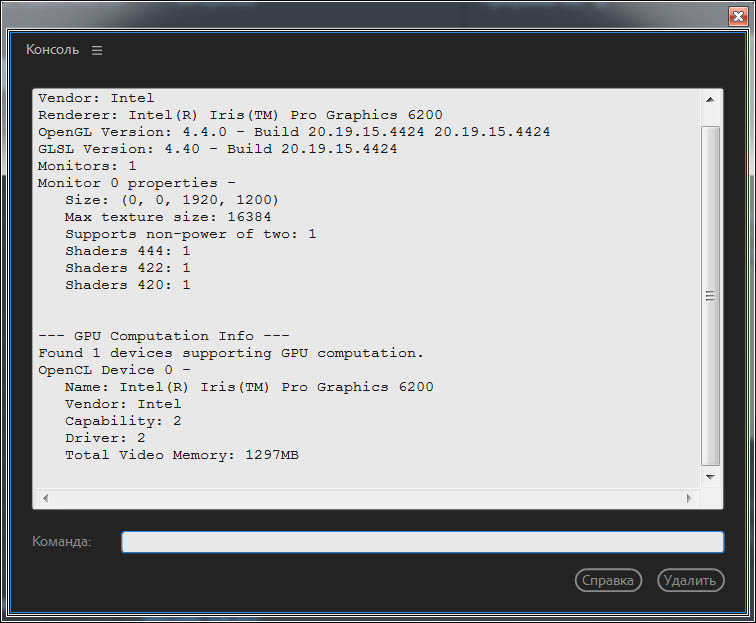
В программе Adobe Premiere Pro CC 2018 выполняем команду: Изменить > Установки > Медиаконтент (Edit > Preferences > Media) и проверяем галку перед пунктом: Включить декодирование с аппаратным ускорением / Enable hardware accelerated decoding.
Если выполняются аппаратные требования и минимальные требования к операционной системе, для декодирования H.264/HEVC используется аппаратное ускорение.
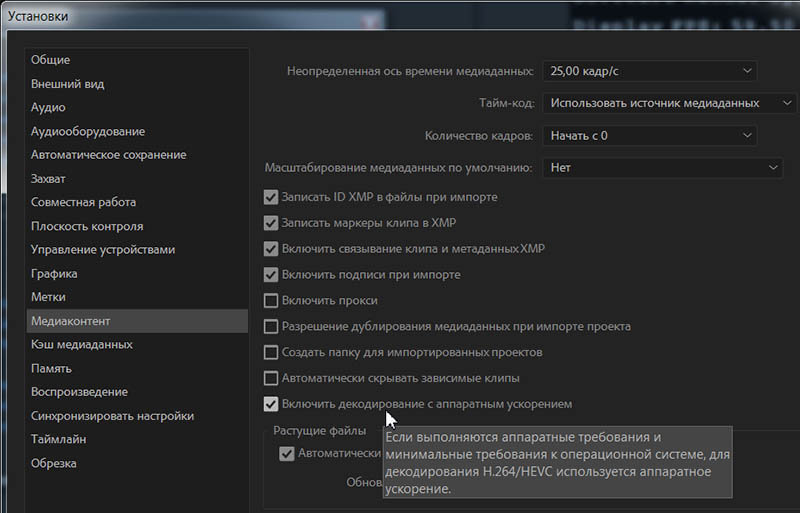
Запускаем воспроизведение AVCHD 2.0 видео на таймлайне, с включенным движком: Аппаратное GPU-ускорение ядра Mercury Playback (OpenCL) и опцией GF.ProfileKernels.
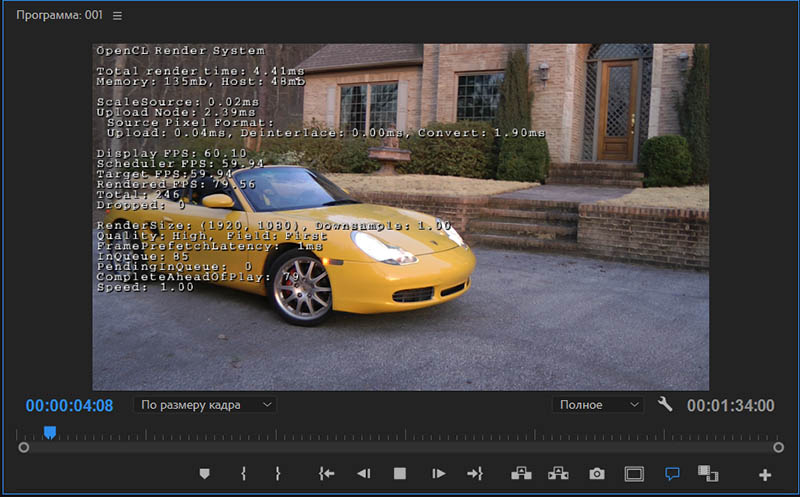
Запускаем воспроизведение таймлайна и видим, что утилита мониторинга GPU-Z показывает загрузку интегрированной графики работающей на 3D частоте: 91% и при этом потребление равно - 21.9Вт.
Так работает аппаратное декодирование, или интеграшка занята какими-то другими задачами?
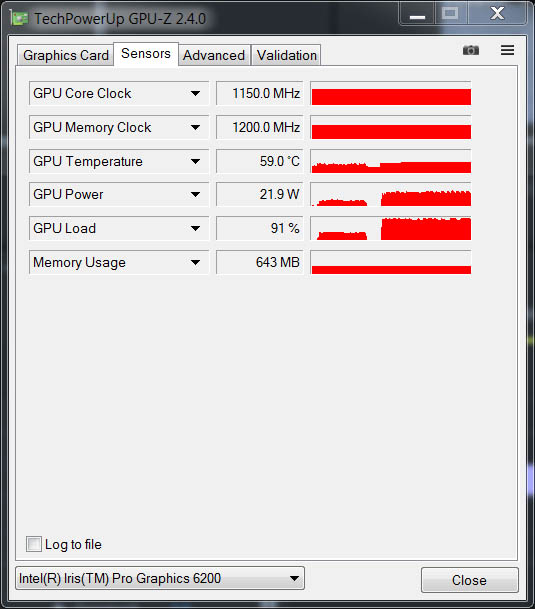
Чтобы это выяснить на 100%, вызываем панель Debug Monitor, с помощью комбинации клавиш: Ctrl+Alt+F12. Открываем закладку Importer.MPEG и видим два пункта: SW Frames Decompressed (софтовое декодирование видео, силами только центрального процессора) и HW Frames Decompressed (аппаратное декодирование видео).
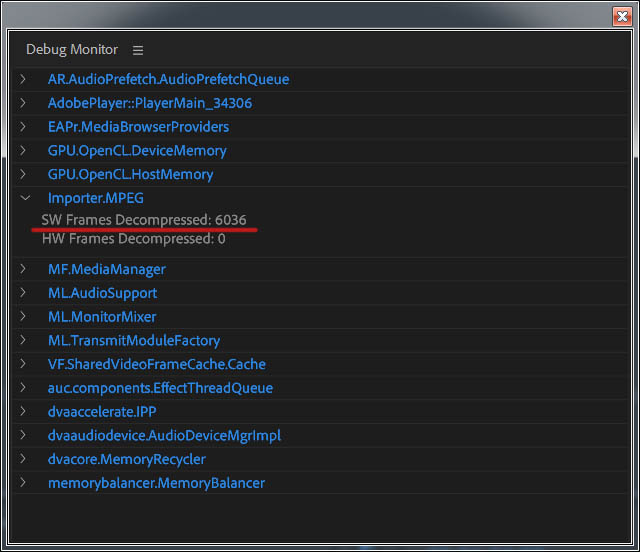
Т.е. счетчик активно работал только на пункте SW Frames Decompressed. Давайте попробуем выяснить чем же занималась интегрированная видеокарта (и почему только по ее загрузке, нельзя судить работает ли декодирование). Переключаемся на софтовый движок: Только программное ускорение ядра Mercury Playback / Mercury Playback Engine Software Only.
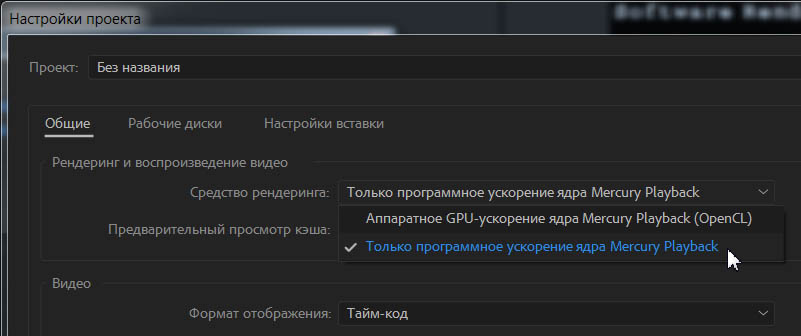
Запускаем воспроизведение AVCHD 2.0 видео на таймлайне:
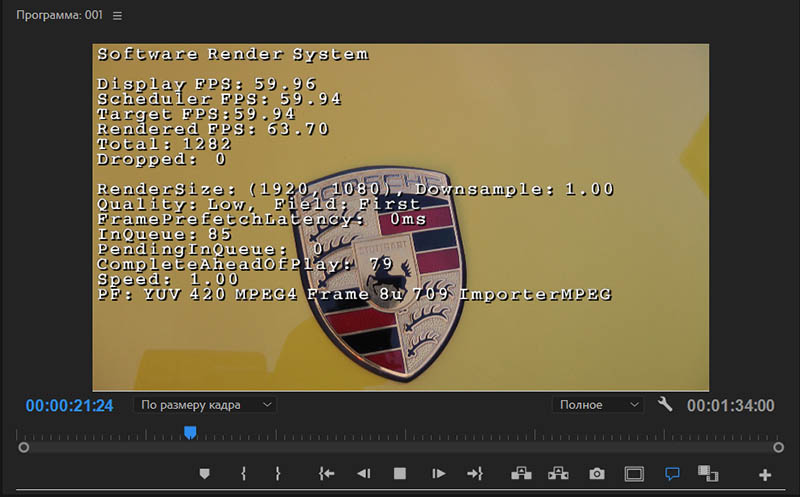
GPU-Z показывает загрузку интегрированной графики Intel Iris Pro Graphics 6200 (GT3e) работающей на 3D частоте 1.15ГГц: 8% и при этом потребление равно - 2.3Вт (потребление почти в 10 раз меньше).
Переключение режима работы: Аппаратное GPU-ускорение ядра Mercury Playback (OpenCL) на Только программное ускорение ядра Mercury Playback, во-первых никак не влияет на аппаратное декодирование видео, поэтому ресурсы интеграшки были заняты процессами, который отвечают за GPU режим.
А во-вторых часть ресурсов было занято обслуживанием опции: Высокое качество воспроизведения (High Quality Playback).
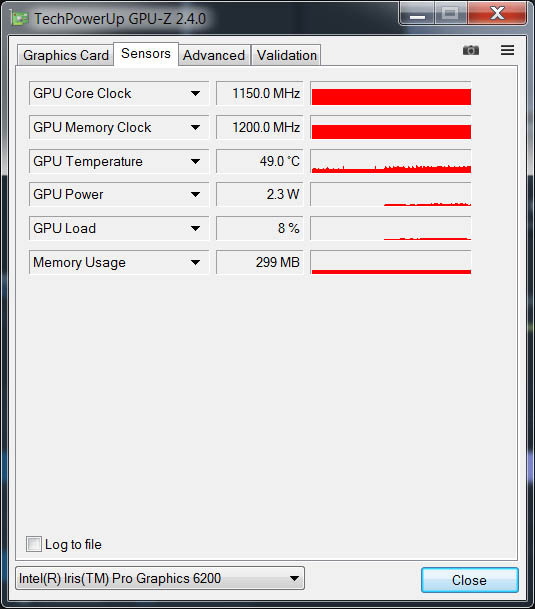
Также обращаем внимание на аппаратный скалер ScaleSource. Если в окне Программа, вместо режима: По размеру кадра, выбрать - 100%. То размер используемой памяти Memory: снизится со 135Мбайт до 78Мбайт.
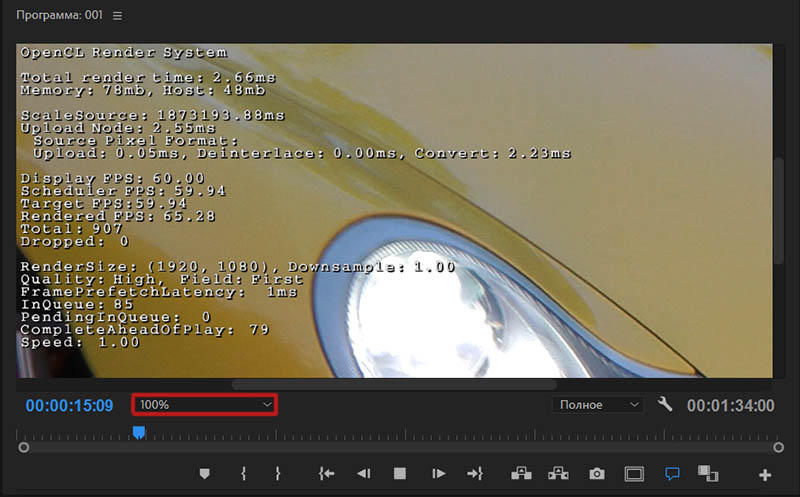
Загрузку интегрированной графики Intel Iris Pro Graphics 6200 (GT3e) уменьшится с 91% до 36%, а потребление с 21.9Вт до 6.5Вт.
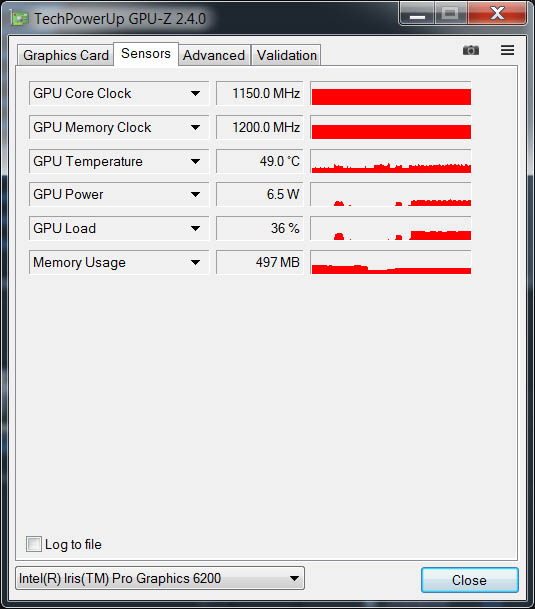
Помимо этого и PF: в различных режимах, для одного и того же видео, может быть разный. Т.е. для каких-то форматов может быть нативный, для каких-то целый зоопарк.
Снимаем галку напротив пунтка GF.ProfileKernels.
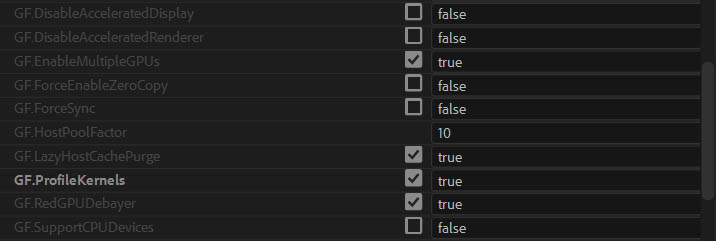
Импортируем UHD видео с квадрокоптера DJI и видим его стандартное PF: YUV 420 MPEG4 Frame 8u 709 ImporterMPEG.
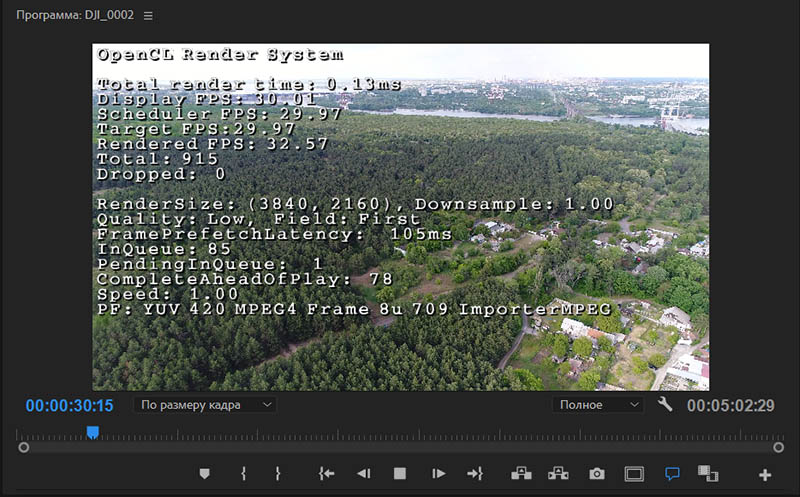
Если переключиться с режима OpenCL Render System на режим Software Render System (Только программное ускорение ядра Mercury Playback / Mercury Playback Engine Software Only), то получим уже PF: VUYX 4444 8u 709 ImporterMPEG.
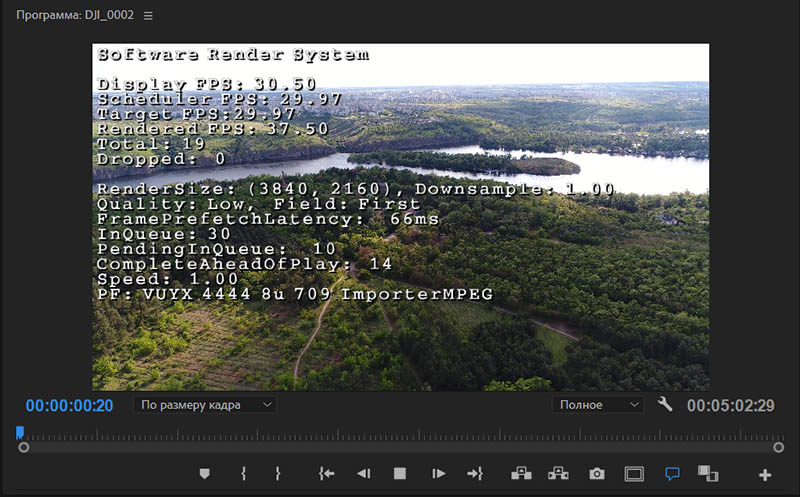
Ставим галку напротив пункта: DisableGPUMediaNode, чтобы запретить изменение PF: при смене движков OpenCL Render System / Software Render System / GPU Mercury Playback (OpenCL) и т.д.
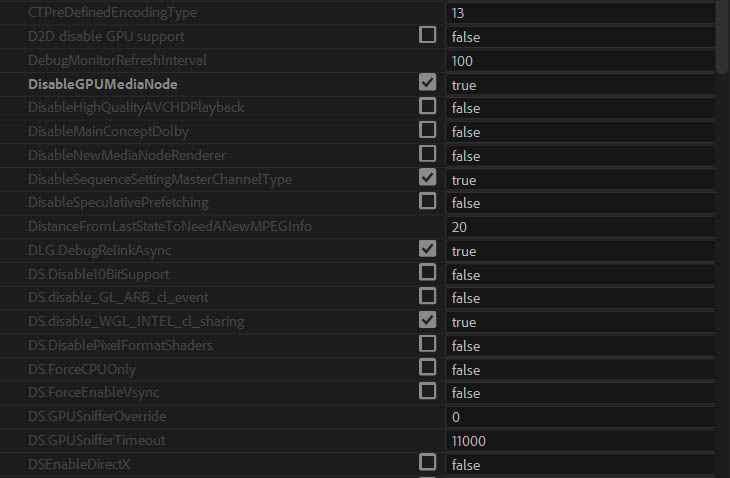
Запускаем воспроизведение на таймлайне, и получаем OpenCL Render System и PF: VUYX 4444 8u 709 ImporterMPEG, как у Software Render System.
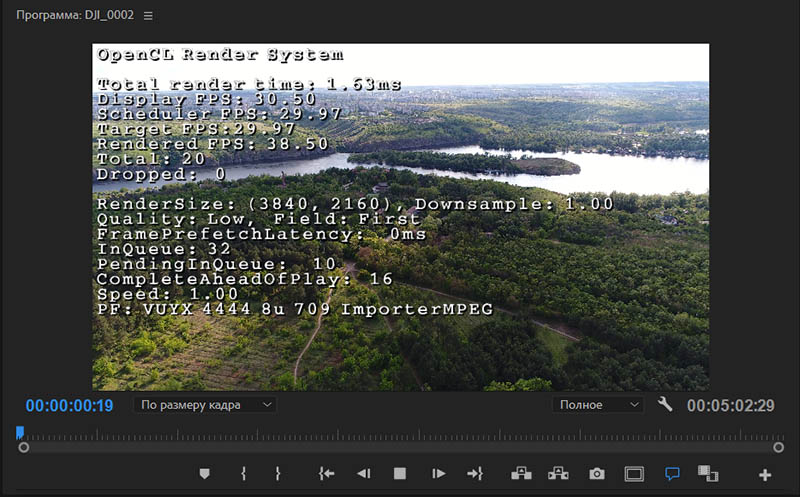
Ставим галку напротив пункта: GF.DisableAcceleratedDisplay.
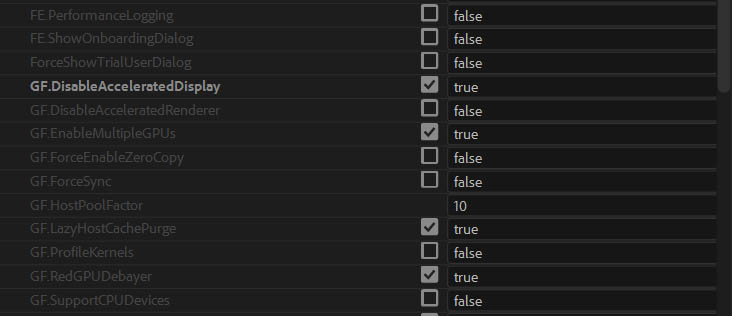
И получаем: GPU Mercury Playback (OpenCL) и PF: VUYA 4444 8u 709, также можно включить режим PF: BGRA 4444 8u и т.д.
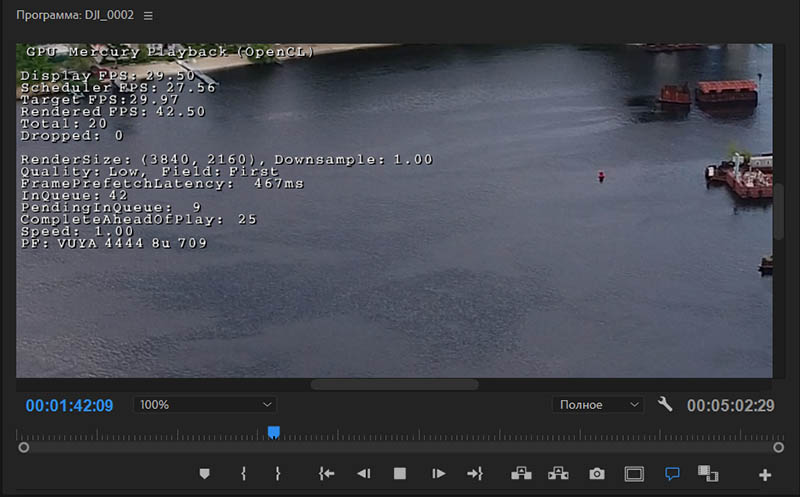
Если в Настройках экспорта в закладке: Видео > Параметры кодирования > Производительность, невозможно выбрать другой режим, кроме Программное кодирование...
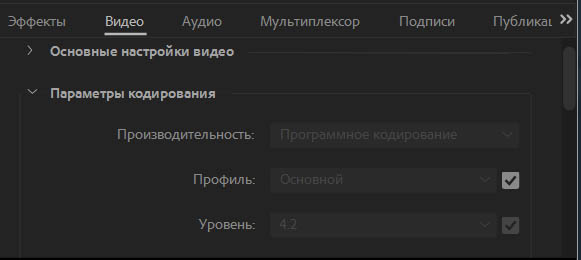
То, нажимаем комбинацию клавиш: Ctrl+F12 (Windows), далее в панели Console (Консоль), переключаемся на режим Debug Database View. И ставим галку напротив пункта: DVA.HWEncoding.AlwaysEnableHWEncoding.
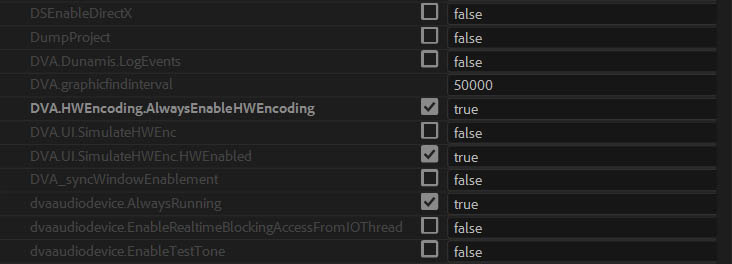
Эта опция позволяет всегда делать список Производительность: доступным.
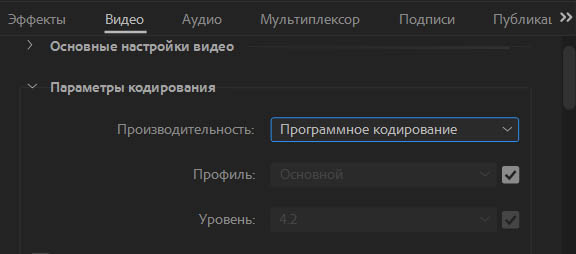
При выборе режима Производительность: Аппаратное кодирование. Появится ошибка с сообщением: Оборудование вашей системы не поддерживает текущие настройки аппаратного ускорения. ОК.
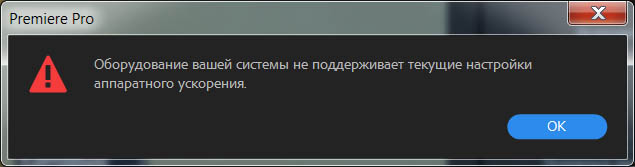
Включаем режим симуляции: DVA.UI.SimulateHWEnc.
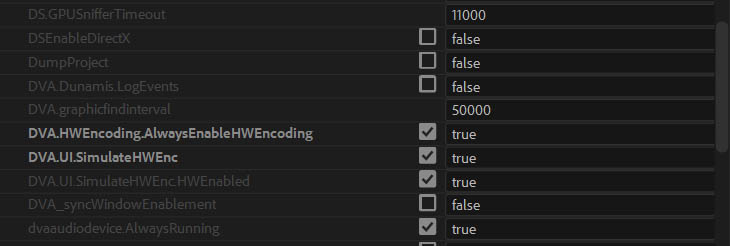
Теперь можно выбрать режим Производительность: Аппаратное кодирование.
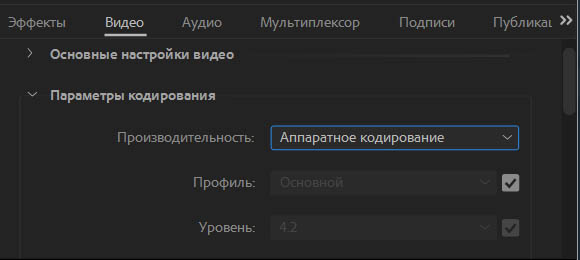
Запустится процесс кодирования, но интегрированная видеокарта в нем участие не будет принимать.
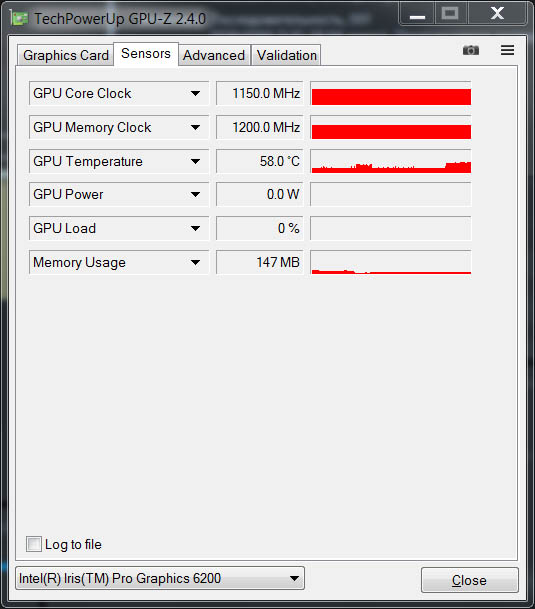
Все кодирование будет производиться только силами центрального процессора (CPU).
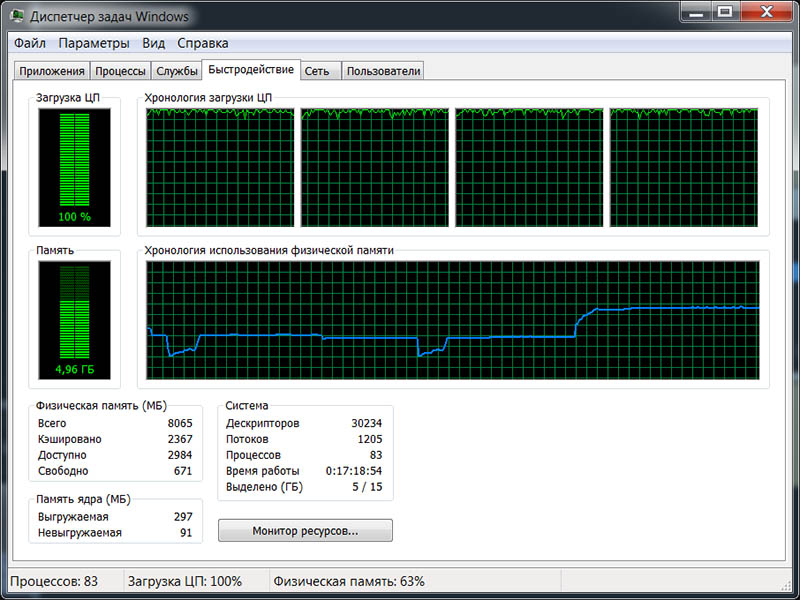
В логах консоли, видно что был запрос на аппаратное кодирование видео (аппаратный ускоритель H.264 видео) в формат H.264: Looking for H/W codecs dor H.264.
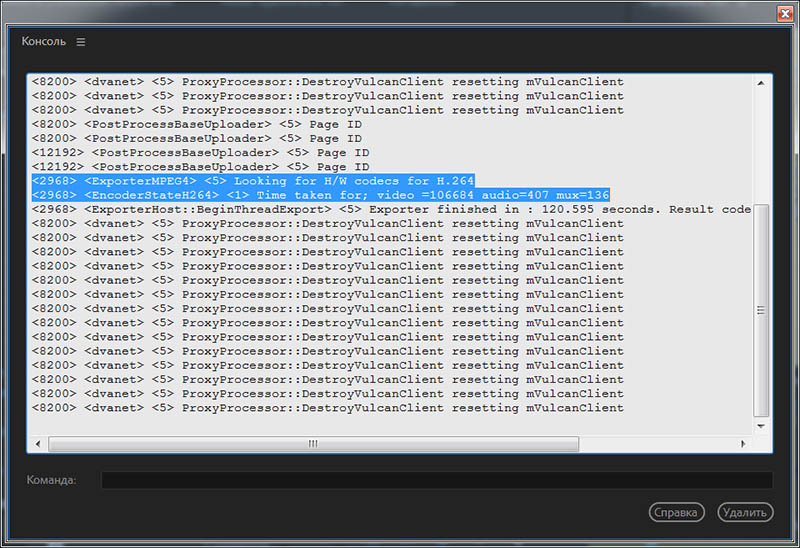
Также, для интегрированной графики можно включить или отключить поддержку OpenCL. Например, встречается проблема, когда какой-то OpenCL плагин (Red Giant Magic Bullet Denoiser III), который даже не поддерживает ускорение с помощью интегрированной графики, начинает использовать ее для "ускорения", вместо дискретной nVidia.
Нажимаем комбинацию клавиш: Win+R и в окне Выполнить, вбиваем regedit. ОК.
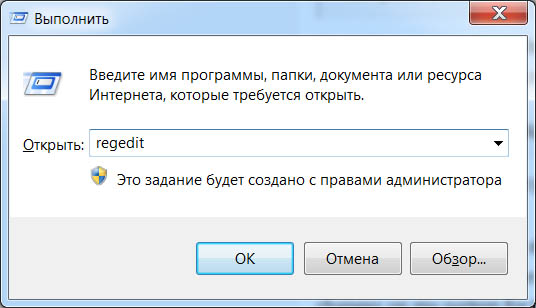
Далее, идем в следующие ветки реестра:
Computer\HKEY_LOCAL_MACHINE\SOFTWARE\Khronos\OpenCL\Vendors\
Computer\HKEY_LOCAL_MACHINE\SOFTWARE\Wow6432Node\Khronos\OpenCL\Vendors\
Находим пункт IntelOpenCL64.dll, нажимаем на нем правую кнопку мыши и выбираем: Изменить.
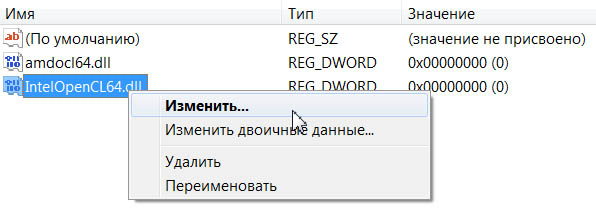
Вбиваем значение: 1 (отключить) или 0 (включить). ОК.
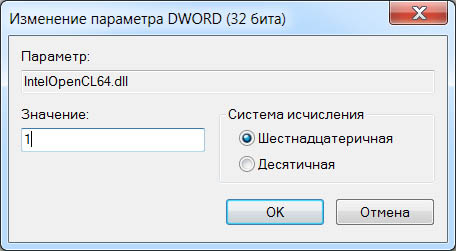
Смотрим на полученный результат:
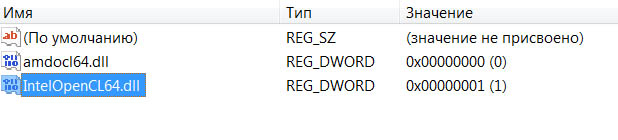
Перезагружаем ПК и смотрим с помощью GPU-Z стоит или нет галка перед пунктом: OpenCL.
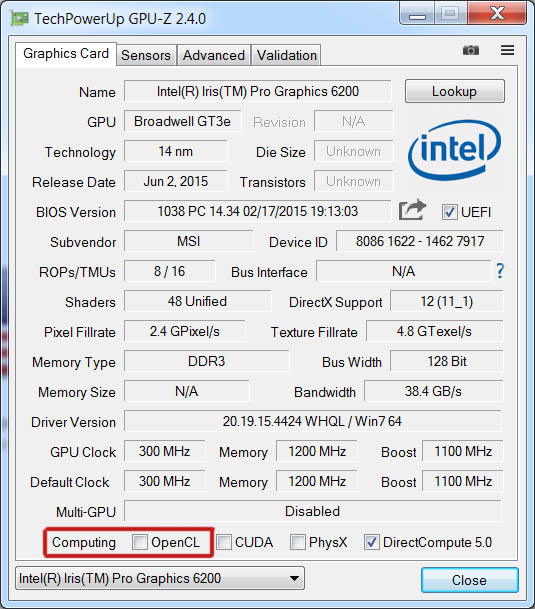
Запускаем утилиту GPUSniffer и при выставленной 1, в разделе поддержки OpenCL, находим сообщение: Did not find any devices that support GPU computation.
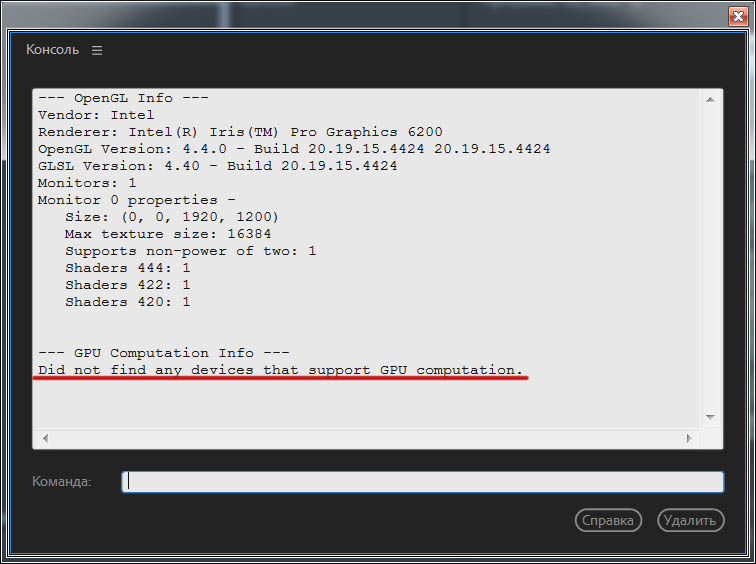
*В версии драйверов: 24.20.100.6194, исправлена проблема видео в Adobe Premiere Pro CC 2019 (до и после рендеринга), которое могло быть повреждено или неправильно отрисовано. Эту версию драйвера для интегрированной графики Intel, можно считать базовой.
*Про настройку параметра задержки воспроизведения PlaybackLatency читаем здесь.
Читаем далее.
Метки: DVA.UI.SimulateHWEnc, аппаратный ускоритель H.264 видео, QSV, Did not find any devices that support GPU computation, OpenCL, GPUSniffer, Red Giant Magic Bullet Denoiser III, DVA.HWEncoding.AlwaysEnableHWEncoding, PlaybackLatency, Debug Database View, Looking for H/W codecs dor H.264, ImporterMPEG.disable_MTS_hwdec, BGRA 4444 8u, GF.DisableAcceleratedDisplay, VUYX 4444 8u 709 ImporterMPEG, VUYA 4444 8u 709, OpenCL Render System, Software Render System, GPU Mercury Playback (OpenCL).
