GPUSniffer.exe
Задавая вопрос (на форумах, в группах, в электронных письмах и т.д.) связанный с работой GPU в программе Adobe Premiere Pro CC 2019, очень рекомендуется приложить скрин информации отображаемой утилитой GPUSniffer.exe, это сразу снимет кучу дополнительных вопросов (еще желательно и морду утилиты GPU-Z, чтобы была видна версия драйвера, стоят ли галки OpenCL/CUDA), например: если у вас две видеокарты, какая видеокарта главная и т.п. и вы быстрее по времени получите ответ, так как общение не превратится в "простынь" и викторину что/где/когда.
Почему больше недоступны режимы: Аппаратное GPU-ускорение ядра Mercury Playback (CUDA/OpenCL) / Mercury Playback Engine GPU Acceleration (CUDA/OpenCL). Или при открытии старых проектов появляется окно Отсутствует инструмент рендеринга с сообщением:
Этот проект в последний раз использовался вместе с Аппаратное GPU-ускорение ядра Mercury Playback (CUDA или OpenCL), который недоступен в этой системе. Будет использоваться Только программное ускорение ядра Mercury Playback. Нажимаем на кнопку: ОК.
В этом нам поможет разобраться утилита: GPUSniffer.exe. Как ее запустить? Идем в директорию программы: C:\Program Files\Adobe\Adobe Premiere Pro CC 2015.3 и удерживая клавишу Shift делаем щелчок правой кнопкой мыши на пустом месте и выбираем из списка пункт: Открыть окно команд.
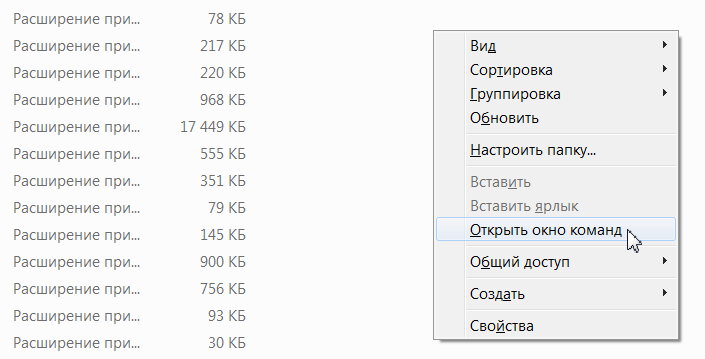
Откроется окно — Администратор: C:\Windows\system32\cmd.exe
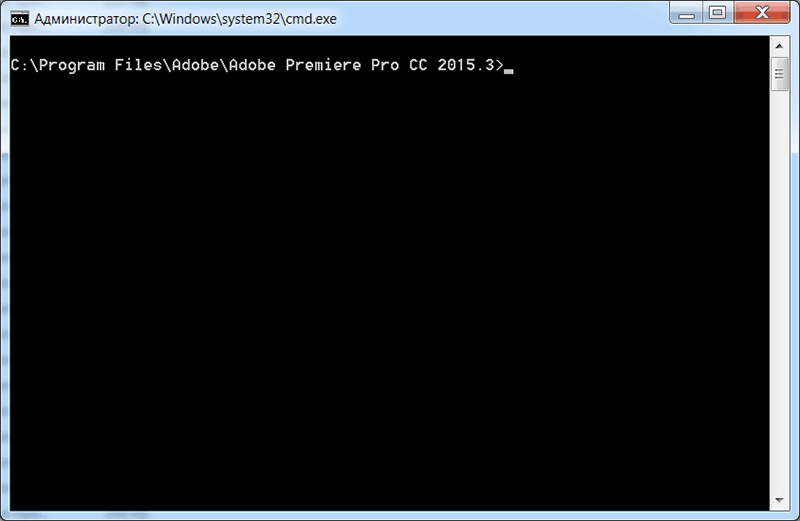
Вбиваем: GPUsniffer и нажимаем Enter.
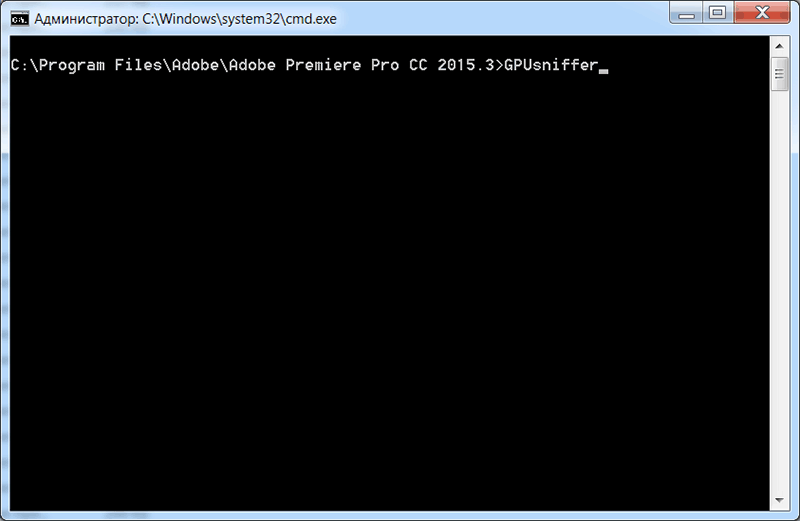
Получаем информацию о установленной графике, драйверах и проблеме (если она есть):

Если мы хотим получить эту информацию в текстовом виде, то вбиваем следующую строку: GPUSniffer.exe > GPU.txt.

Открываем текстовый документ:
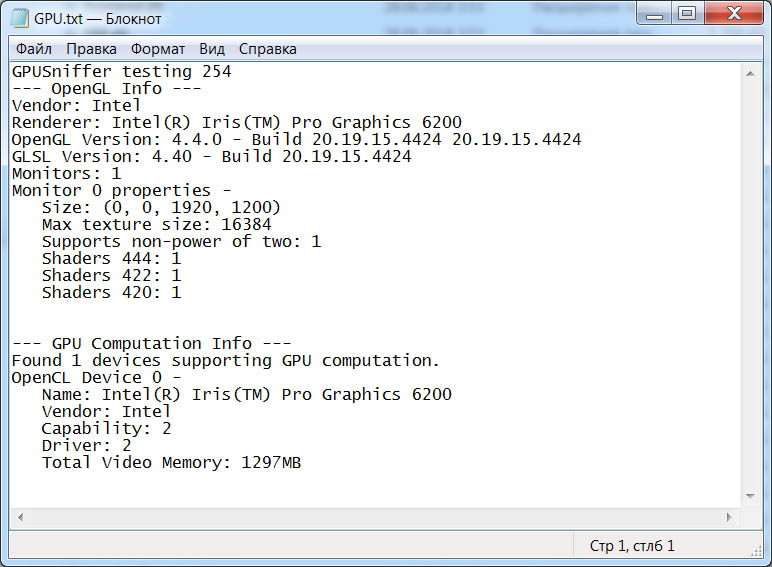
Еще один вариант, запускаем программу Adobe Premiere Pro CC 2015.3 (10.4), нажимаем комбинацию клавиш: Ctrl+F12, в окне Консоль, выбираем: Консольный вид.
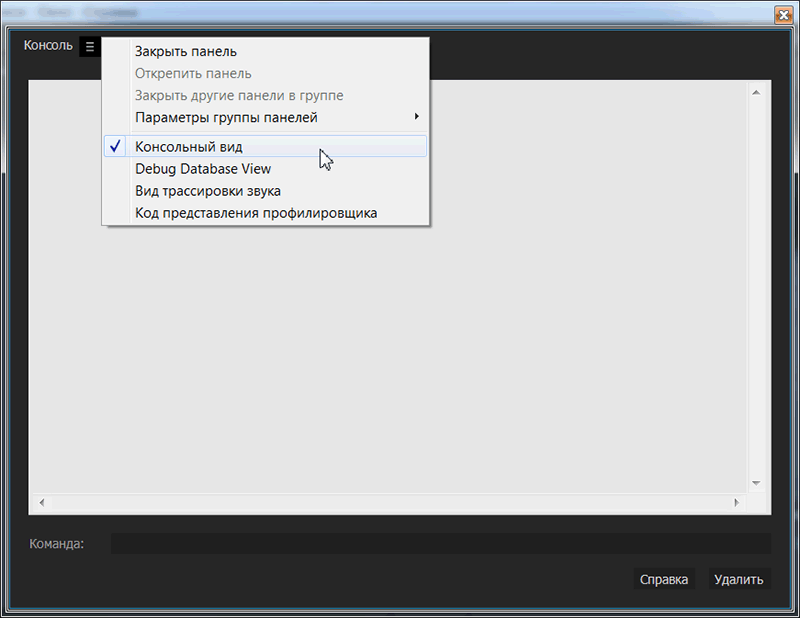
Вбиваем в строку: GPUsniffer и нажимаем Enter.
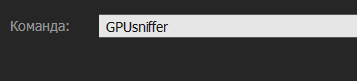
Смотрим на полученную информацию:
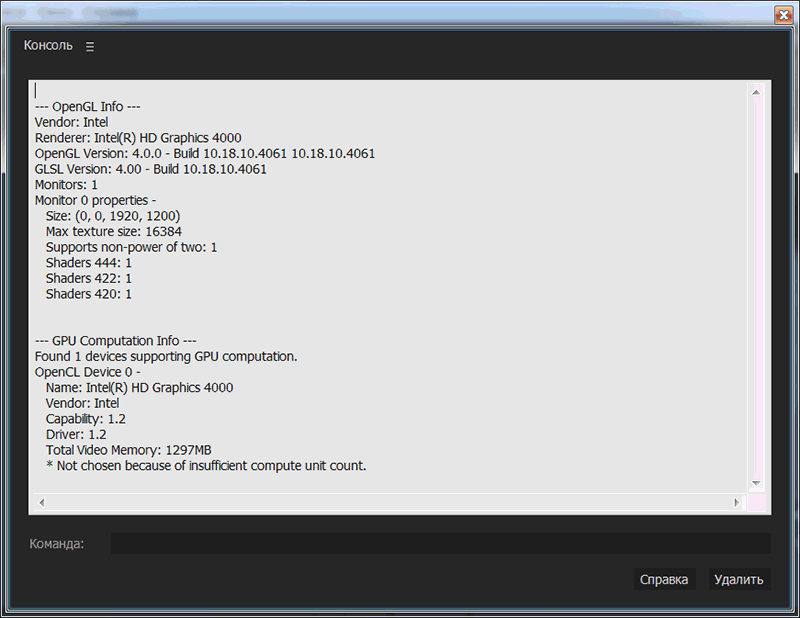
Очень важная в частности информация идущая с пометкой: *
* Not chosen because of insufficient video memory. Это сообщение получаем, когда бортовой или виртуальной памяти, меньше 1Гбайта.
* Not chosen because of initialization failure. Данная ошибка наиболее часто встречается на конфигурациях: дискретная графика Intel (которая определилась как OpenCL устройство) и дискретная графика AMD. Наиболее часто эта проблема встречается на ноутбуках, но и ПК стороной не обошла.
На более старых версиях драйверов, можно перенести файл C:\Windows\System32\amdocl64.dll в другую директорию.
Также необходимо в драйверах AMD Catalyst установить для процессов: Adobe Premiere Pro.exe и GPUSniffer.exe, высокую производительность - High Peformance.
Еще один вариант, отключить у Intel графики OpenCL (это не влияет на QuickSync), идем в реестр (regedit), далее \HKEY_LOCAL_MACHINE\SOFTWARE\Khronos\OpenCL\Vendors и выделяем строку IntelOpenCL64.dll, нажимаем Ввод (Enter) и вбиваем значение 1 вместо 0. Перезагружаем ПК/ноутбук.
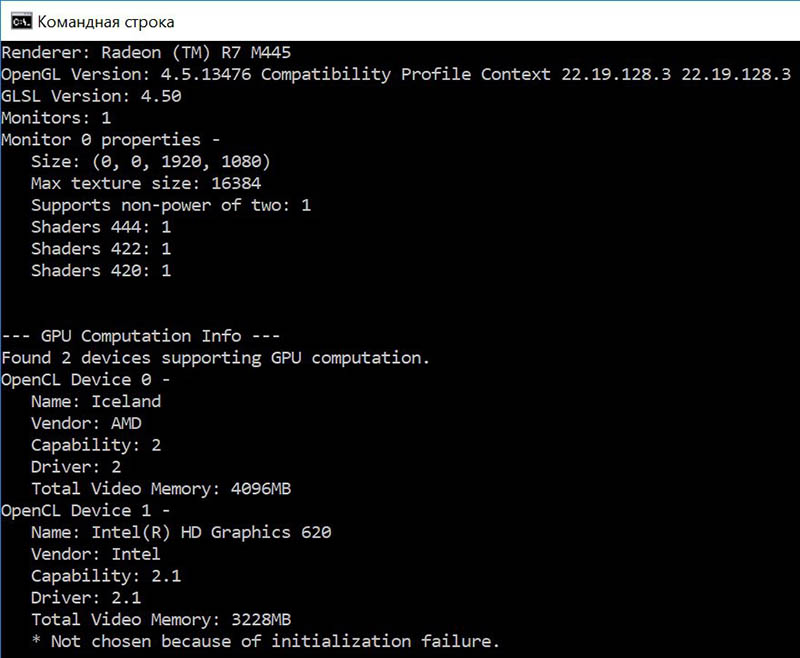
Но встречается эта ошибка и на ПК с дискретной графикой nVidia (причина ошибки только другая):
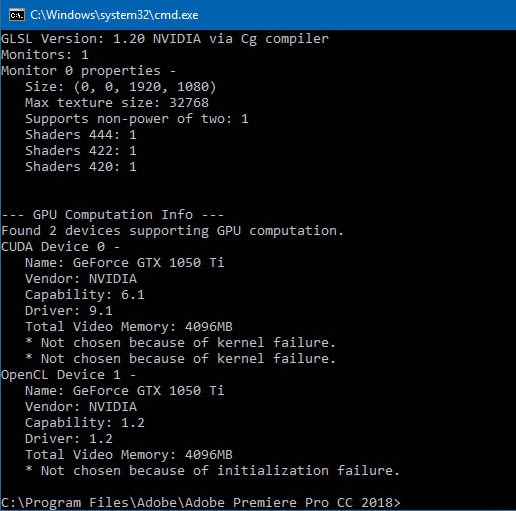
* Not chosen because of unsupported device capability.
* Not chosen because of insufficient compute unit count. Если памяти больше 1Гб (а впервую очередь видимо проверяется этот объем), но видеокарта не поддерживается получаем это сообщение.
*При этом в версиях программы Adobe Premiere Pro 2020 и выше, будет работать аппаратное декодирование и кодирование, но нельзя будет выбрать движок Mercury Playback Engine GPU Acceleration (OpenCL).
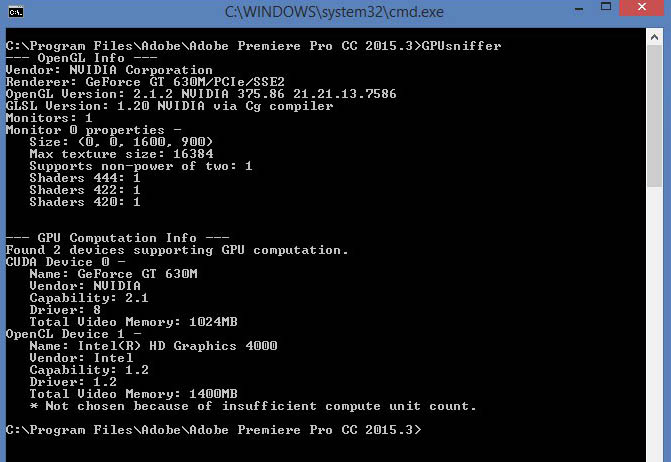
Другой вариант, когда эту пометку может получить такое OpenCL устройство, как центральный процессор, и в системе с дискретной графикой AMD, мы получаем три OpenCL устройства: дискретку, интеграшку и CPU.
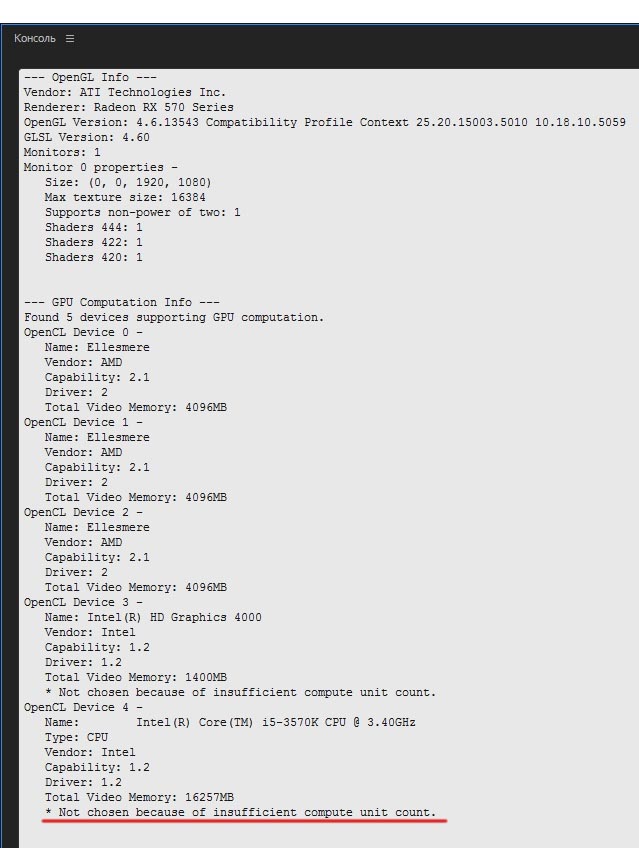
* Not chosen because of old driver. Для старых видеокарт построенных на чипсетах NVidia (серия до GTX 2xx) последняя доступная версия драйвера 342.01 WHQL, что соответствует версии CUDA Driver: 6.5 (она не поддерживается). Например: 347.52 WHQL это CUDA Driver: 7, 353.62 WHQL это CUDA Driver: 7.5.
Для программы Adobe Premiere Pro CC 2019 поддержка драйверов nVidia начинается с версии NVIDIA GeForce Game Ready 416.16 WHQL и выше (CUDA 9.2).
* Did not find any devices that support GPU computation. Не найдено устройство для поддержки GPU ускорения. Проверяем в утилите GPU-Z стоят ли галки перед пунктами OpenCL (для AMD) и CUDA (для nVidia).

Как и в случаях выше, может мешать интегрированная видеокарта. Недоступен движок: Аппаратное GPU-ускорение ядра Mercury Playback (OpenCL).
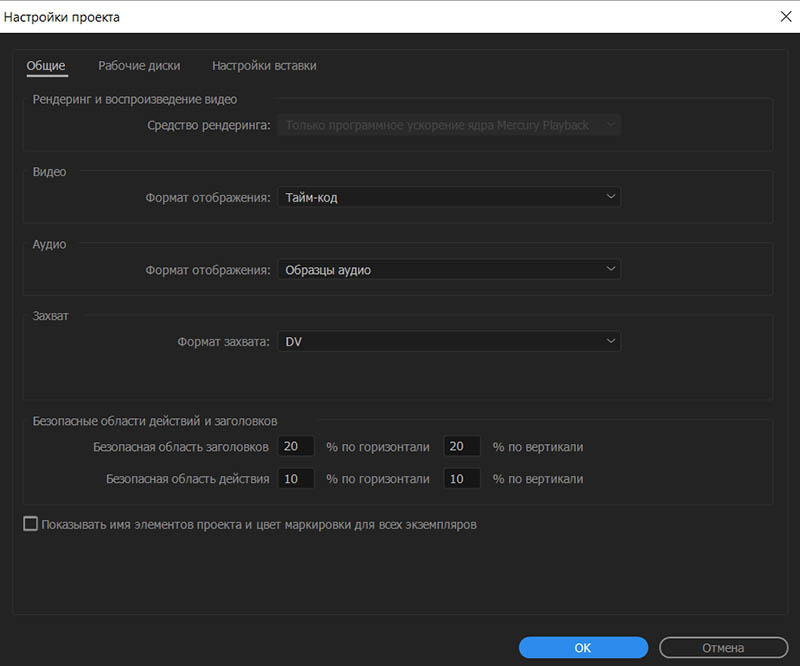
Смотрим, что нам показывает утилита GPUSniffer.exe если ее запустить из Консоль в программе Adobe Premiere Pro CC: Did not find any devices that support GPU computation.
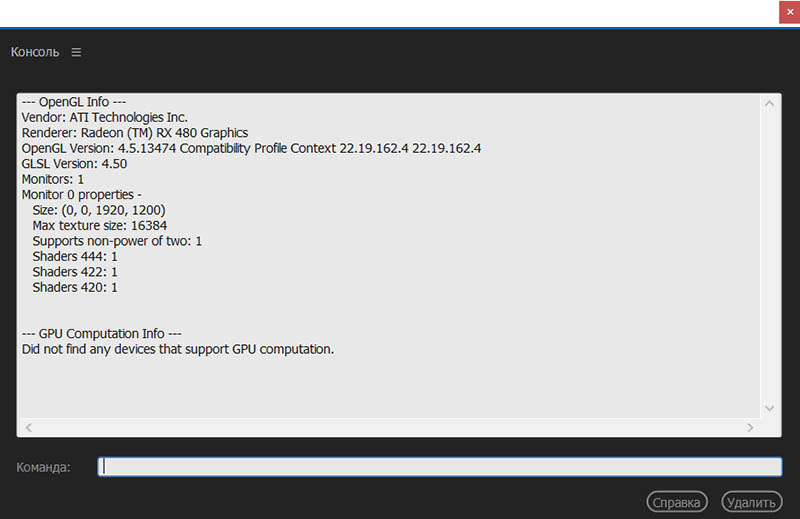
Удаляем драйвера: Intel Processor Graphics.
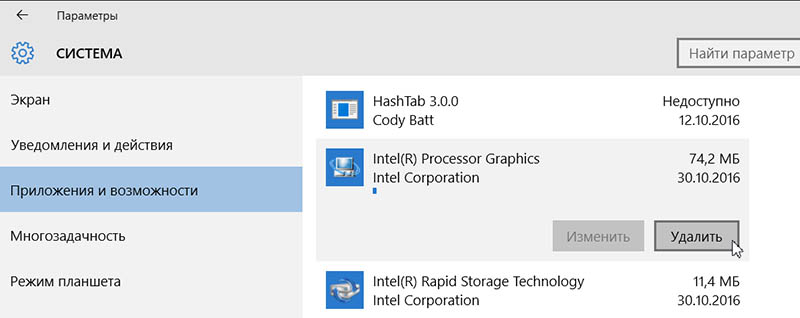
Запускаем утилиту GPU-Z, чтобы проверить стоит ли галка перед пунктом OpenCL.
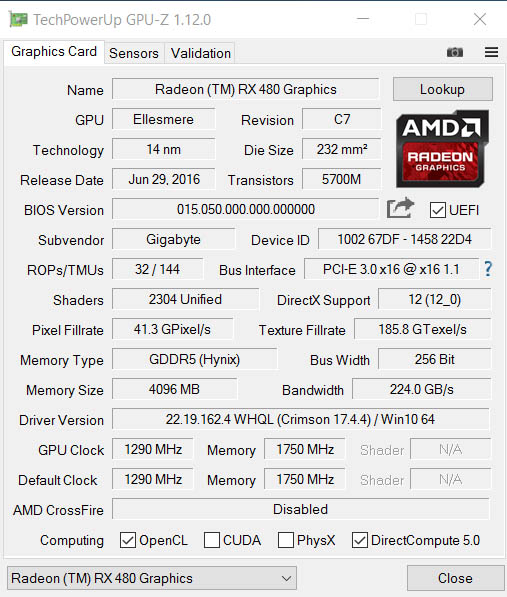
Теперь запускаем программу Adobe Premiere Pro CC 2019 и смотрим доступно ли средство рендеринга: Аппаратное GPU-ускорение ядра Mercury Playback (OpenCL).
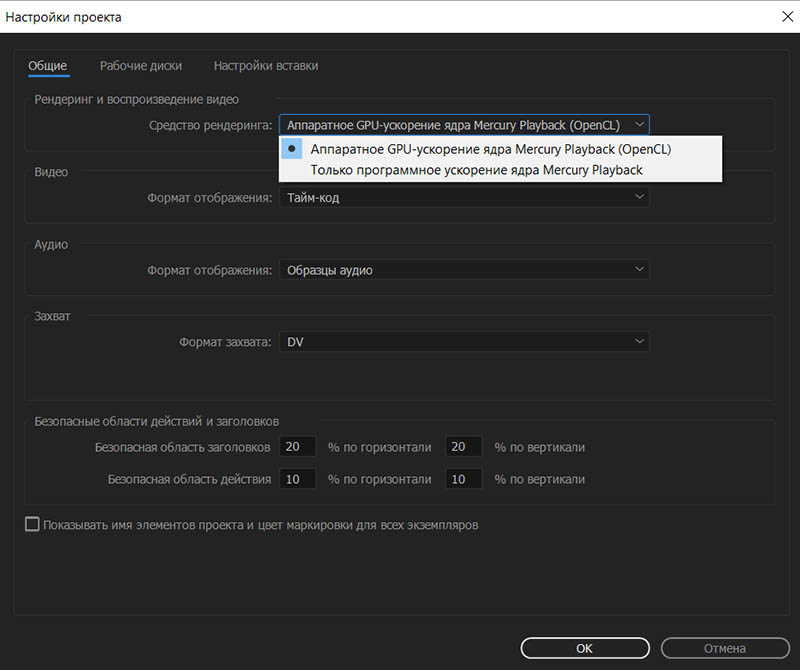
Запускаем GPUSniffer.exe и смотрим на обновленную информацию.
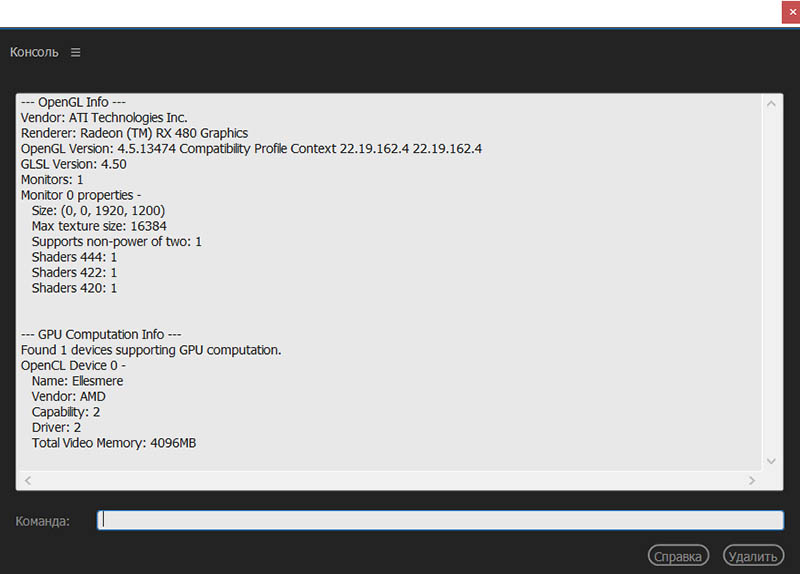
Стоит учесть что запущенная GPUSniffer.exe из разных мест может показывать разную информацию, и сравнив её, можно найти корень проблемы. Как пример GPUSniffer.exe запущенная из директории программы, показывает, что у нас Radeon RX Vega определяется как два OpenCL устройства.
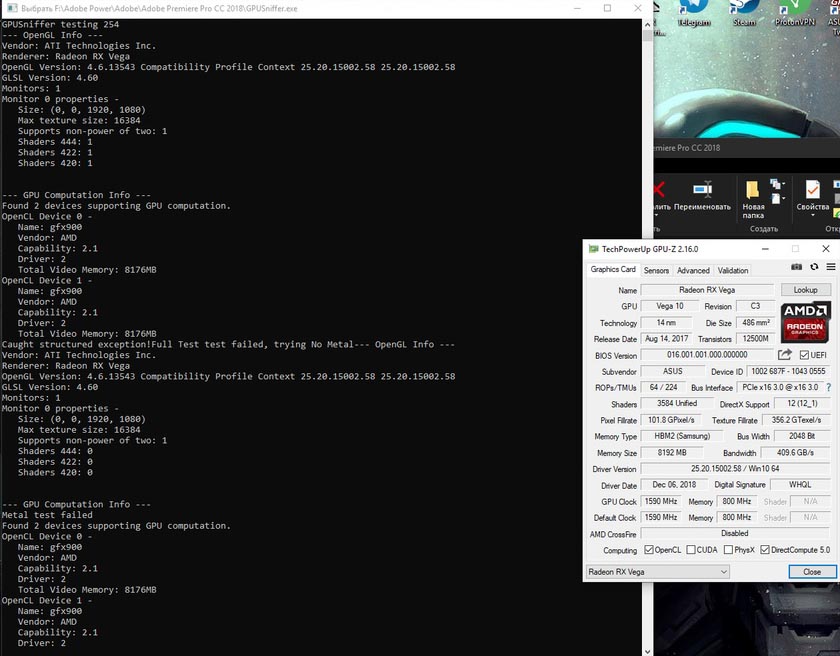
И уже GPUSniffer.exe запущенный из консоли в самой программе показывает, что не найдено (Did not find any devices that support GPU computation. Не найдено устройство для поддержки GPU ускорения):
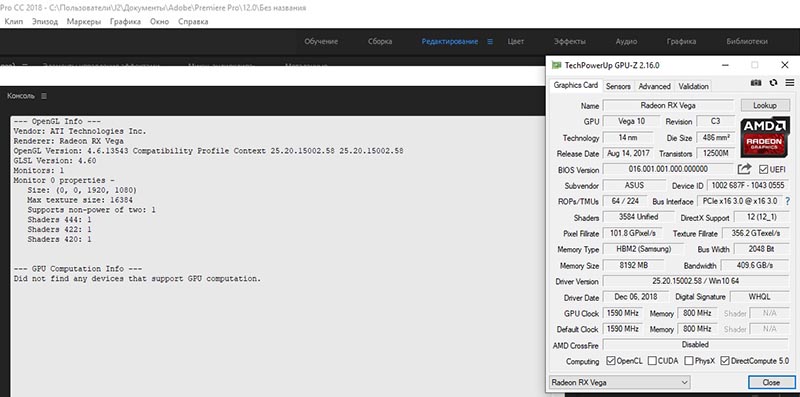
Nvidia. Эта ошибка (Did not find any devices that support GPU computation) может появляться как периодически, т.е. при одном запуске CUDA движок недоступен, при другом доступен. И лучше смотреть характеристики видеокарты, из под Adobe Premiere Pro, вызывая GPUSniffer.exe через Консоль (Console). Очень часто информация может различаться:
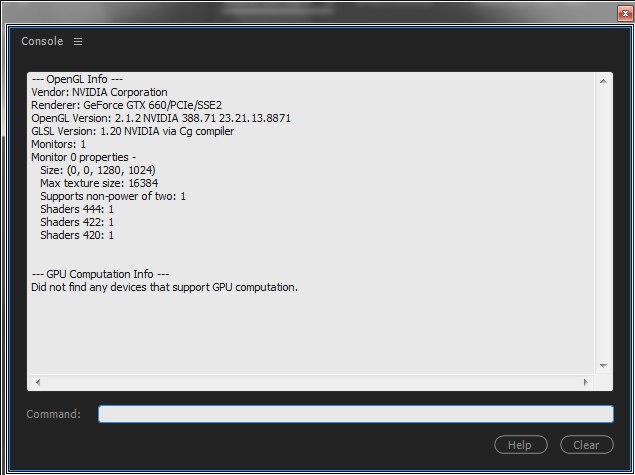
Т.е. как периодически, так и постоянно, и быть связанной со следующим пунктом:
* Not chosen because of kernel failure.
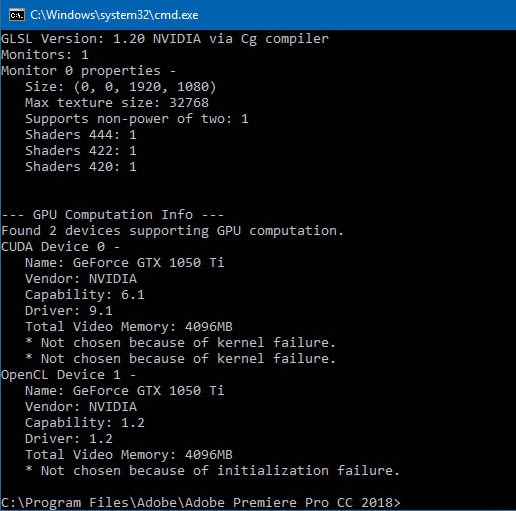
Нажимаем комбинацию клавиш: Ctrl+F12 (Windows) или Cmd+F12 (для MacBook Cmd+Fn+F12) в панели Console (Консоль), переключаемся на режим Debug Database View.
Там ищем пункт: GF.VideoMemoryMB, его значение по-умолчанию: 0. Это значит, что будет доступна вся видеопамять.
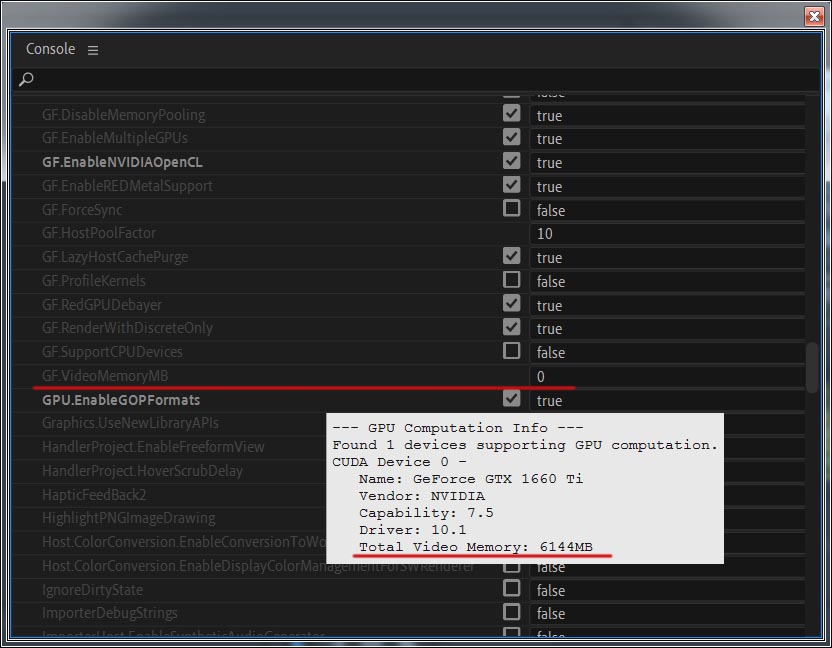
Если вбить значение GF.VideoMemoryMB: 10. То, будет доступно только 10Мбайт видеопамяти, появится сообщение: * Not chosen because of insufficient video memory. И движок переключится на Mercury Playback Engine Software Only.
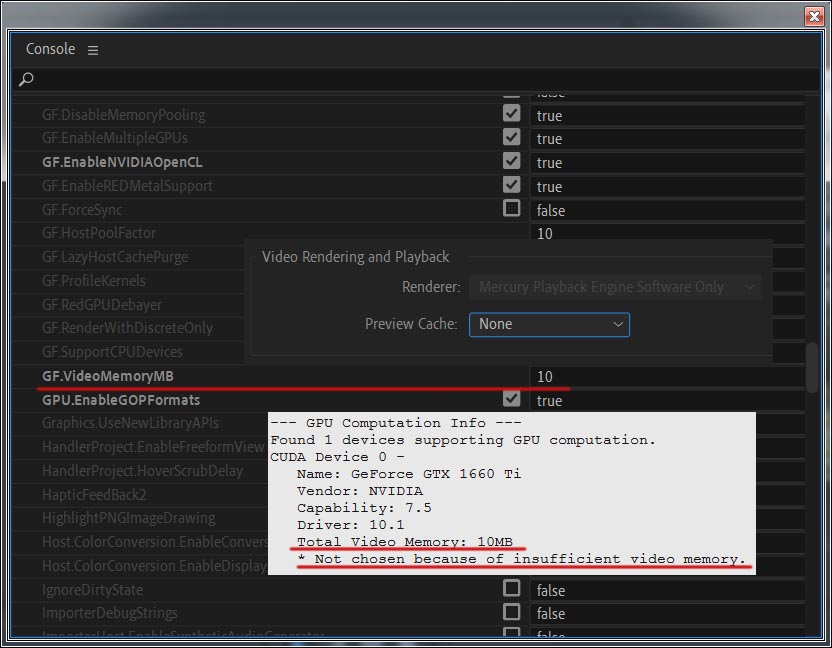
Этим способом можно определить минимально поддерживаемый объём видеопамяти. Он как и ранее составляет 768 Мбайт.
Настройка максимального использования видеопамяти, может помочь бороться с утечками памяти, или разделять ресурсы видеокарты между приложениями.
*Утилита GPUSniffer в версии программы Adobe Premiere Pro CC 2020 показывает дополнительные параметры:
Initializing GPU Tech:
Try CUDA: 1
Try OpenCL: 1
Try Metal: 0
Try Vulkan: 0
KernelLoadAction: 2
UseOpenGLContext: 0000000000000000
UseDeviceContext: 0000000000000000
UseD3D11Context: 00000000217D71B8
CUDA system device count: 1
Found CUDA device index: 0 Name: GeForce RTX 2060 SUPER
No capability restrictions detected - adding device to list
OpenCL system device count: 2
Found OpenCL device Name: GeForce RTX 2060 SUPER supportsSSG: 0
Skipping nVidia OpenCL device
Found OpenCL device Name: Intel(R) Iris(TM) Pro Graphics 6200 supportsSSG: 0
No capability restrictions detected - adding device to list
Finished gpu initialization in 7535 ms
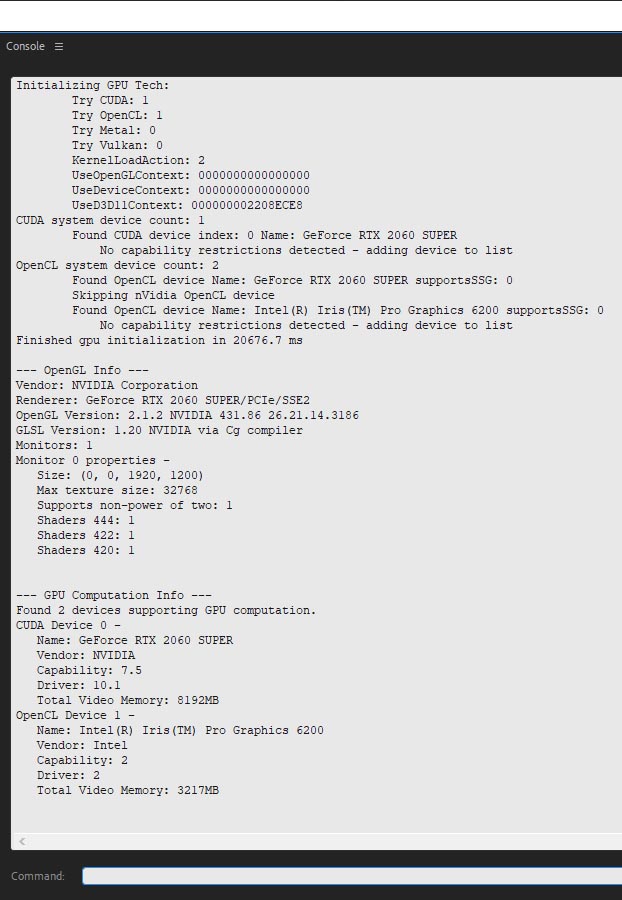
*Видео, как в версии программы Adobe Premiere Pro 2020 (v14.3) вызвать утилиту GPUSniffer и получить информацию о видеокартах.
OpenGL Test Skipped: directx graphics tests already passed (Пропущен тест OpenGL: графические тесты directx уже пройдены).
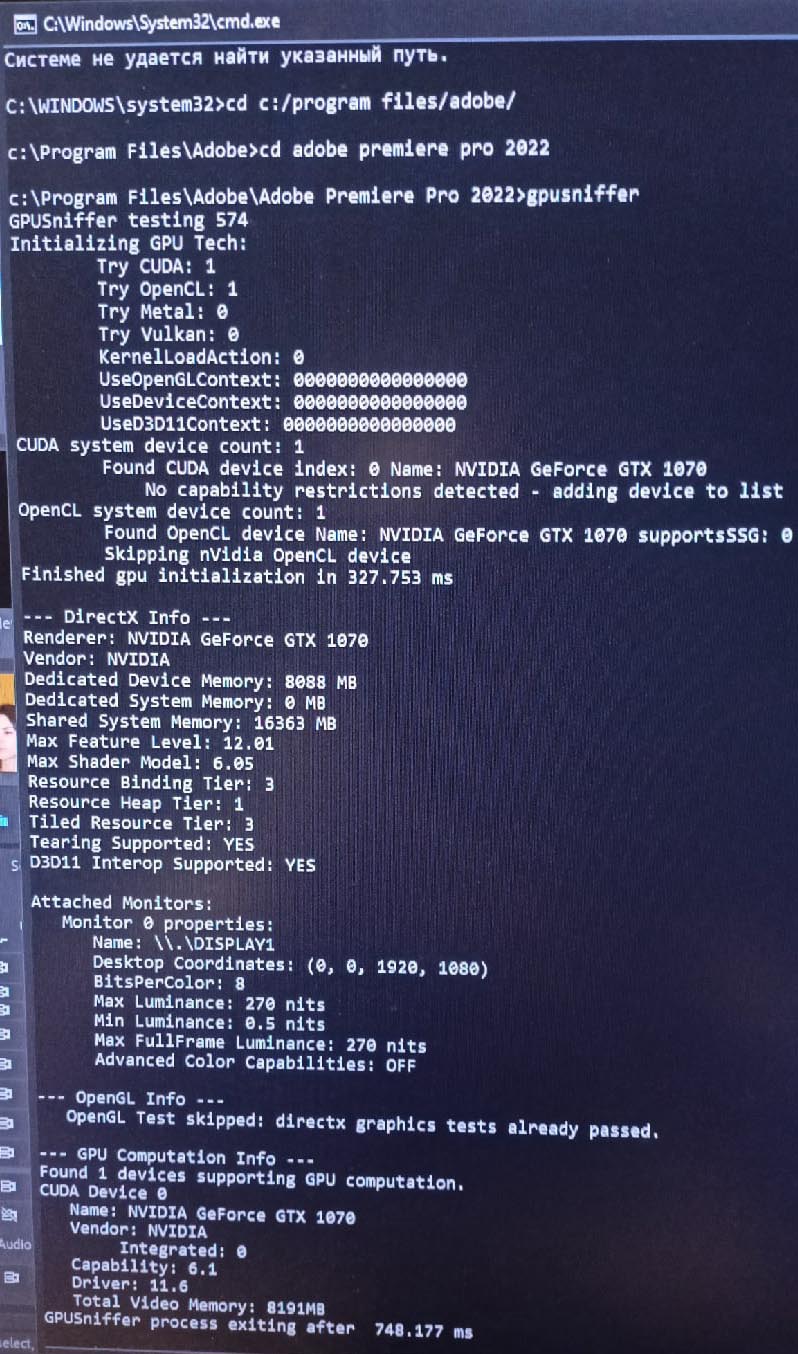
- Новые команды вызова утилиты GPUSniffer в Adobe Premiere Pro 2023. Теперь доступны три новых команды: GPUSniffer.bench, GPUSniffer.test и GPUSniffer.launch. Первая команда GPUSniffer.bench:
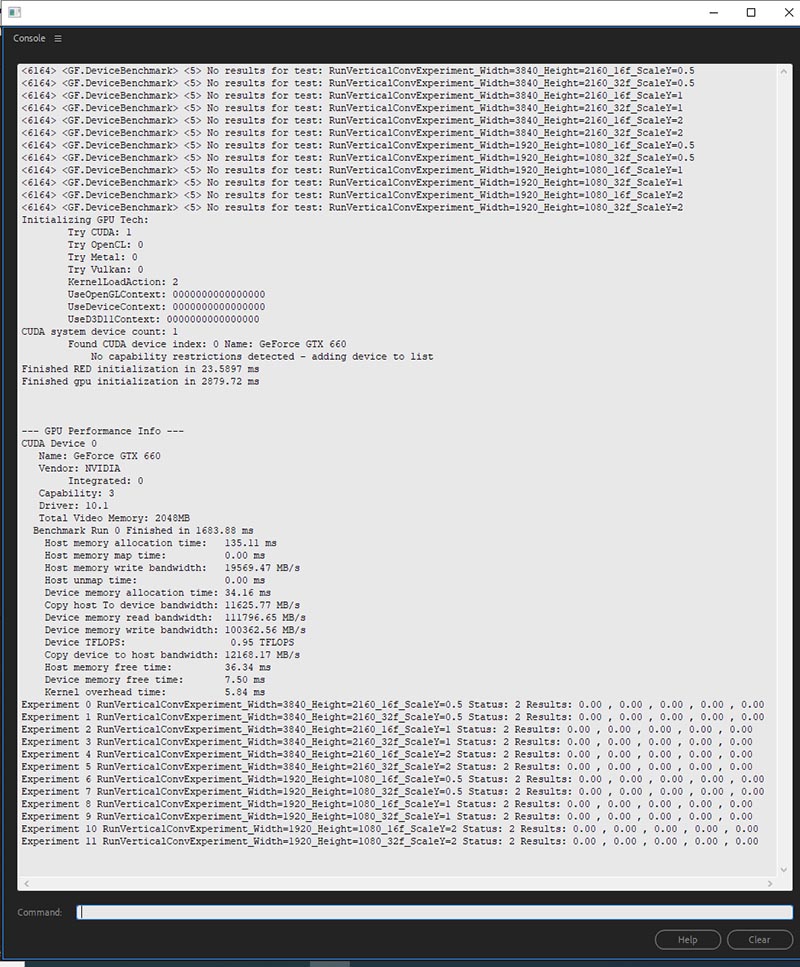
Информация доступная после штатного бенчмарка GPUSniffer.bench:
Benchmark Run 0 Finished in 1683.88 ms.
Host memory allocation time: 135.11 ms.
Host memory map time: 0.00 ms.
Host memory write bandwidth: 19569.47 MB/s.
Host unmap time: 0.00 ms.
Device memory allocation time: 34.16 ms.
Copy host To device bandwidth: 11625.77 MB/s.
Device memory read bandwidth: 111796.65 MB/s.
Device memory write bandwidth: 100362.56 MB/s.
Device TFLOPS: 0.95 TFLOPS.
Copy device to host bandwidth: 12168.17 MB/s.
Host memory free time: 36.34 ms.
Device memory free time: 7.50 ms.
Kernel overhead time: 5.84 ms.
Вторая команда: GPUSniffer.test. Где также появляется дополнительная информация после выполнения команды:
<2548>
<2548>
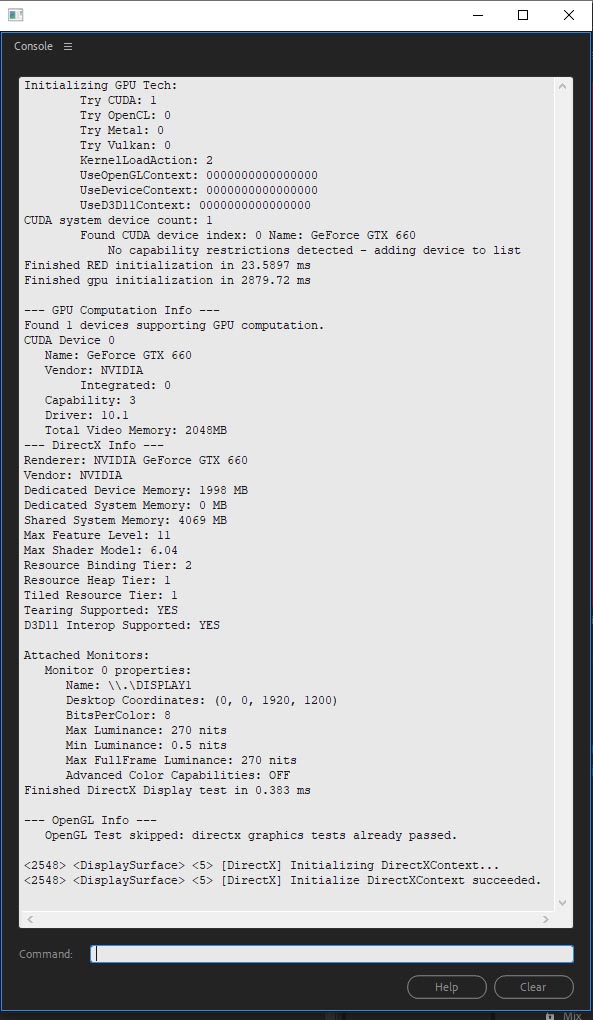
Третья команда: GPUSniffer.launch.
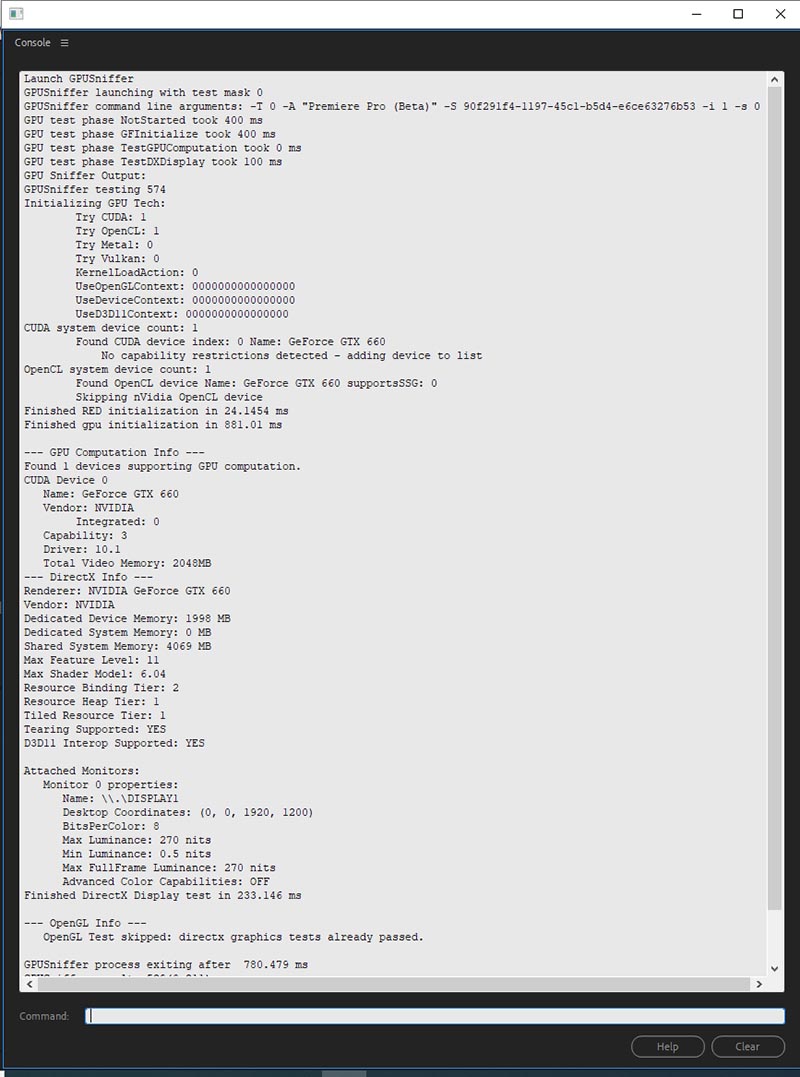
Метки: gpusniffer.exe, gpusniffer, gpusniffer exe, gpusniffer exe скачать, gpusniffer premiere, adobe premiere не видит видеокарту, gpusniffer launching with test mask 126, как включить cuda в premiere 2022, not chosen because of old driver.
