Lenovo IdeaPad 3 15ARE05
Рассмотрим установку операционной системы Microsoft Windows 10 на ноутбук Lenovo IdeaPad 3 15ARE05 (81W40033RK).
Качаем дистрибутив (можно с официального сайта Microsoft), в нашем случае это иранский сайт, с которого загрузим "комплект" 2 в 1: Windows 10 Pro v2004 x64 + Office 2019 July 2020:
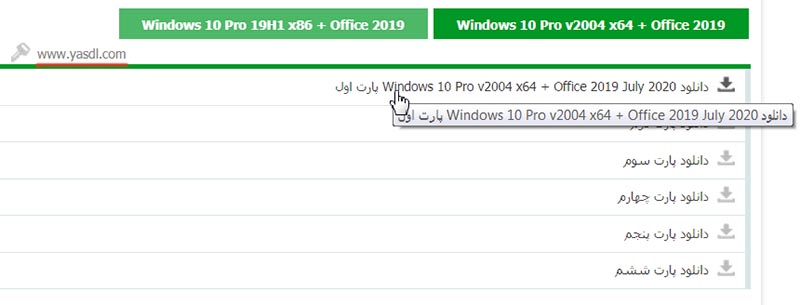
Этот вариант например подойдёт у кого не очень быстрый интернет, а тут можно качать операционную систему частями. Нажимаем на ссылку, далее, выбираем директорию сохранения и нажимаем на кнопку: Сохранить.
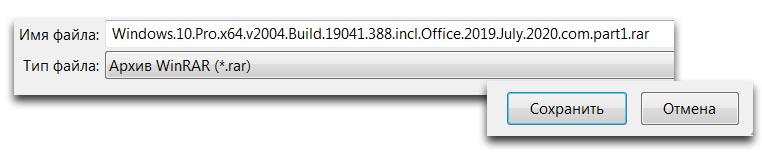
Стандартная загрузка силами браузера:
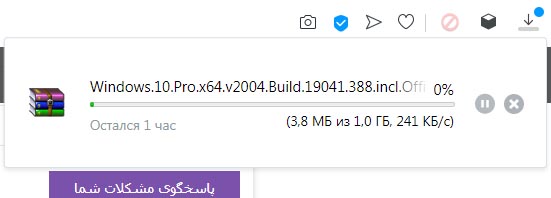
Когда все архивы скачаны (нам нужна будет программа WinRAR или 7-zip), нажимаем правую кнопку мыши на первом архиве и выбираем из списка: Извлечь в текущую папку.
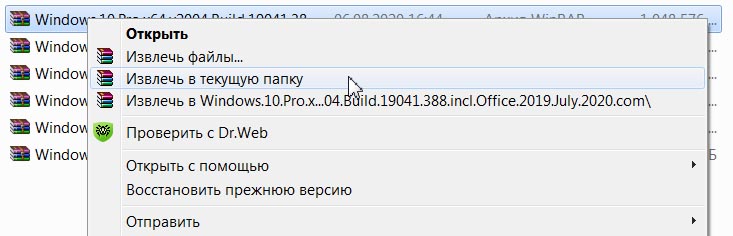
Потребуется ввести пароль: www.yasdl.com (это имя сайта) и нажимаем на кнопку: ОК.
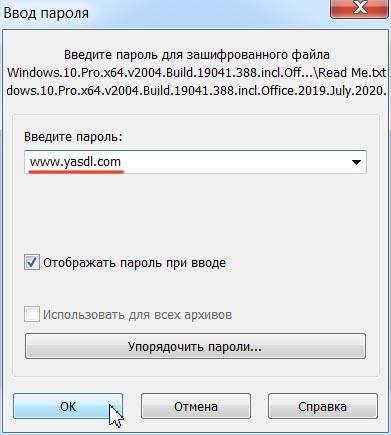
Запустится процесс извлечения архивов:

После извлечения получаем образ: W10X64.OFF19.ENU.JULY2020.iso.

А рядом папка Rufus USB-tool, открываем её и запускаем: Rufus 3.11.exe.

В появившемся окне: Открыть файл — предупреждение системы безопасности, читаем: Запустить этот файл? Нажимаем на кнопку: Запустить.
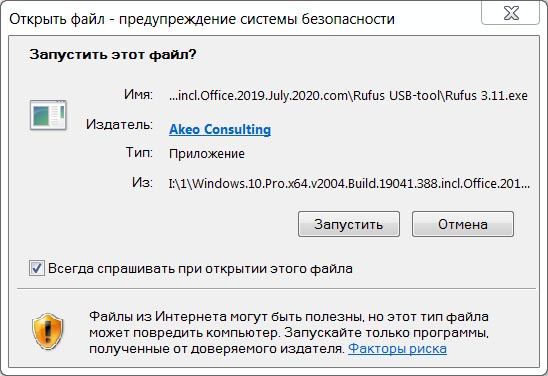
Запустится утилита Rufus 3.4.1430, где недоступны никакие опции, до того как мы не выбрали ISO образ. Активная флешка автоматом определяется. Флешка нужна объёмом от 8Гбайт.
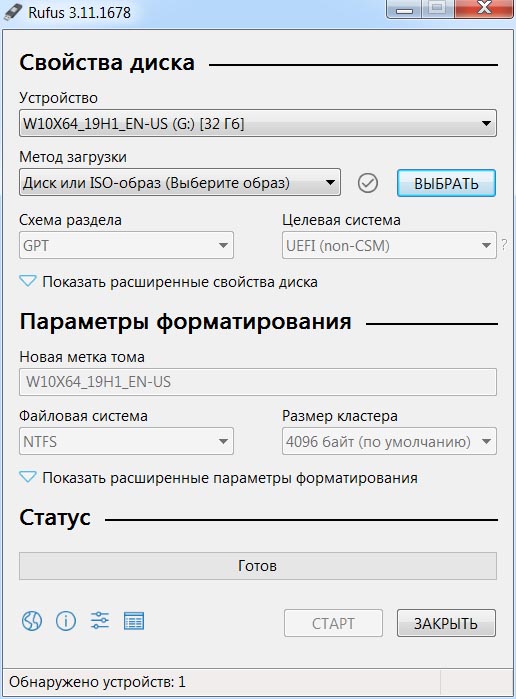
Нажимаем на кнопку: Выбрать, указываем путь к образу W10X64.OFF19.ENU.JULY2020.iso, и нажимаем на кнопку: Открыть.
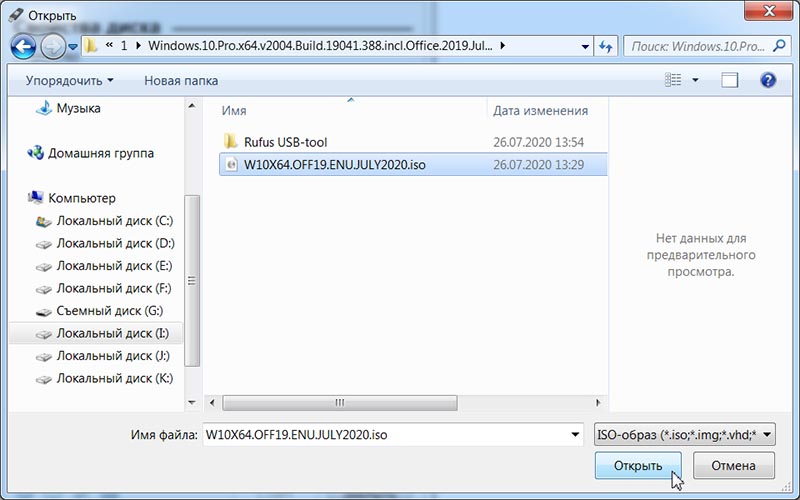
По умолчанию Схема раздела выставлена на: GPT (поддержка дисков более 2ТБ). Меняем её на MBR.
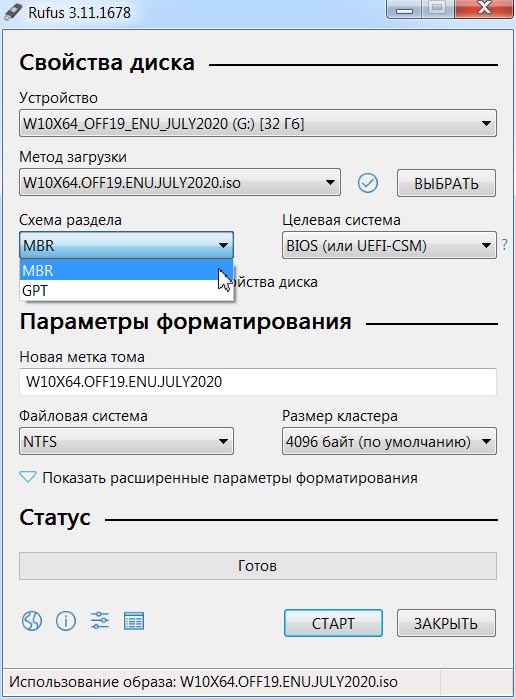
Почему? Чтобы при установке Windows не получить следующее сообщение в окне Windows Setup: Windows cannot be installed to this disk. The selected disk has an MBR partition table. On EFI systems, Windows can only be installed to GPT disks.
Всё дело в том, что системный диск WDC PC SN520 SDAPMUW-256G-1101 имеет схему раздела: MBR, а не GPT.
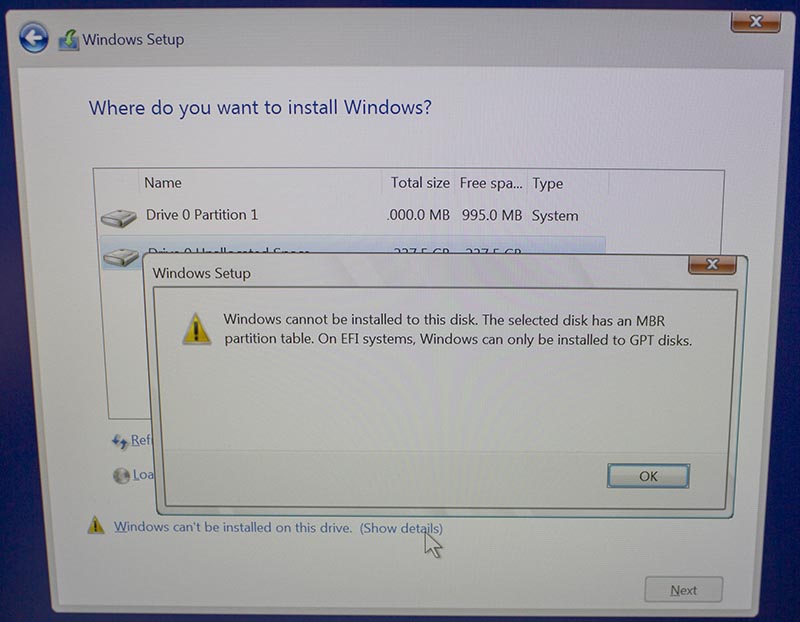
Далее, нажимаем на кнопку: Старт.
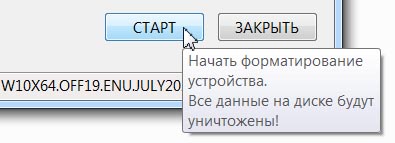
Статус: Копирование ISO-файлов...
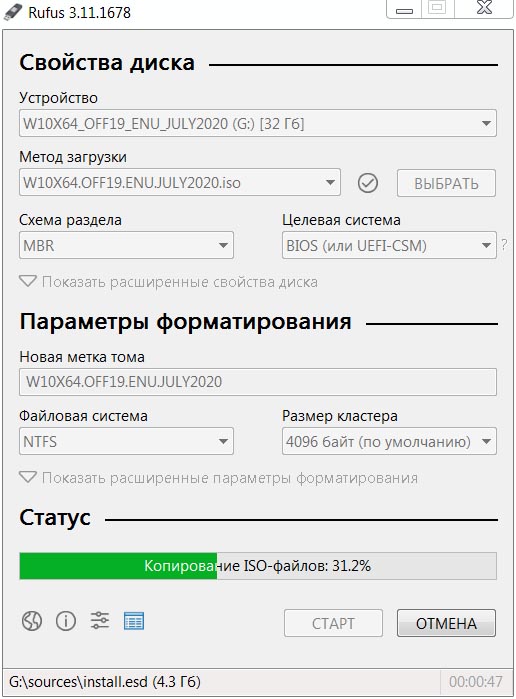
Статус: Готов. Нажимаем на кнопку: Закрыть.
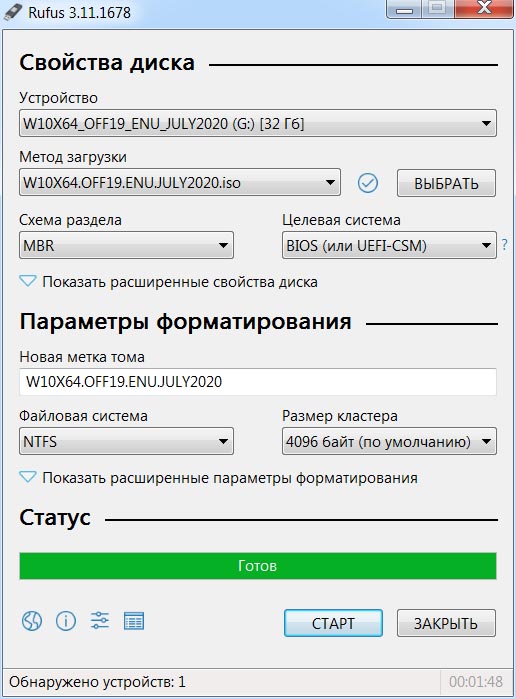
Выбираем безопасное извлечение флешки:

Оборудование может быть извлечено.

Подключаем флешку к ноутбуку (я подключал к USB 2.0 порту, хотя флешка USB 3.0). Включаем ноутбук, идём в BIOS в раздел Boot (Загрузка). Далее, в списке Boot Priority Order выделяем флешку (SanDisk Extreme) и с помощью клавиши F6 поднимаем её на самый вверх (позицию номер 1).
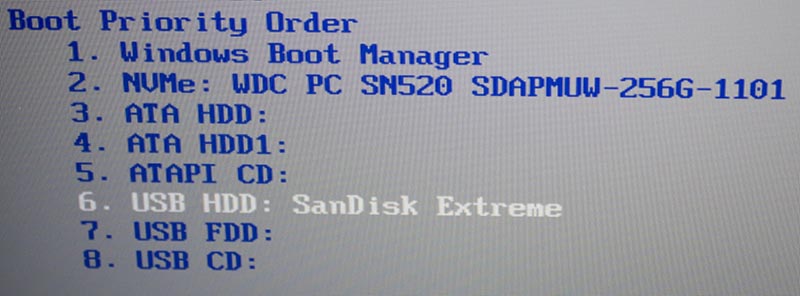
Все остальные настройки оставляем по-умолчанию:
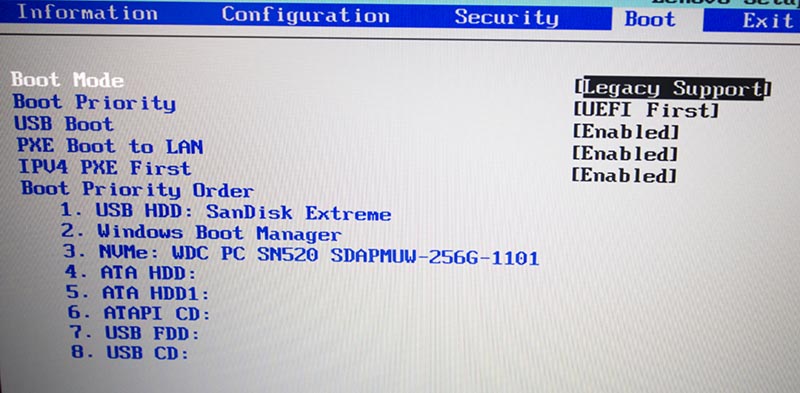
Идём в раздел Exit (Выход), выделяем пункт Exit Saving Changes и нажимаем Enter (Ввод), появится окно Setup Confirmation с сообщением Save configuration changes and exit now? Нажимаем на кнопку: Yes (Да).
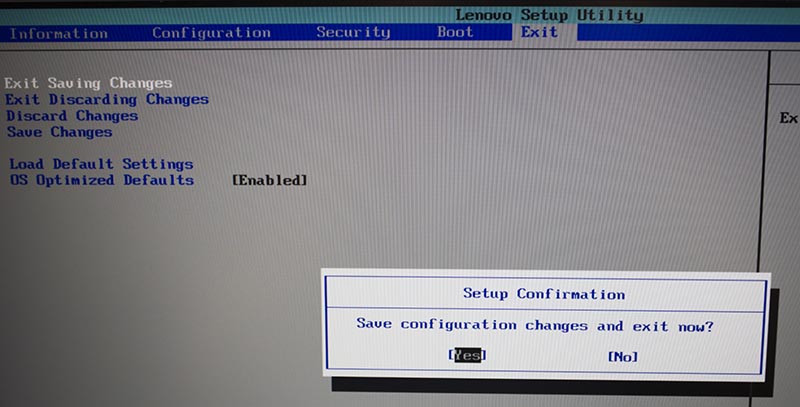
Запустится установка сборки: GENERATION2. Язык установки у нас тут один: English (United States). Если у вас другая сборка, то можно выбрать Русский (или любой другой). Для времени и клавиатуры выбираем: Russian (Russia). И нажимаем на кнопку: Next.
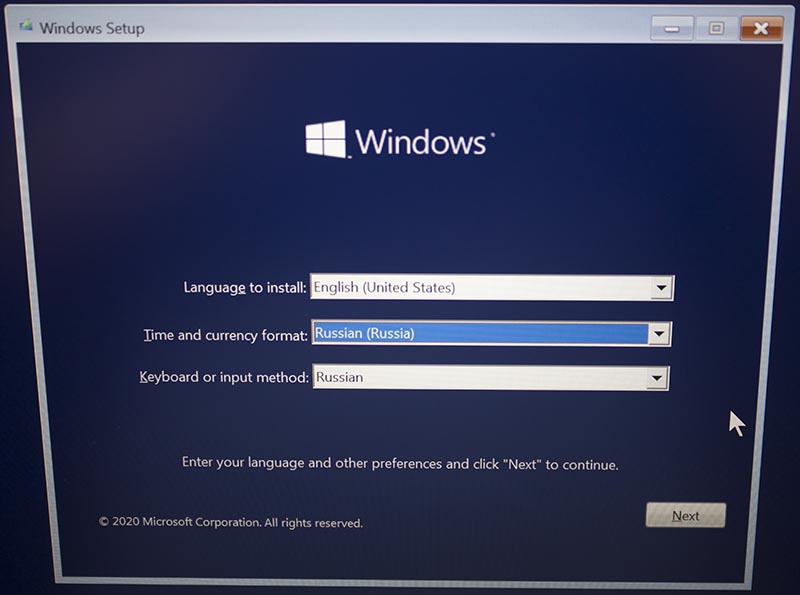
Нажимаем на кнопку: Install now (Установить сейчас).
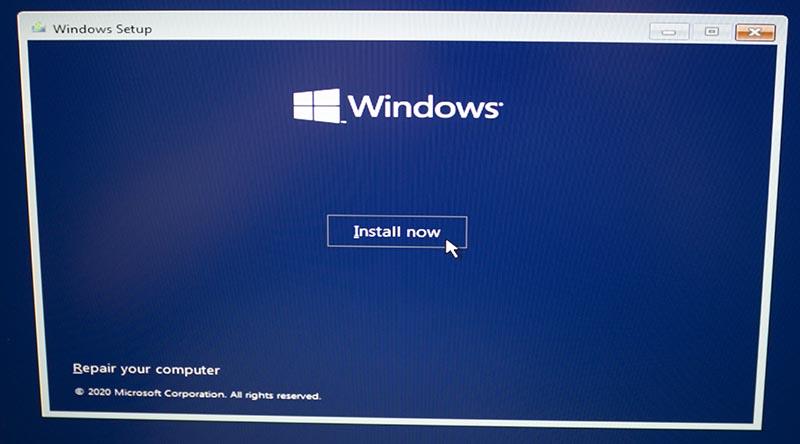
Setup is starting.
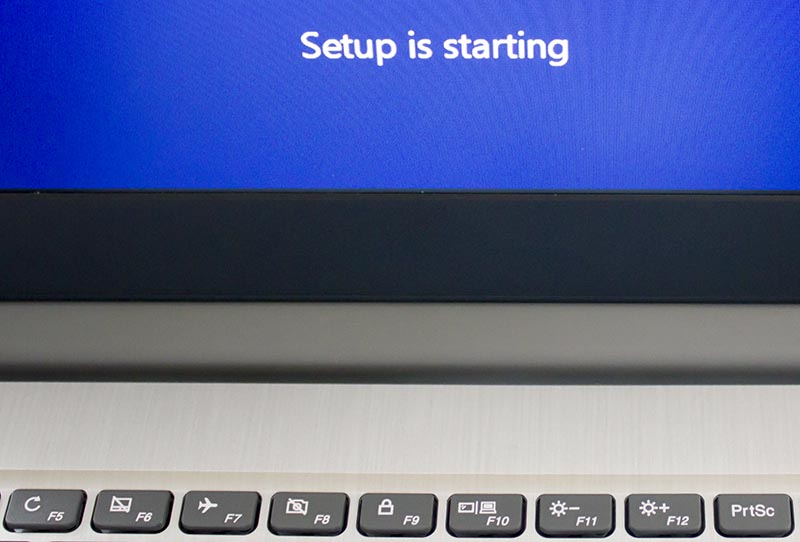
Принимаем лицензионное соглашение, ставим галку перед: I accept the license terms. Next.
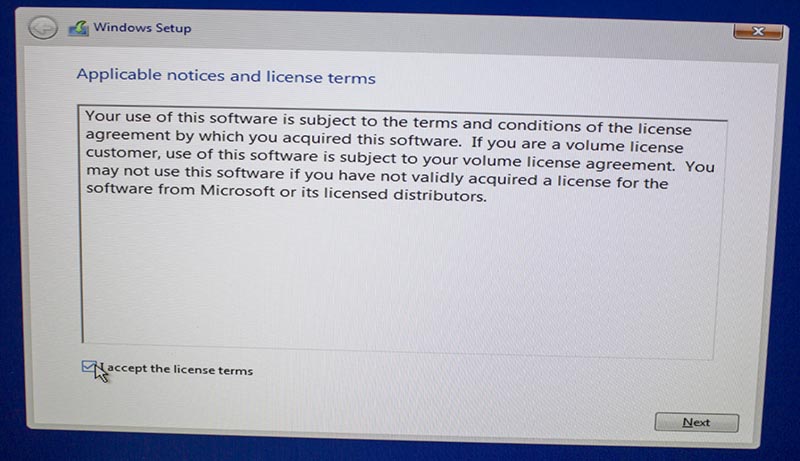
Далее, выбираем Custom: Install Windows only (advanced).
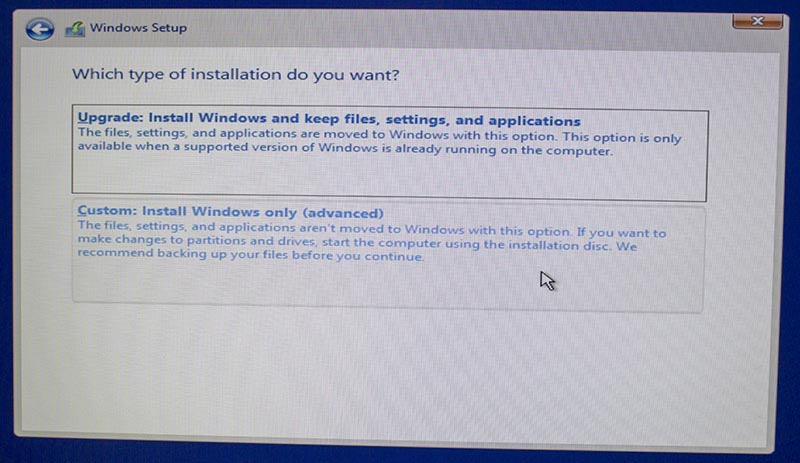
Видим два раздела, на одном (1ГБ) установлена DOS, выбираем второй большой раздел (237.5ГБ) и нажимаем на кнопку: Next.
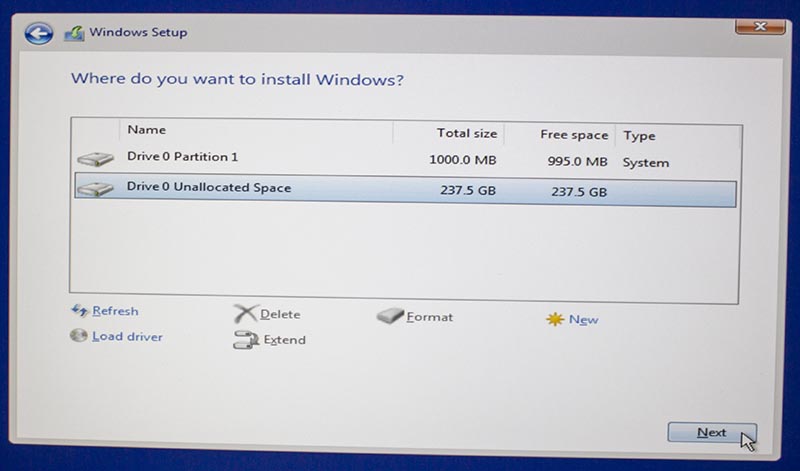
Запустится процедура установки Windows.
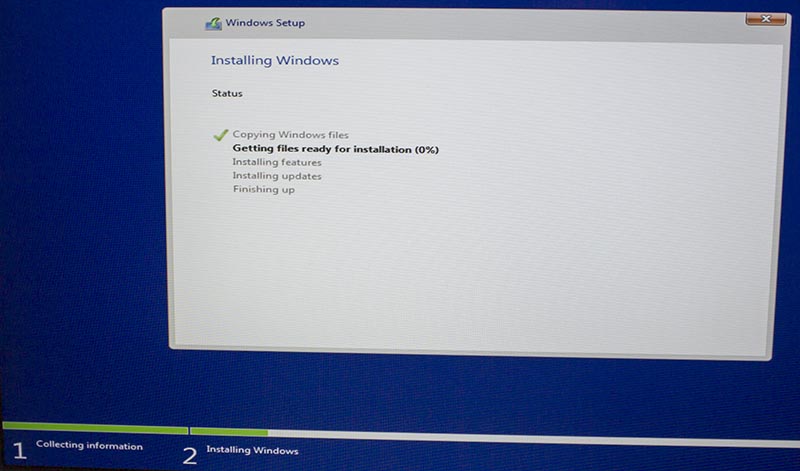
Далее, Windows Setup даёт нам время сообщая, что произойдёт перезагрузка. Нам необходимо снова попасть в BIOS, для этого во время перезагрузки удерживаем комбинацию клавиш: Fn+F12.
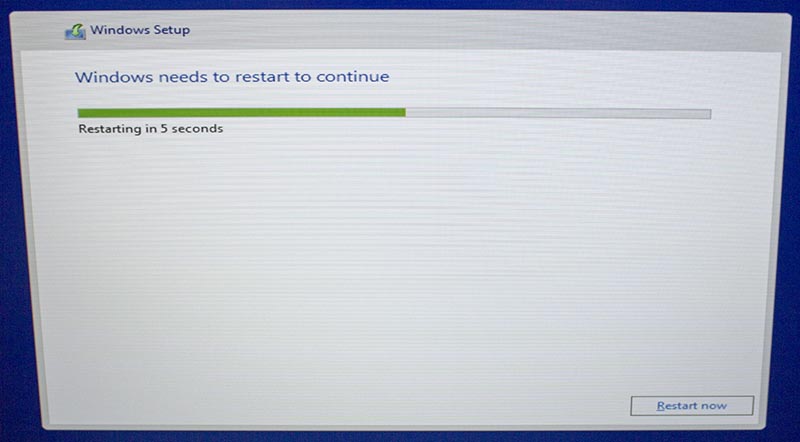
Системный NVMe накопитель, возвращаем на первое место в списке Boot Priority Order с помощью клавиши F6. Далее, сохраняем внесённые изменения и перезагружаемся, выбрав пункт Exit Saving Changes:
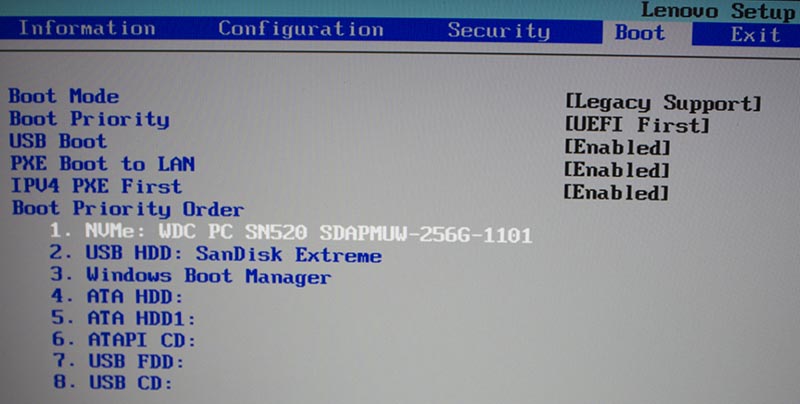
Загрузка Windows с системного накопителя, Getting ready...
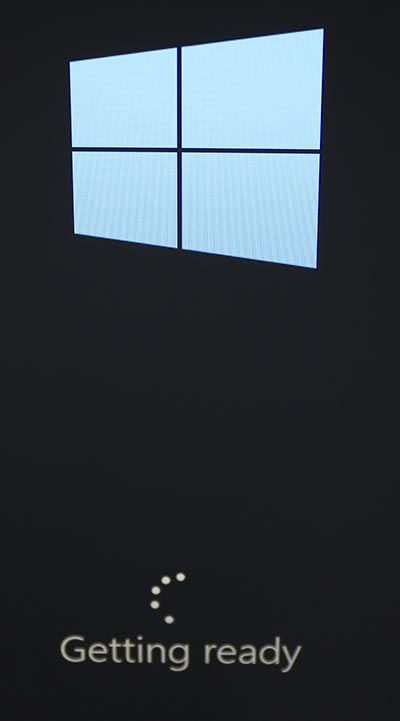
Just a moment...
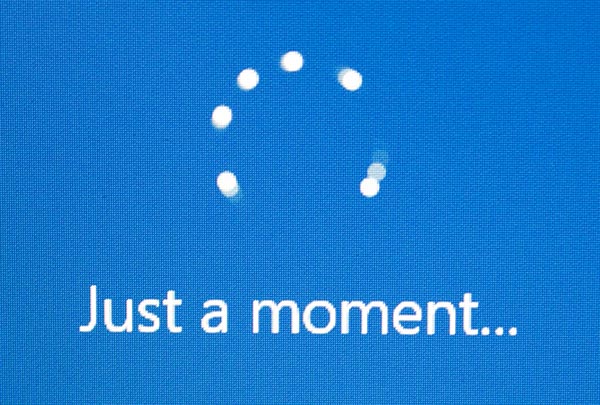
Выбираем свой регион: Russia. Yes.
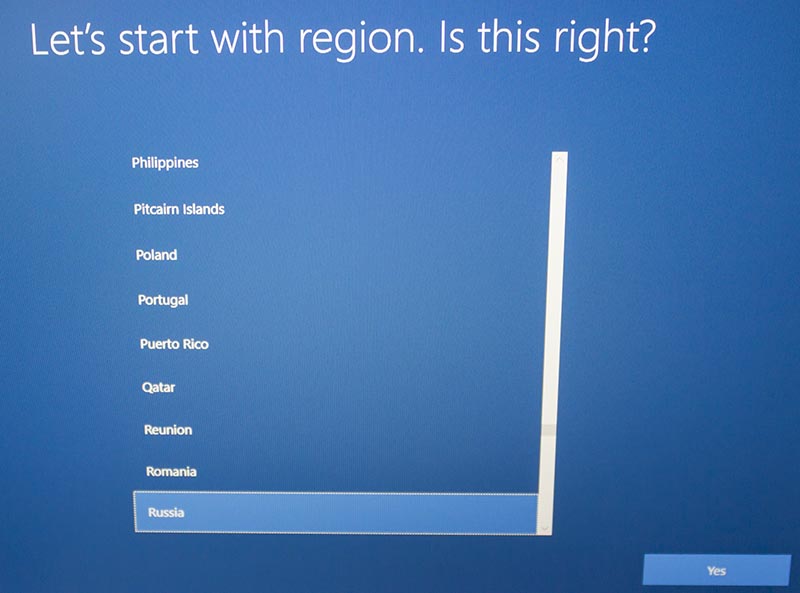
Первый язык клавиатуры оставляем по умолчанию.
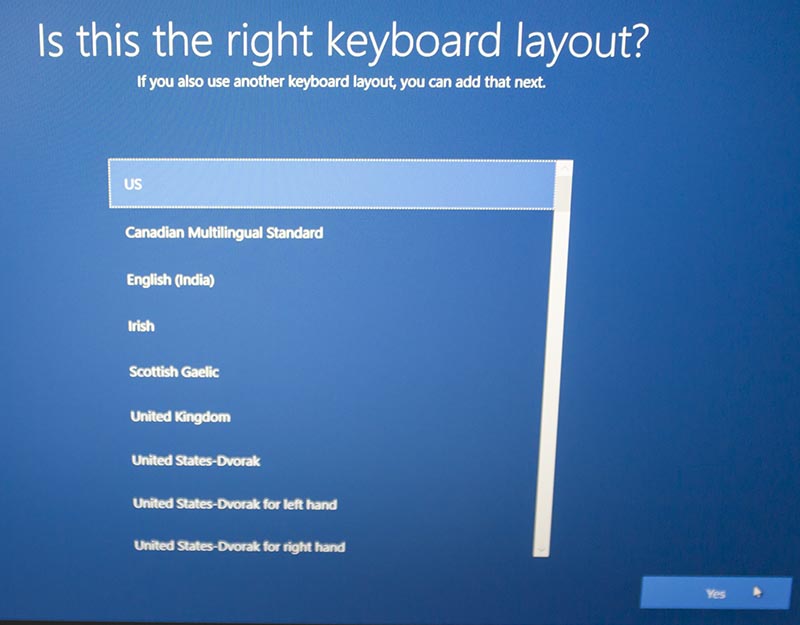
Добавляем второй язык по умолчанию.
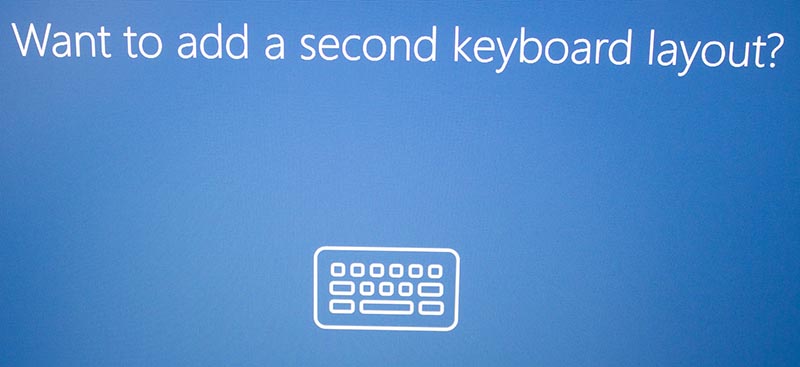
Добавляем второй язык, нажав на кнопку: Add layout.
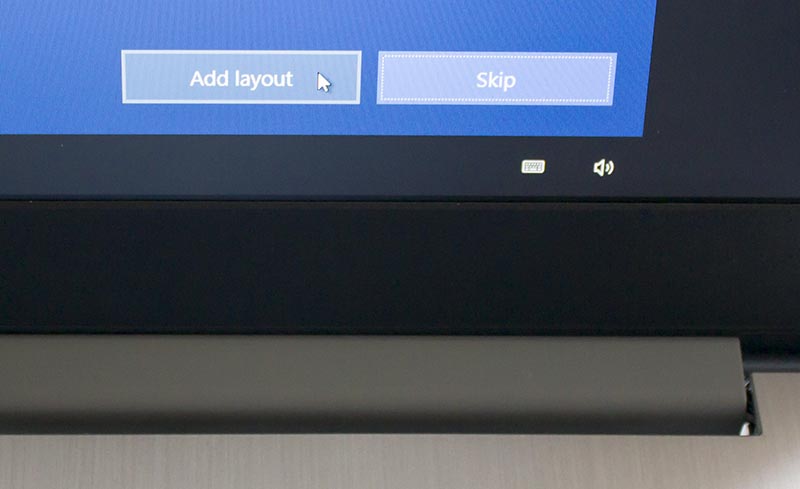
Выбираем второй язык: Russian (Russia). Next.
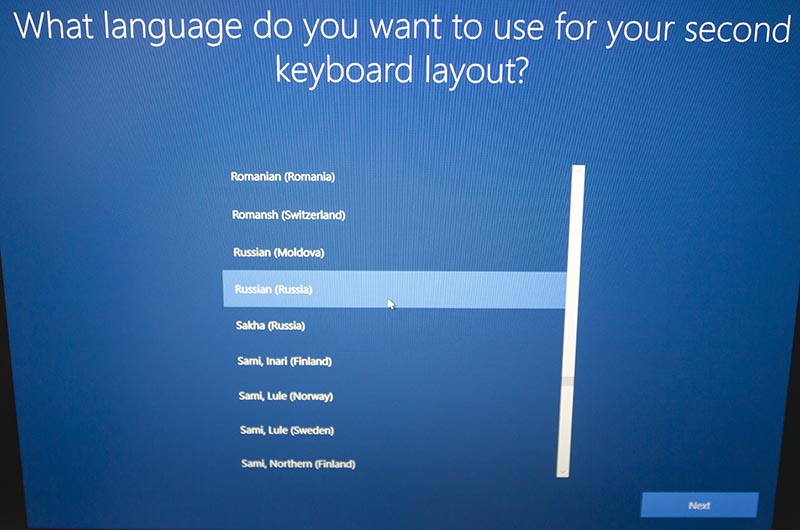
Можно выбрать и настроить свою Wi-Fi сеть. Если на данном этапе нехочется подключаться к беспроводной сети, то нажимаем на: I don't have internet.
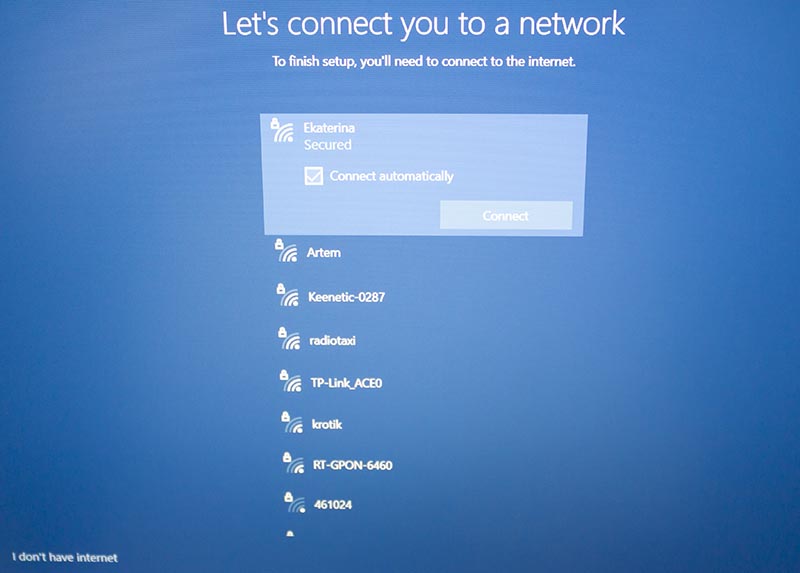
Нажимаем на: Continue with limited setup.
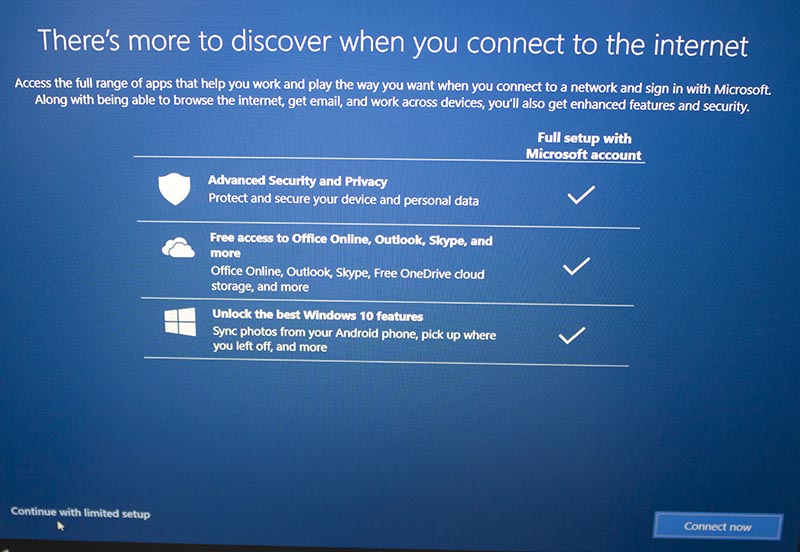
Перезагрузка ноутбука...
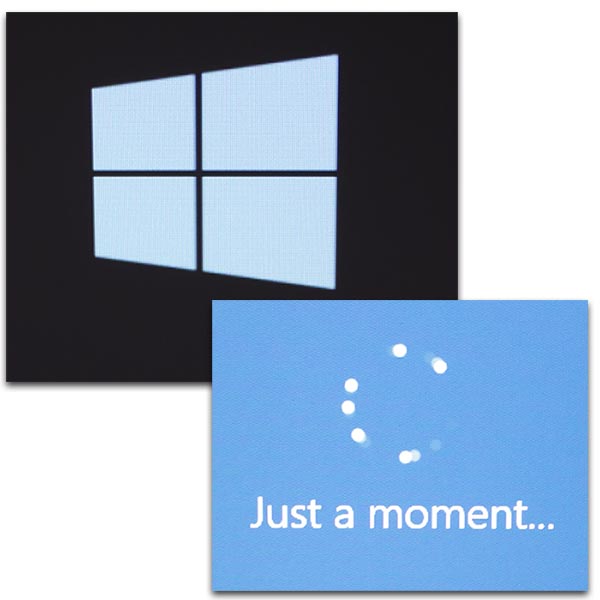
Вводим имя компьютера.
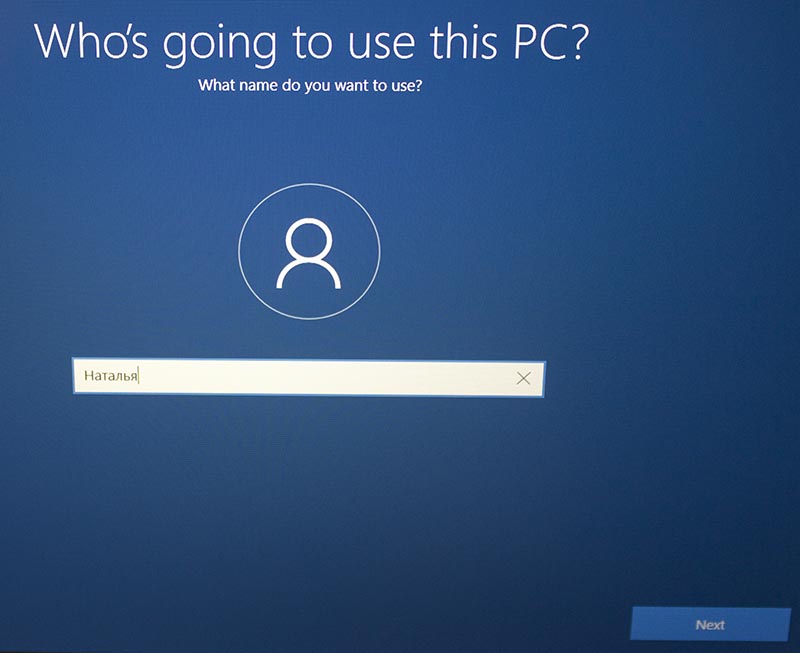
При необходимости можно добавить пароль пользователя.
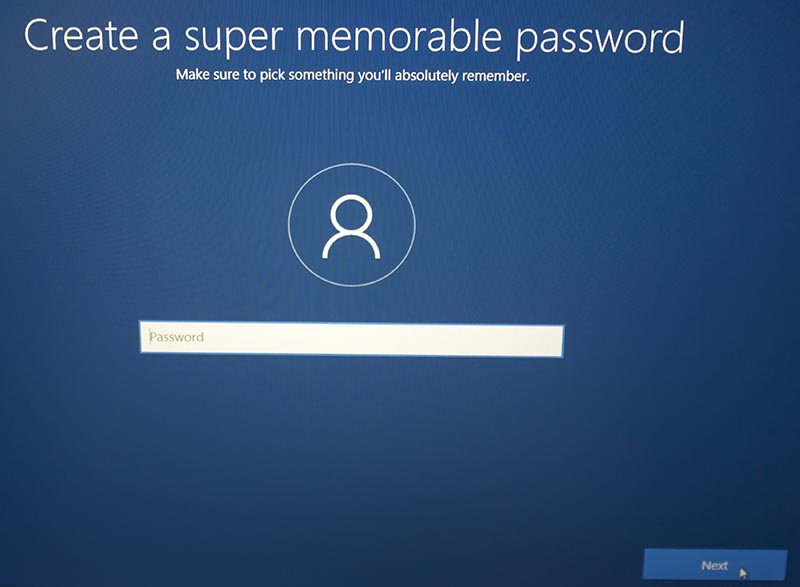
Оставляем настройки приватности по умолчанию, нажав на кнопку: Accept.
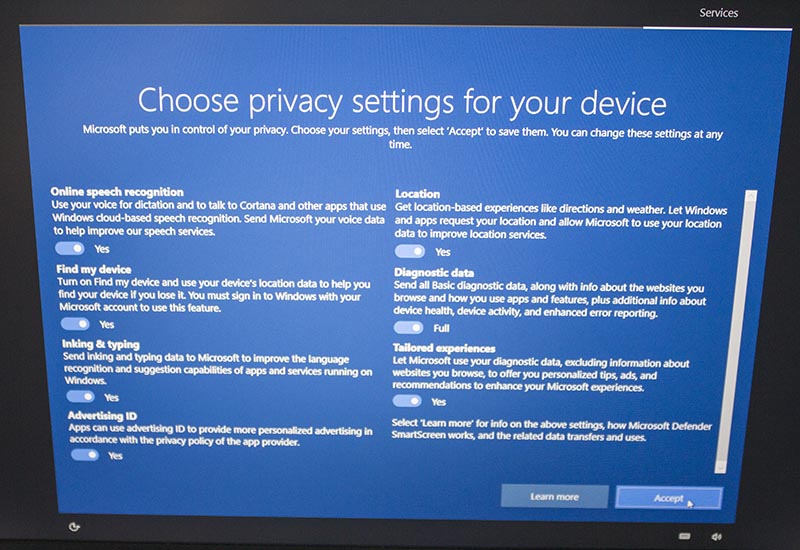
В следующем окне нажимаем на кнопку: Yes.
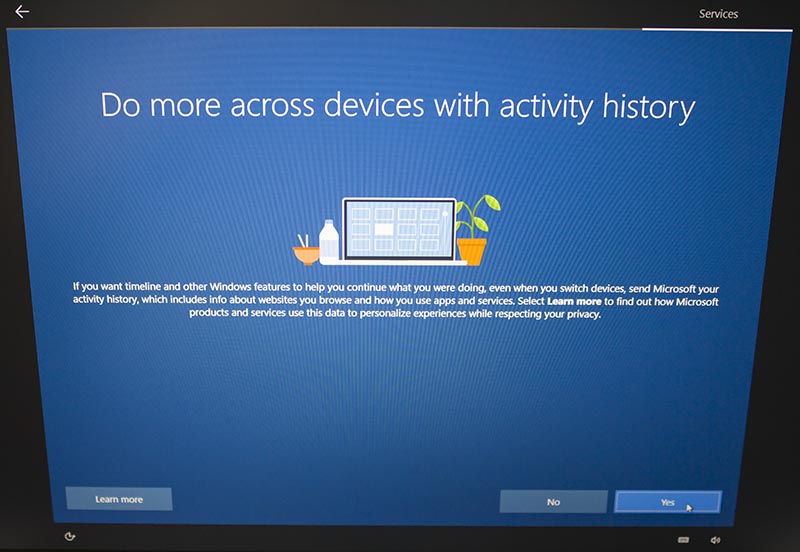
Появится сообщение: This might take several minutes. В также внизу есть надпись: не выключайте компьютер, до окончания установки.
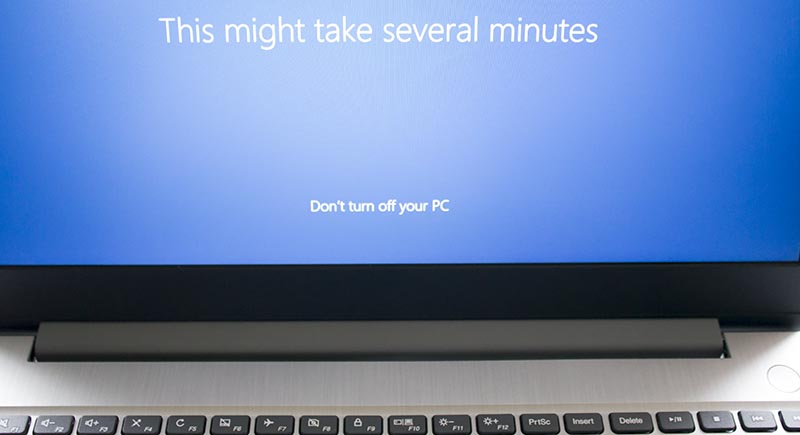
Рабочий стол операционной системы Midrosoft Windows 10 Pro.
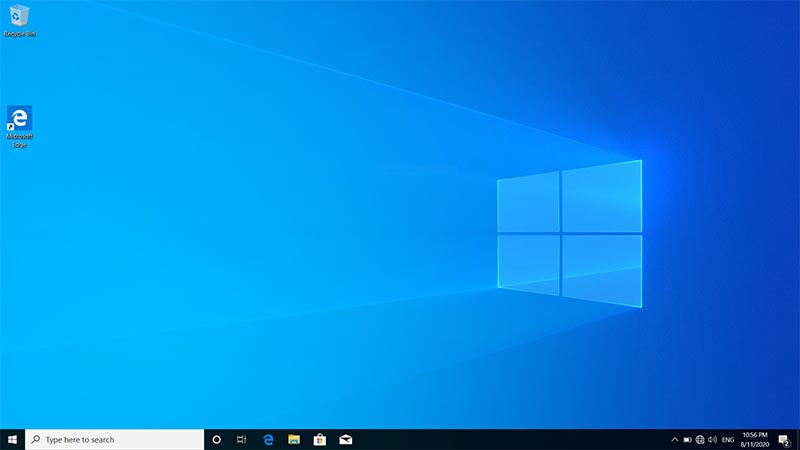
Читаем далее, про установку драйверов.
Метки: установка windows 10, lenovo energy management, intelligent thermal solution, lenovo ideapad 3 15are05 драйвера, lenovo ideapad 3 15are05 обзор, lenovo ideapad 3 15are05 отзывы, lenovo ideapad 3 15are05 драйвер, lenovo ideapad 3 15are05 81w40036rk, lenovo ideapad 3 15are05 серый, lenovo ideapad 3 15are05 81w40033rk, lenovo ideapad 3 15are05 купить, lenovo ideapad 3 15are05 81w40032rk, lenovo ideapad 3 15are05 81w40033rk.
