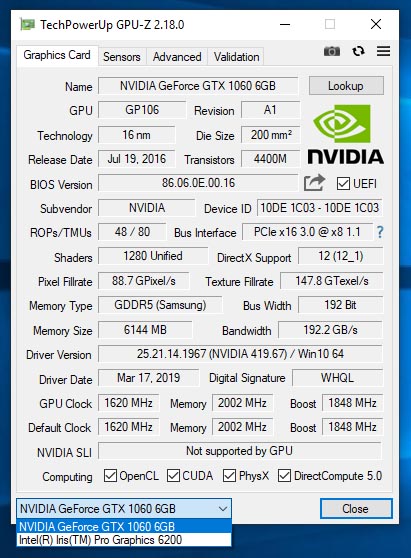Windows 10 version 1809
Рассмотрим установку операционной системы Microsoft Windows 10 на чистый диск, её настройку для работы с продуктами Adobe и т.д. Качаем дистрибутив: Windows 10 Enterprise 2019 LTSC x64 en-US February 2019 Version 1809 Build 17763.348.
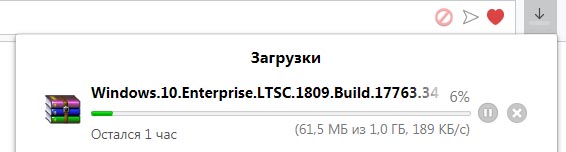
Скачанные архивы:
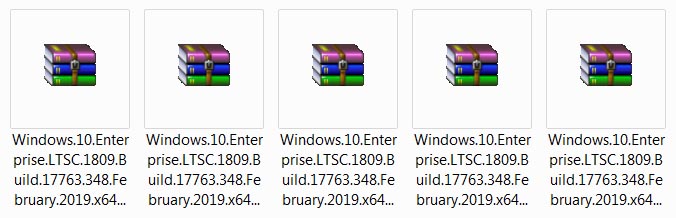
Извлекаем их:

На выходе получаем: LTSC.2019.X64.en-US.ISO и папку Rufus USB-tool.

Открываем папку и запускаем инсталлятор Rufus 3.4.exe.

В появившемся окне: Открыть файл — предупреждение системы безопасности, нажимаем на кнопку: Запустить.
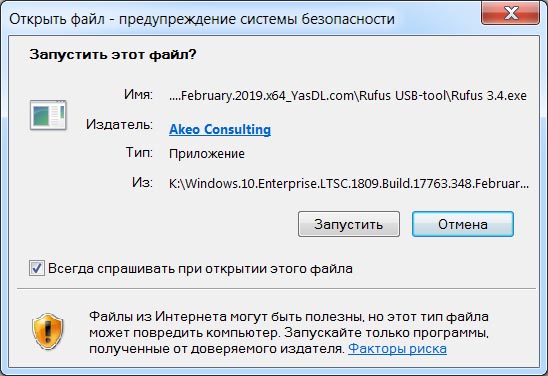
Политика обновления Rufus. Вы хотите, чтобы Rufus проверял обновления автоматически? Нажимаем на кнопку: Нет.
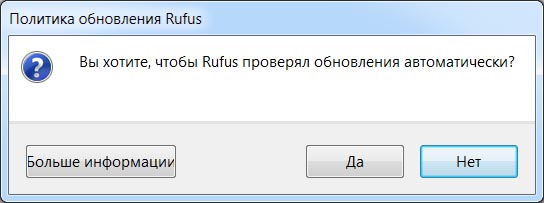
Запустится утилита Rufus 3.4.1430, где недоступны никакие опции, до того как мы не выбрали ISO образ. Активная флешка определилась автоматически.
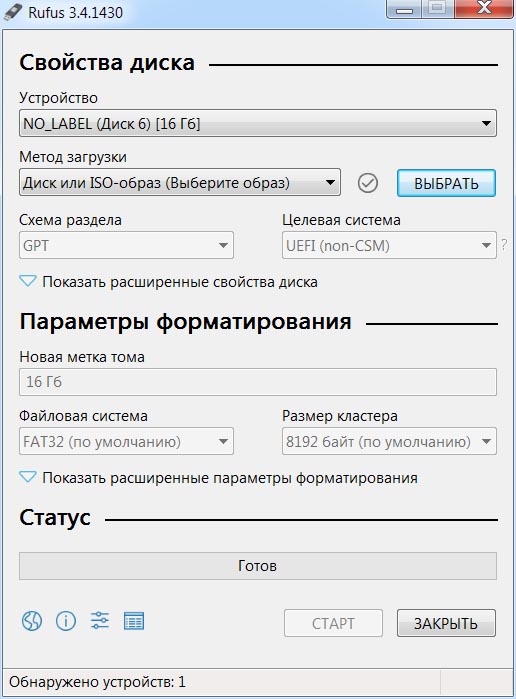
Нажимаем на кнопку: Выбрать и указываем путь к LTSC.2019.X64.en-US.ISO.
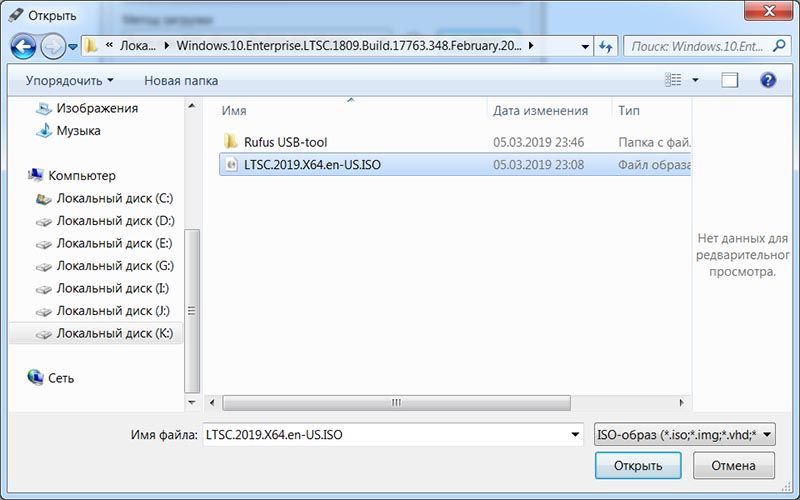
Далее, нажимаем на кнопку: Старт.
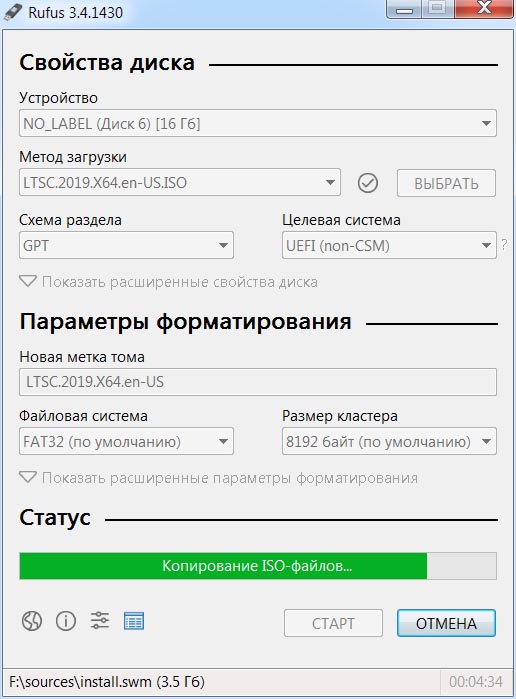
Статус: Готов. Нажимаем на кнопку: Закрыть.
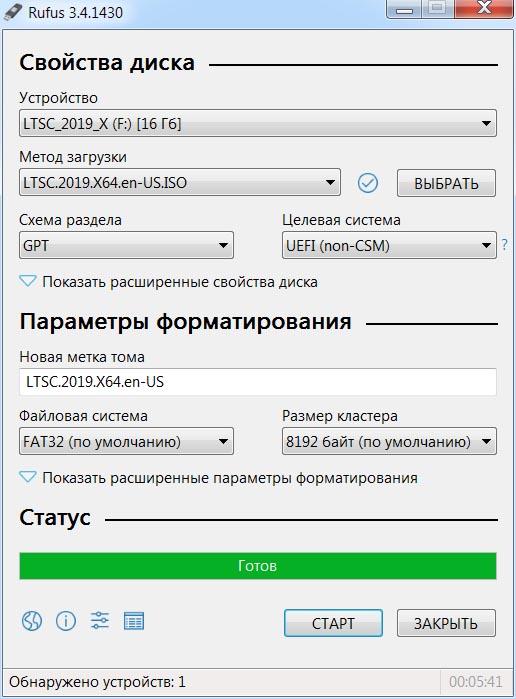
В проводнике появится флешка с именем LTSC.2019...
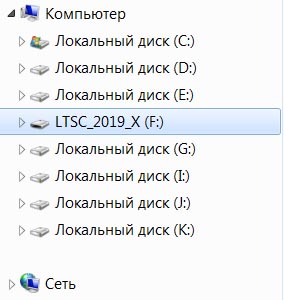
Открываем флешку и смотрим её содержимое:

После того как выбрали на какой накопитель будем устанавливать операционную систему, обращаем внимание на восклицательный знак и надпись: Windows can't be installed on drive 4 partition (show details). Делаем клик по (показать детали)...
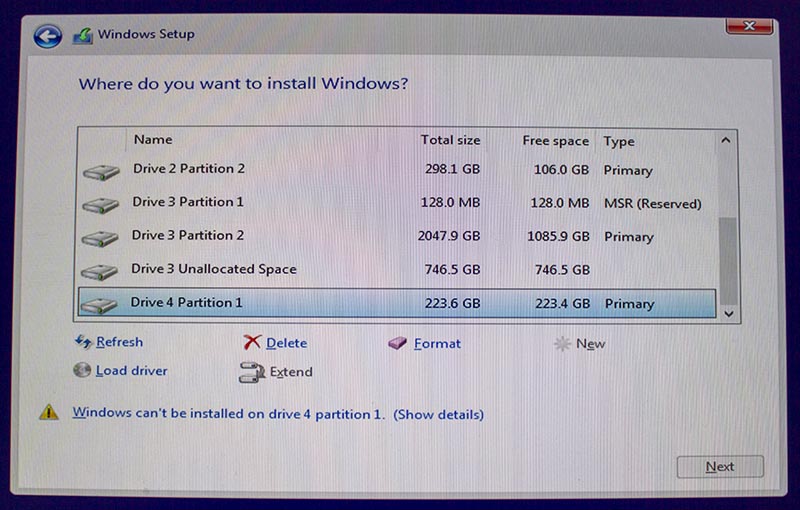
Появится следующее сообщение: Windows Setup. Windows cannot be installed to this disk. The selected disk has on MBR partition table. On EFI systems, Windows can only be installed to GPT disk. OK.
Т.е. требуется для накопителя на который устанавливаем операционную систему, преобразовать MBR в GPT. Поэтому прекоащаем установку...
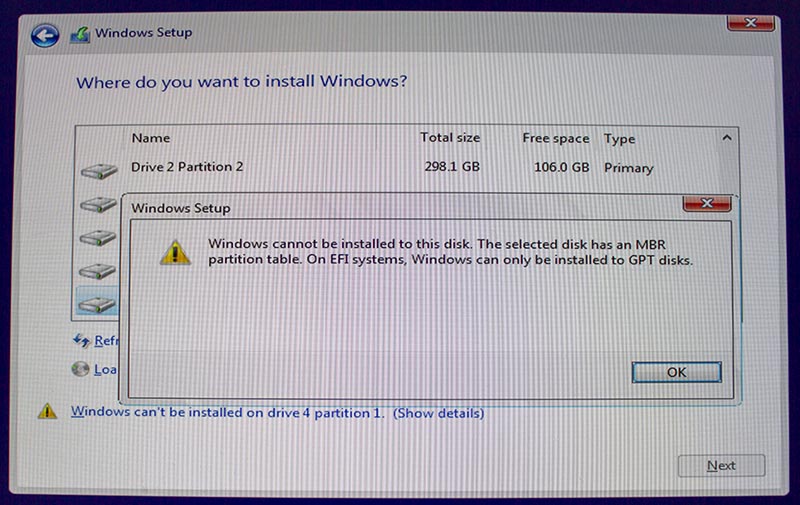
Запускаем программу Acronis Disk Director 12, там выделяем M.2 SATA SSD накопитель Transcend M.2 MTS820S (TS240GMTS820S), и нажимаем на: Преобразовать в GPT.
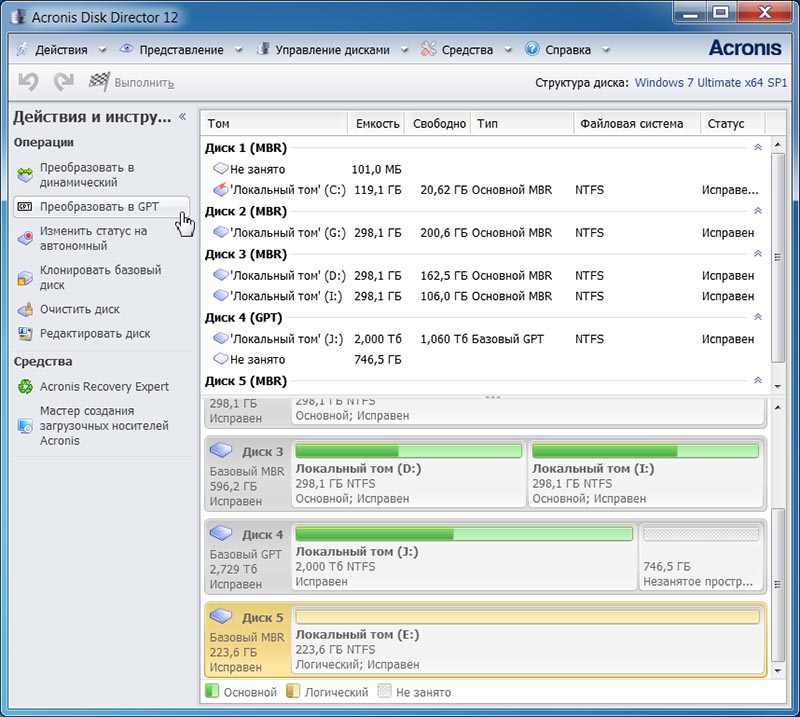
Накопитель будет преобразован из MBR диска в GPT диск. ОК.

Нажимаем на кнопку: Применить ожидающие операции:
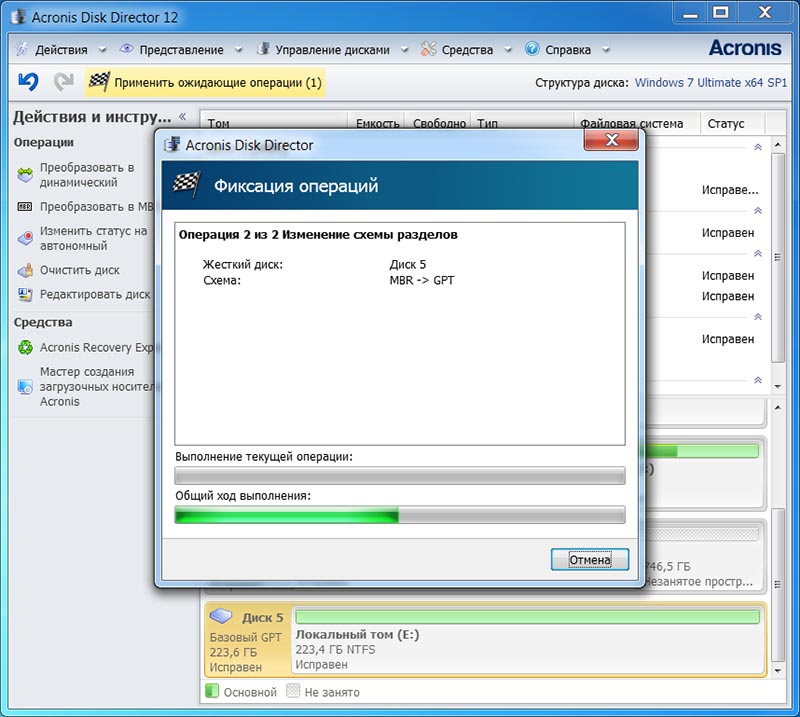
При загрузке ПК удерживаем клавишу Del, далее идём в раздел Settings > Boot > и там выбираем:
Boot mode select > [UEFI]
Boot Option #1 > [Hard Disk: TS240GMTS820S]
Сохраняем внесённые изменения и перезагружаемся.
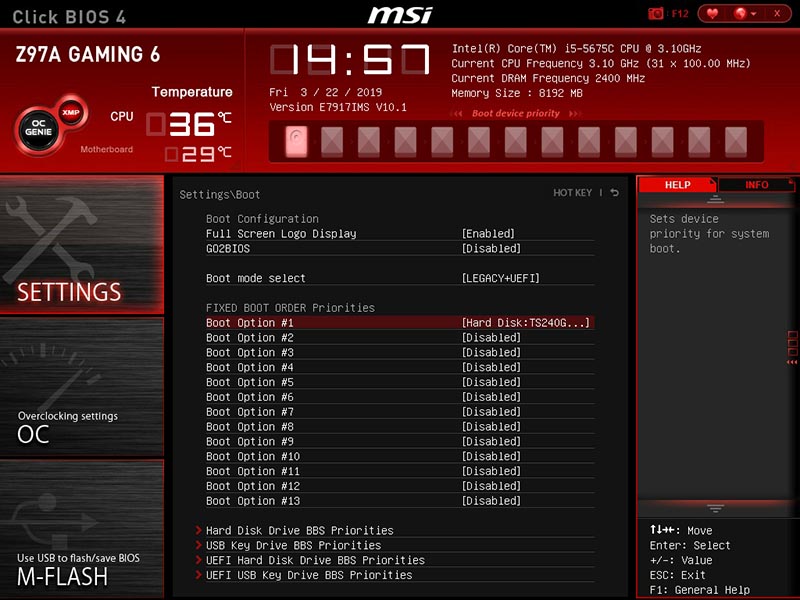
Запустится установка сборки: GENERATION2.
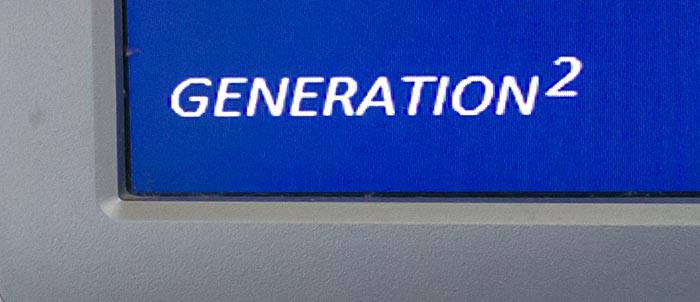
Заходим на второй круг, и в окне Windows Setup выбираем пункт: Windows 10 Enterprise LTSC 2019 - KMS (KMS = Activated by KMS38). Нажимаем на кнопку: Next.
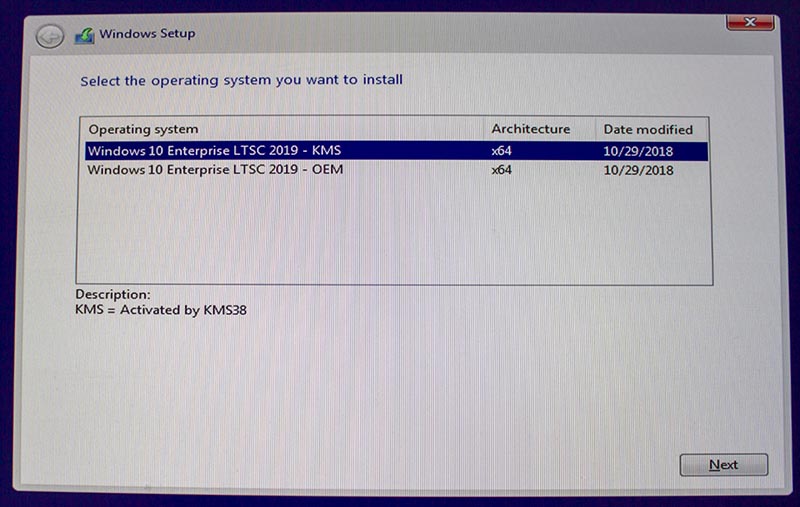
При выборе накопителя, теперь нас не встречает никакая предупреждающая надпись.

Выбираем свой регион: Russia.
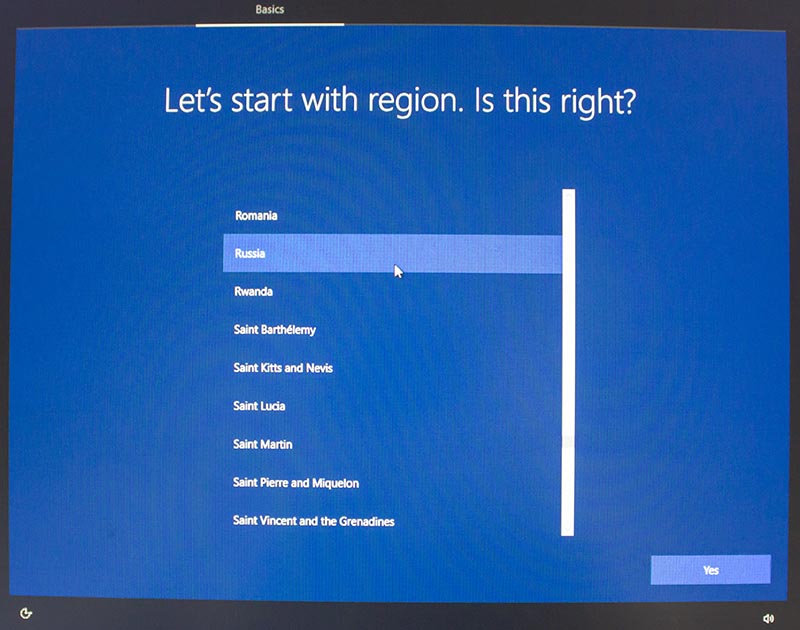
Выбираем вторую раскладку клавиатуры: Russian (Russia).
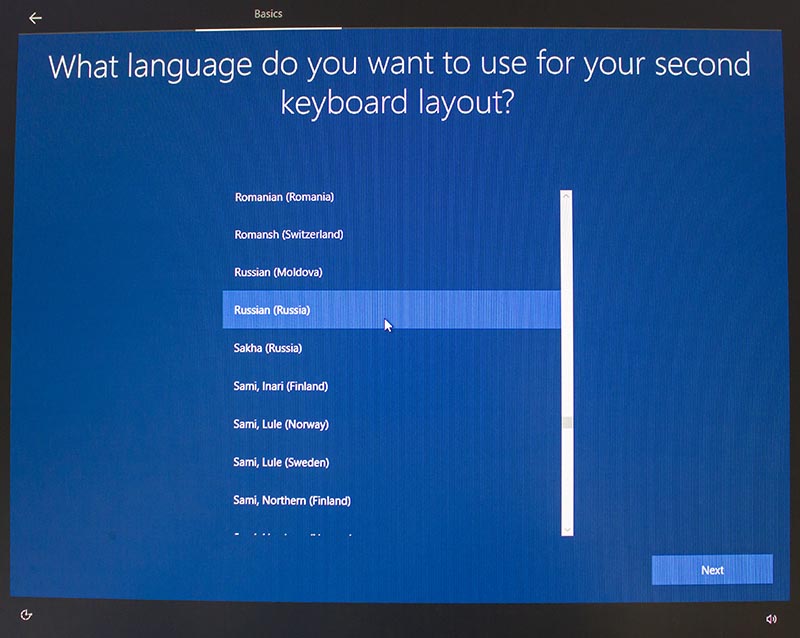
Настройки приватности:
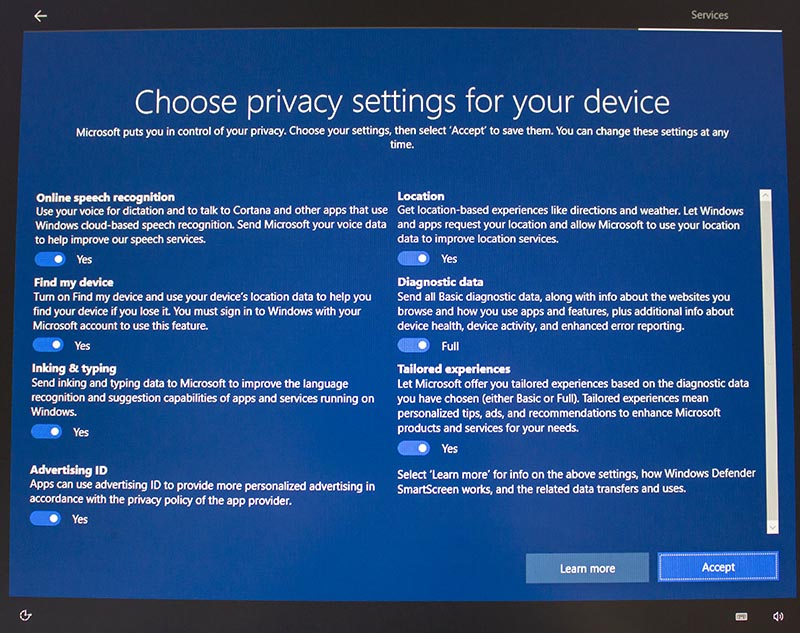
Смотрим версию операционной системы:
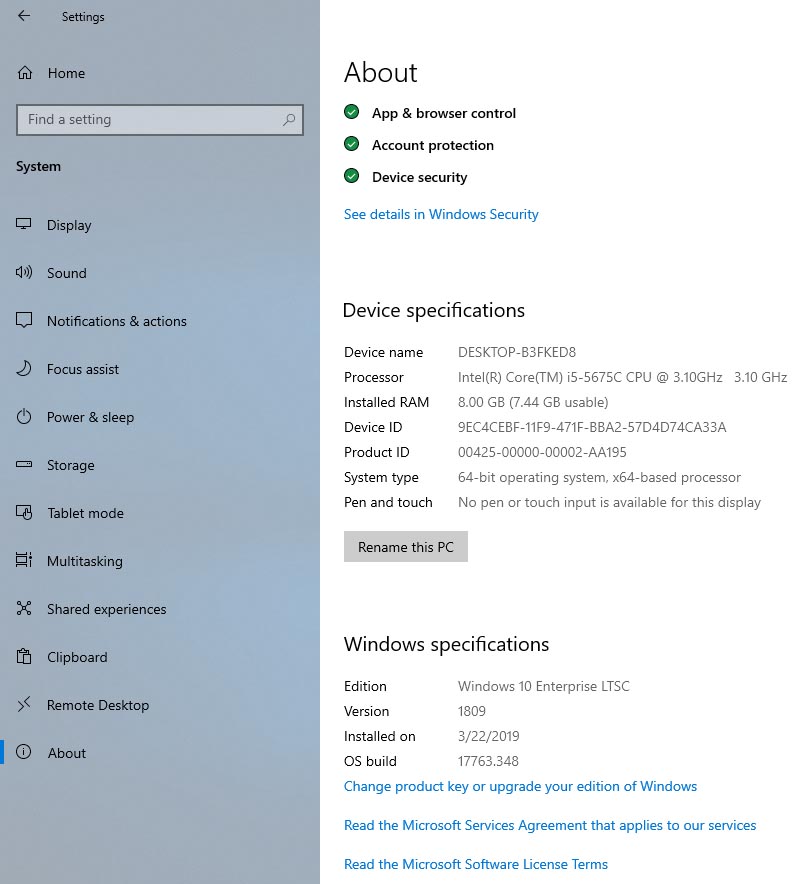
Идём в Power Options и выбираем High или Ultimate Performance.
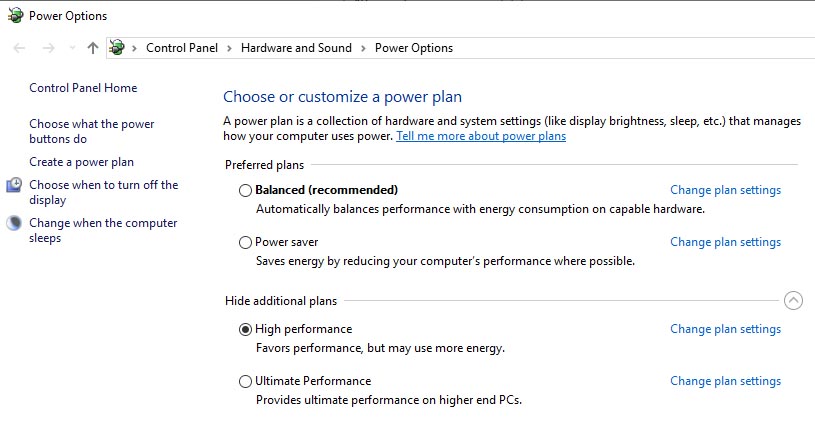
Для работы с продуктами Adobe необходима установка дополнительных системных библиотек.
Далее, устанавливаем драйвера для системной платы скачанные со страницы производителя данной платы.
Устанавливаем драйвер для интегрированной графики (для каждого процессора/версии операционной системы свой драйвер): Intel Graphics Driver for Windows Версия: 15.40.42.5063 (Последняя версия). Дата: 19.03.2019, с официального сайта Intel.com (не надо качать старый драйвер со страницы поддержки производителя материнской платы). Запускаем скачанный инсталлятор: win64_15.40.42.5063.exe.
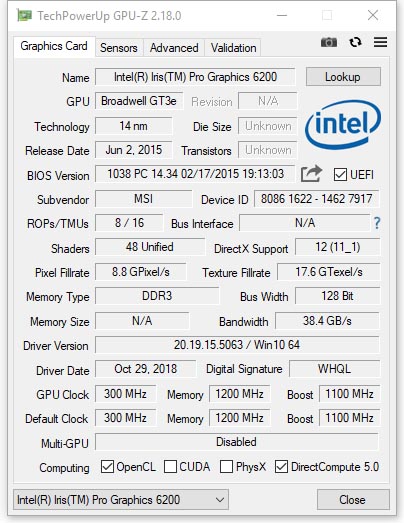
Устанавливаем Creator Ready (CRD) драйвер версии: nVidia GeForce 419.67 (WHQL).

При установке драйвера отказываемся от варианта с GeForce Experience (чтобы автоматически не обновлялись драйвера).
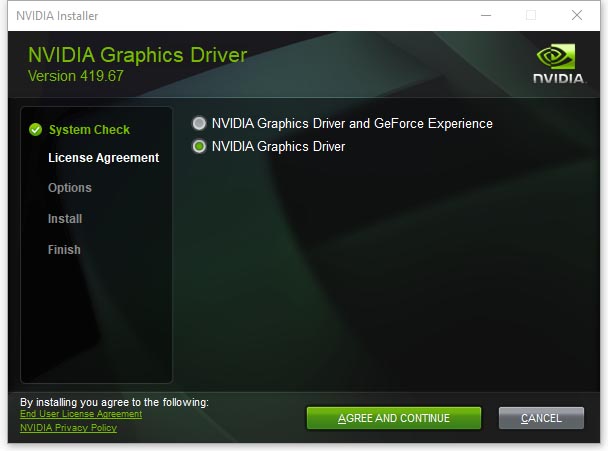
Для того, чтобы дискретная видеокарта была главной, идём в BIOS > Settings > Advanced > Integrated Graphics Configuration и выставляем следующие настройки:
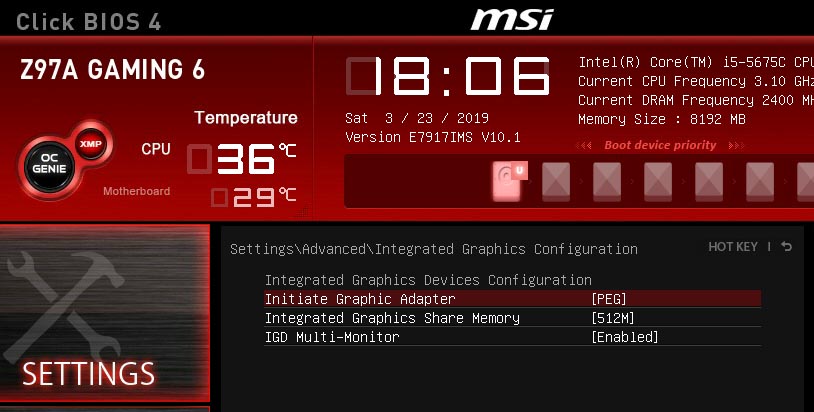
Проверяем правильность подключения с помощью утилиты GPUSniffer:
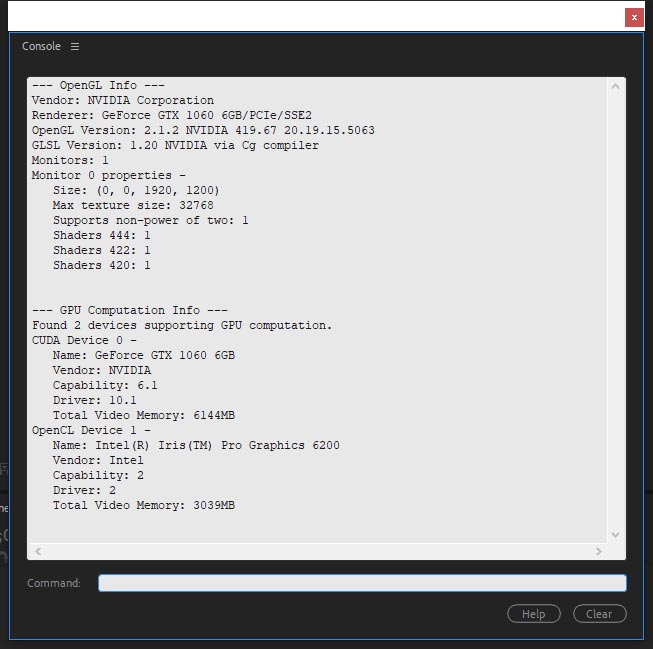
А также в выпадающем списке GPU-Z должно быть две видеокарты: