Adobe Premiere Pro 2023 v23.1 Beta
- Background Auto Save теперь в Premiere Pro. Мы рады сообщить, что начиная с последней версии Premiere Pro (бета-версия) автоматическое сохранение теперь будет работать в фоновом режиме, что позволит вам редактировать с меньшими перерывами, зная, что данные вашего проекта надежно зарезервированы.
Включать нечего — теперь автоматическое сохранение будет работать в фоновом режиме, если вы используете Premiere Pro (бета) версии 23.1, сборка 24 (23.1.0.24) или более поздней версии.
Как это работает? Раньше для автоматического сохранения требовалось, чтобы на экране отображался индикатор выполнения, что означало, что вы не могли работать, пока не завершится сохранение. Теперь автоматическое сохранение будет ждать перерыва в редактировании, а затем попытается сохранить в фоновом режиме без отображения индикатора выполнения. Если вы отредактируете или иным образом измените состояние проекта, автоматическое сохранение отметит вашу работу, не прерывая ее.
Фоновое автосохранение может выполняться одновременно с некоторыми обычными действиями редактирования, такими как воспроизведение, без прерывания. Если по какой-то причине автоматическое сохранение не может завершить сохранение слишком долго, оно вернется к модальному индикатору выполнения, чтобы обеспечить безопасность данных вашего проекта.
В ходе нашего тестирования мы обнаружили, что большинство редакторов могут работать в обычном режиме, без перерывов, но с тем же количеством файлов автоматического сохранения, которые сохраняются в рабочей папке.
При автосохранении в фоновом режиме на панели «Ход выполнения» (Progress) в Premiere Pro будет отображаться индикатор выполнения. Выберите «Окно» > «Прогресс» (Window > Progress), чтобы открыть панель. Для многих проектов малого и среднего размера автосохранение в фоновом режиме завершается так быстро, что вы можете увидеть только кратковременную вспышку на панели «Ход выполнения» (Progress).
Сохранение текущего проекта. Premiere Pro имеет существующую настройку под названием «Автосохранение также сохраняет текущие проекты» (Auto save also saves the current project(s)), которую можно найти в «Настройки» > «Автосохранение» (Preferences > Auto Save). Вы можете включить эту настройку, и когда запустится фоновое автосохранение, он также сохранит ваш проект, не прерывая вашу работу.
При сравнении с Resolve Live Save (сохранение после каждого нажатия клавиши) вы должны понимать, что Resolve может это сделать, потому что он хранит данные проекта в управляемой базе данных. Вот почему вы не видите свои проекты Resolve в виде файлов в своей файловой системе. При работе с базами данных можно делать такие вещи, как сохранение на каждом этапе, однако обратите внимание, что это не то же самое, что автоматическое сохранение *копии* проекта.
Premiere Pro использует один файл данных для каждого проекта, а не базу данных. Каждый раз, когда проект изменяется, а затем сохраняется, все данные должны быть перезаписаны на диск. С текущим форматом проекта этого просто не избежать. Единственный способ сделать что-то совершенно новое и отличное от сохранения и автосохранения — это перейти к новому типу формата проекта. Поверьте, у нас есть умные люди, которые этим занимаются, но анонсировать пока нечего.
В то же время, сделать так, чтобы автосохранение все еще работало, но не прерывало вас, — это постепенное улучшение, которое, как мы думаем, большинство редакторов действительно оценят.
Вопрос: Maybe the problem of saving the project for a long time is that GZIP is created in single-threaded mode, and not multi-threaded? (Может проблема долгого сохранения проекта в том, что GZIP создаётся в однопоточном режиме, а не многопоточном?).
Ответ:
Например Avid также предлагает детализацию ожидания «перерыва в редактировании». Таким образом, вы можете установить автосохранение на 3 минуты, с «бездействием» на 15 секунд, но «принудительно» автосохранение на 10 минут.
- Поддержка ARRI ALEXA 35. ARRI ALEXA 35 — это камера 4K Super 35, выпущенная ARRI в августе 2022 года. Как и предыдущие камеры ALEXA, ALEXA 35 поддерживает два формата записи: ARRIRAW - несжатый необработанный формат ARRI & ProRes — сжатый формат Apple.
Видеоприложения Adobe — Premiere Pro, After Effects и Media Encoder — поддерживают оба формата. Однако по состоянию на сентябрь 2022 года клиенты ALEXA 35 должны знать о некоторых ограничениях.
В ALEXA 35 используется обновленная версия формата ALEXA ARRIRAW. Обновленный формат несовместим с выпущенными Adobe видеоприложениями. Следующая версия приложений Adobe будет поддерживать обновленный формат ARRIRAW. Бета-версии приложений уже доступны через общедоступную бета-программу Adobe.
Файлы ProRes, созданные ALEXA 35, совместимы с видеопродуктами Adobe. Однако текущие версии могут временно отображать эти файлы ProRes с неправильной продолжительностью носителя.
Сразу после импорта файла ProRes из ALEXA 35 название клипа будет отображаться курсивом. Через короткое время имя автоматически обновится, чтобы оно отображалось нормально, продолжительность мультимедиа увеличится, и клип можно будет использовать без проблем.

После обновления:
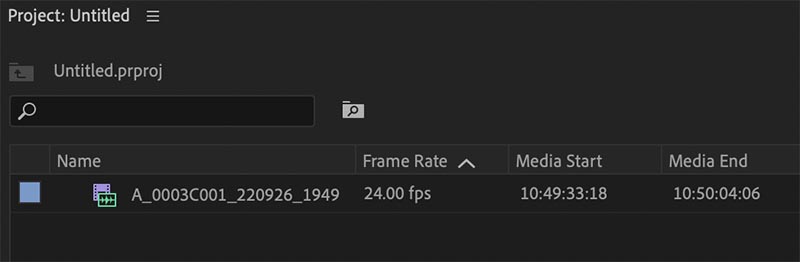
Файлы ProRes из ALEXA 35 используют контейнер MXF для включения богатых метаданных о файле. Благодаря ALEXA 35 метаданные ARRI для файлов ProRes и ARRIRAW теперь соответствуют двум стандартам SMPTE (RDD 54 и RDD 55).
Это изменение в способе хранения метаданных приводит к тому, что продукты Adobe изначально интерпретируют файлы ALEXA 35 ProRes с неправильной продолжительностью. В следующей версии приложений Adobe файлы ALEXA 35 ProRes будут интерпретироваться правильно, как только они будут импортированы. До тех пор клиенты должны либо подождать, пока клипы ALEXA 35 ProRes будут правильно интерпретированы, либо использовать бета-версии наших видеоприложений.
Камеры ARRI до ALEXA 35 хранили метаданные по-другому и уже корректно работают в продуктах Adobe.
- Совместная работа без конфликтов с помощью командных проектов в Premiere Pro. Теперь вы можете сотрудничать без конфликтов с помощью командных проектов в Premiere Pro. Вы можете поделиться своим проектом и передать свои изменения соредакторам, помощникам редакторов, продюсерам и т.д. не беспокоясь о конфликтах.
После выполнения любой операции редактирования (обрезки, перемещения клипа, удаления и т.д.) над вашим фрагментом в командном проекте, фрагмент будет заблокирован, и только вы сможете редактировать этот фрагмент, пока не опубликуете свои изменения. Ваши сотрудники будут иметь доступ к вашей последовательности только для просмотра и смогут воспроизводить / искать / очищать, копировать и вставлять клипы и дублировать вашу последовательность. Однако они не смогут редактировать вашу последовательность во время редактирования, пока вы не опубликуете свои изменения.

Приведенная выше последовательность показывает, что вы редактируете последовательность и можете опубликовать ее после завершения редактирования.
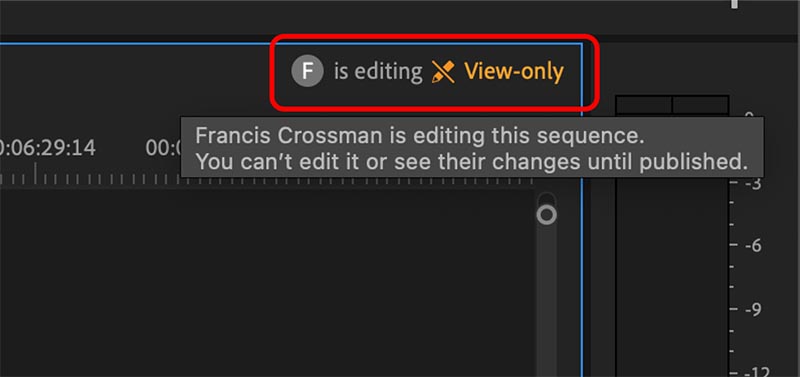
Ваши сотрудники в командных проектах могут видеть, что у них есть доступ только для просмотра, пока вы не опубликуете свои изменения.
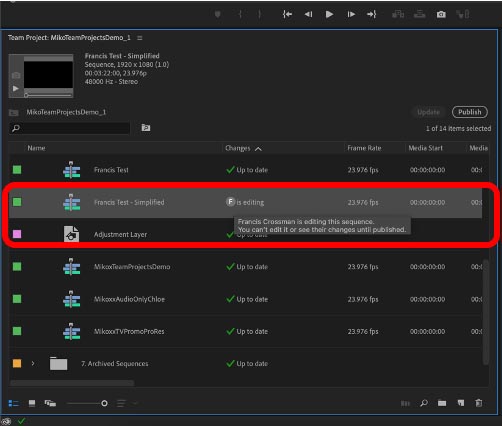
Вы также можете видеть, кто редактирует последовательность в браузере проекта.
Как только вы опубликуете свои изменения, ваши сотрудники получат ваши правки и теперь смогут редактировать последовательность, над которой вы работали.
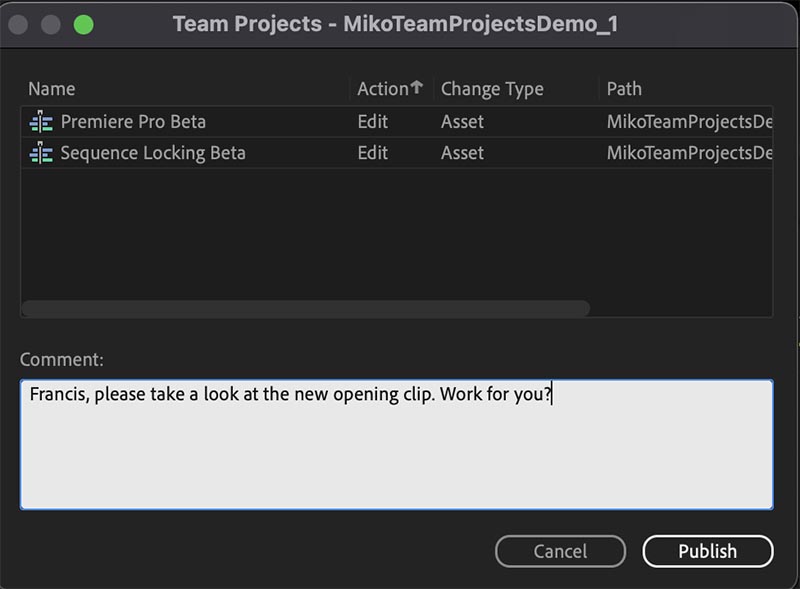
Публикация информирует ваших сотрудников о внесенных вами изменениях и делает последовательность доступной для редактирования.
Чтобы начать совместную работу, создайте новый командный проект и пригласите к нему участников.
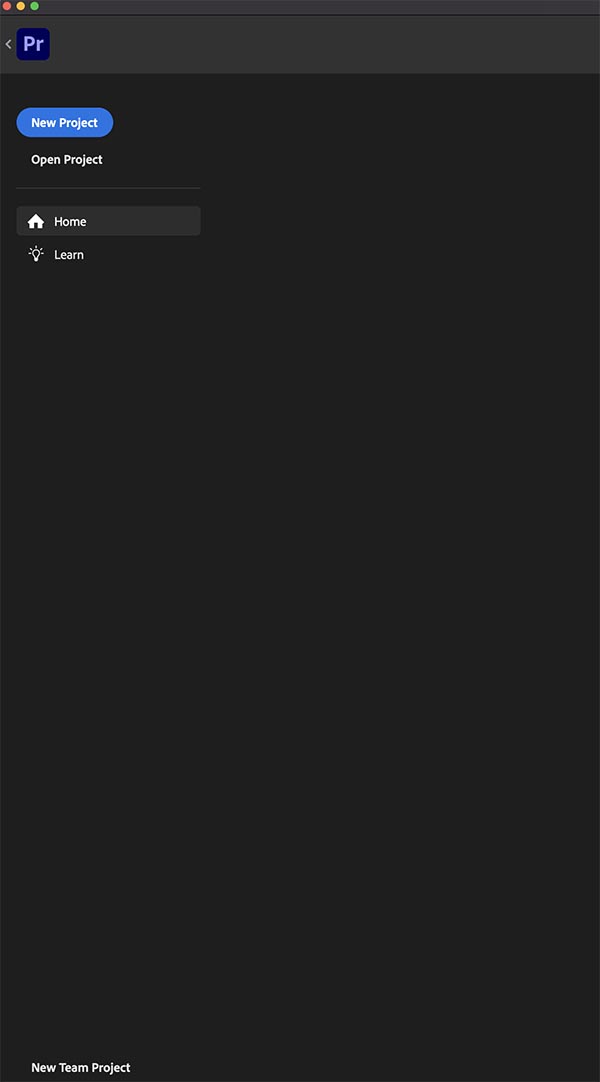
Создайте новый командный проект на главном экране в Premiere Pro.
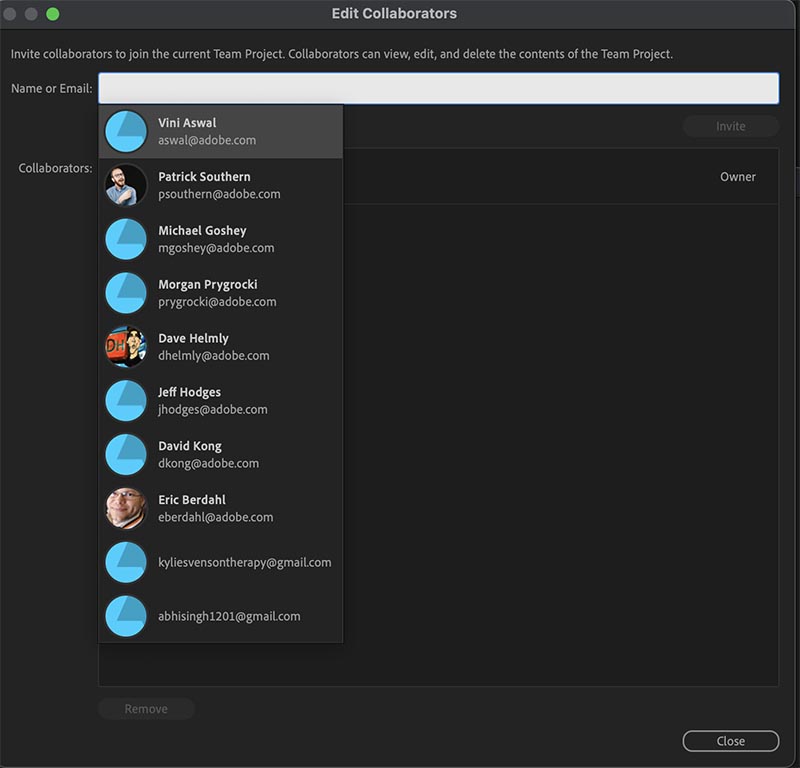
Вы можете приглашать сотрудников, используя значок приглашения в правом верхнем углу Premiere Pro при использовании командных проектов.
Известные проблемы: пожалуйста, используйте эту функцию только с командными проектами, созданными в бета-версии, и сотрудничайте только с пользователями, которые также используют бета-версию.
- Сохранить последнюю использованную предустановку экспорта в режиме экспорта. В бета-версии Premiere Pro версии 23.1 сборки 38 или более поздней мы теперь будем запоминать последний использованный набор настроек экспорта, что упрощает последующий экспорт из той же последовательности. В предыдущей версии пресет экспорта был сброшен на значение по умолчанию.
Предустановки по-прежнему запоминаются для каждой последовательности. Вы всегда можете изменить предустановку для любой последовательности перед экспортом. Мы также запомним место на диске, где вы сохранили последний экспорт.
Вот пример:
Последовательность A — экспорт с использованием предустановки H.264.
Последовательность B — экспорт с использованием предустановки ProRes.
В следующий раз, когда вы будете экспортировать любую последовательность, будет представлена последняя предустановка, использованная для этой последовательности.
При экспорте одного или нескольких клипов напрямую из панели проекта мы запоминаем использованный пресет, и это глобальная настройка для всего проекта.
У нас есть несколько вопросов к бета-сообществу:
Вы бы предпочли, чтобы предустановленные настройки сохранялись для каждой последовательности или для всего проекта?
Вы бы предпочли, чтобы режим экспорта работал иначе, чем быстрый экспорт?
Вы бы предпочли, чтобы местоположение сохранялось глобально или для каждой последовательности?
- Большие коэффициенты увеличения в программном и исходном мониторах. В бета-версии Premiere Pro версии 23.1, сборка 40 или более поздняя, вы найдете новые коэффициенты увеличения (масштабирования) 800% и 1600%, добавленные к исходному и программному мониторам. Эти новые параметры могут быть полезны для создания сложных масок или проверки мелких деталей в отснятом материале.
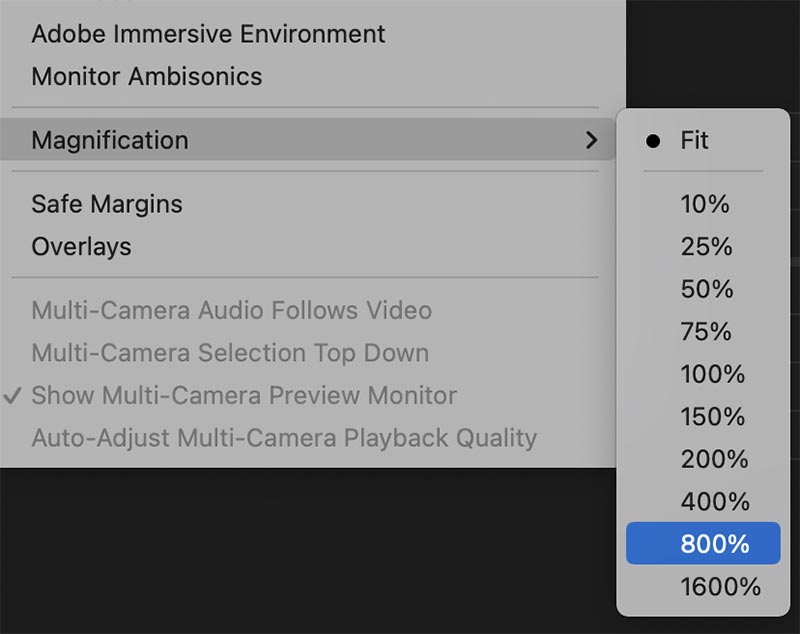
Вы увидите эти новые параметры в меню увеличения в окне исходного и программного монитора, в контекстном меню и в меню просмотра приложения (View Menu).
Примечание. Программному монитору можно назначить пользовательские сочетания клавиш, чтобы упростить и ускорить увеличение, уменьшение и масштабирование до нужного размера. Программный монитор должен быть в фокусе, чтобы эти шорткаты работали. Эти функции не имеют назначенного по умолчанию шорката, но вы можете создать свой собственный для следующих команд: Zoom Monitor In, Zoom Monitor Out и Zoom Monitor To Fit.
- Усовершенствования для детального создания маски. В Premiere Pro Beta версии 23.1 build 40 или более поздних новые усовершенствования для создания масок позволяют быстрее и проще создавать детализированные маски.
В предыдущих версиях Premiere Pro создание детализированных масок могло быть затруднено. Инструмент поворота мог помешать добавлению дополнительных точек, которые находились рядом с существующими точками.
Теперь при создании маски инструмент вращения не активен, пока форма маски не будет закрыта. Это исключает ситуации, когда маски могут неожиданно поворачиваться.
Допуски также были изменены, так что теперь гораздо проще создать ряд точек, которые находятся близко друг к другу.
Дополнительные уровни увеличения (масштабирования) 800 и 1600 процентов также теперь доступны в программном мониторе. Было:
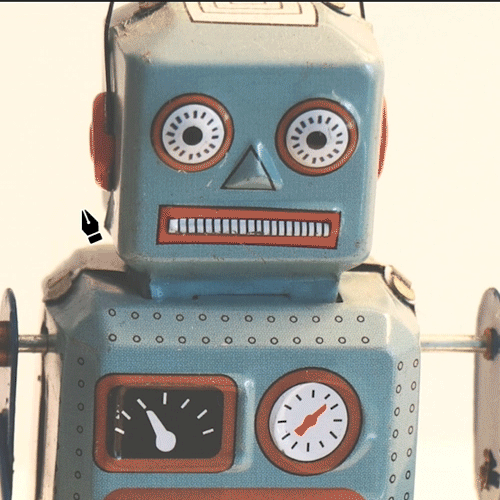
Стало:
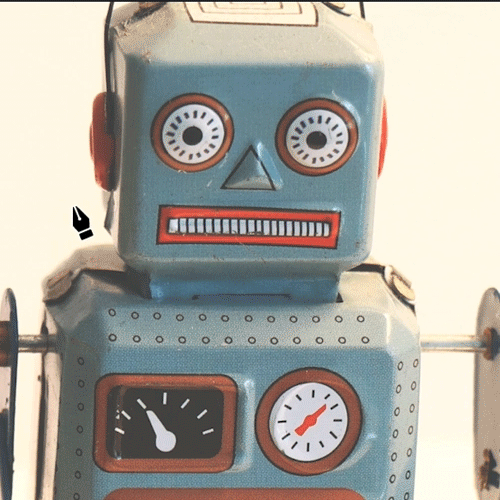
- Сборка черновой версии монтажа из транскрипций. Теперь можно создавать правки для черновой версии монтажа из выделенных текстовых отрывков с возможностью создания транскрипций при импорте или на панели «Текст».
- Upgrade Captions to Graphics (Обновление подписи до графики). В Premiere Pro beta 23.1x61 теперь вы можете обновить субтитры до графики! Зачем тебе это?
Вы хотите анимировать свои субтитры (анимация не поддерживается для субтитров).
Вы хотите добавить эффекты к вашим субтитрам (эффекты не поддерживаются для субтитров).
Вы хотите создать перекрывающиеся субтитры на разных дорожках для нескольких динамиков (для субтитров одновременно может быть видна только одна дорожка).
Вы хотите создать разные стили для ваших субтитров (дорожка субтитров может иметь только один стиль).
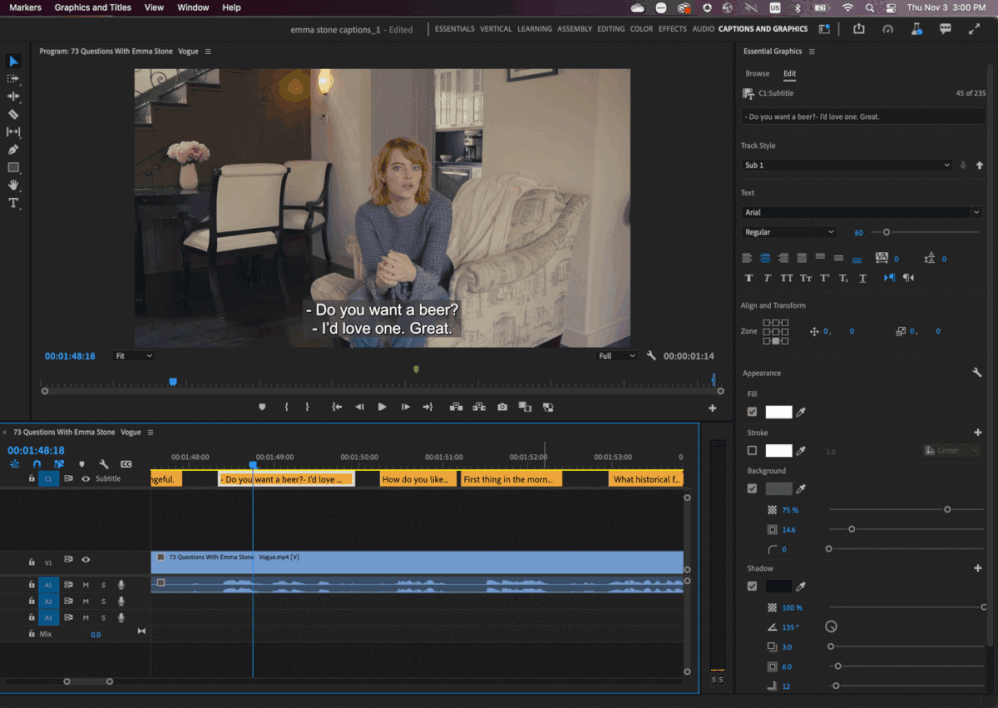
Вот некоторые основы использования команды Upgrade caption to graphic:
Вы можете обновить подписи до графики с помощью команды меню «Обновить подпись до графики»/Upgrade caption to graphic в меню «Графика и заголовки»/Graphics and Titles или использовать сочетание клавиш (по умолчанию не назначено). Команда будет работать с временной шкалой/Timeline или основной графической панелью/Essential Graphics в фокусе.
Вы можете обновить одну выбранную подпись, множественный выбор или нажать ctrl/cmd A и обновить их все.
Вы можете обновить титры на нескольких дорожках титров одновременно.
Обновленная графика ничем не отличается от другой графики Premiere Essential*.
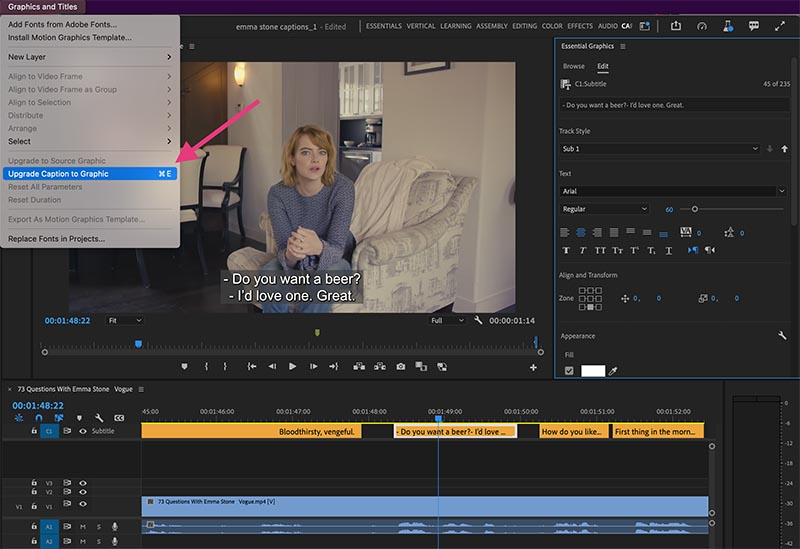
*Обратите внимание, что этот текст всегда будет "текстом в рамке". Это тот же тип графики, который вы получаете, выбрав инструмент «Текст» и перетащив поле, в которое затем можно добавить текст.
Отслеживание поведения: при обновлении субтитров до графических субтитры всегда будут располагаться на верхней дорожке. Если есть коллизии с другими элементами трека, мы создаем новый трек и помещаем туда графику.
Стили: если к дорожке титров прикреплен стиль, этот стиль останется прикрепленным к обновленному изображению.
- Включение Log Color Management в один клик. Premiere Pro отключает автоматическое управление цветом журнала для клипов Sony XAVC Slog по умолчанию в этой последней бета-версии. Теперь у него есть новая настройка предпочтений для простого включения этой функции.
Это отличается от предыдущего поведения, когда автоматическое определение пространства журнала и управление цветом для видео Sony XAVC Slog было включено по умолчанию, а импортированные клипы XAVC управлялись цветом.
Пользователям Premiere, которые не хотели управлять цветом своих клипов XAVC Slog, приходилось вручную переопределять управление цветом и устанавливать для каждого клипа значение Rec 709.
В этой бета-версии поведение изменилось — автоматическое определение и управление цветом клипов XAVC Slog не будет поведением по умолчанию. Пользователям Premiere придется «согласиться», чтобы использовать его.
Пользователи Premiere Pro могут решить, хотят ли они автоматическое обнаружение клипов Sony XAVC Slog и управление цветом, включив новый параметр «Управление цветом журнала»/Log Color Management на панели настроек, выбрав «Файл» > «Установки» > «Основные» (File > Preferences > General) и установив флажок «Управление цветом журнала»/Log Color Management.
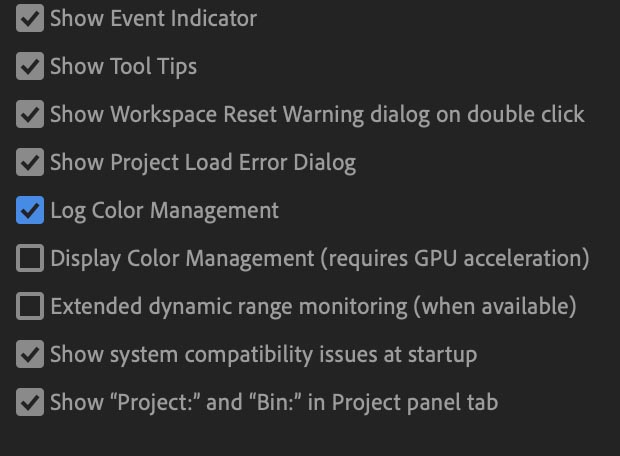
Если у вас есть устаревшие проекты с клипами, управляемыми цветом XAVC SLog, и вы хотите продолжить работу с этим рабочим процессом, вам потребуется включить параметр «Log Color Management» после открытия проекта. Клипы, которые были автоматически обнаружены и интерпретированы в цветовое пространство журнала, будут управляться цветом только в том случае, если включено управление цветом журнала.
Параметр «Log Color Management» также находится в AME, поэтому пользователи Premiere могут включать и отключать автоматическое определение Slog Sony XAVC и управление цветом при экспорте.
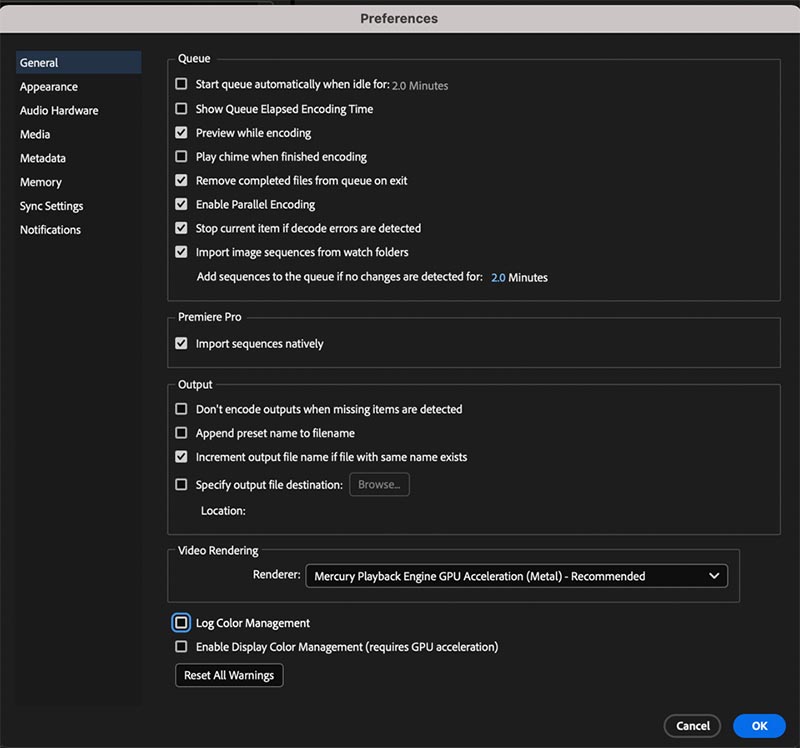
Sony XAVC Slog в настоящее время поддерживается для автоматического обнаружения и управления цветом с помощью этой новой функции, поддержка форматов Panasonic и Canon Log появится в ближайшее время.
Автоматическое обнаружение и управление цветом для Log видеоформатов — это часть более крупной системы управления цветом и отображения тонов, разрабатываемой для Premiere Pro, которая будет представлена и проверена в рамках программы бета-тестирования.
Автоматическое определение и управление цветом всегда будут доступны для пользователей Premiere, рабочий процесс цвета на основе Rec 709 и LUT останется по умолчанию.
- Экспорт PQ сейчас доступен для XAVC Intra и Long GOP. Теперь у нас есть экспорт PQ в качестве опции, доступной для XAVC Intra и Long GOP на панели экспорта. Это позволяет исходным клипам XAVC Intra и Long GOP иметь цветовое пространство Rec. 2100 PQ для экспорта в том же кодеке и цветовом пространстве.

Для XAVC-I ранее использовавшийся флажок «Hybrid Log Gamma» теперь заменен раскрывающимся списком «Export Color Space» с параметрами для экспорта в Rec. 709, Rec. 2100 HLG и Rec. 2100 PQ.
Для XAVC-L параметр экспорта цветового пространства «Rec. 2100 PQ» теперь добавлен в раскрывающийся список «Экспорт цветового пространства»/"Export Color Space" вместе с параметром Rec. 709 и Rec. 2100 HLG.
...........................
Про обновление Adobe Premiere Pro 2023 Beta (v23.0) читаем здесь.
