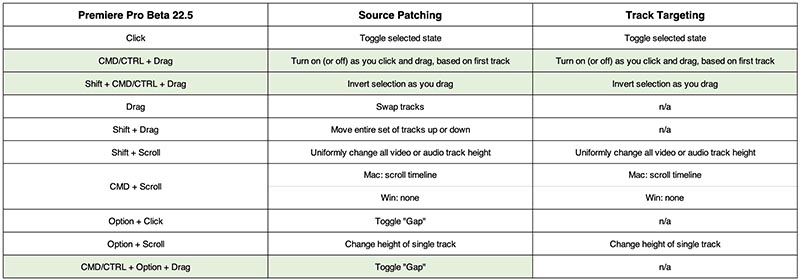Adobe Premiere Pro 2022 v22.6 Beta
Новое: Щелкните и перетащите, чтобы выбрать несколько целевых треков в Premiere Pro (бета-версия).
Таргетинг на треки стал намного проще в Premiere Pro (бета-версия). Вы можете выбрать и настроить таргетинг на несколько исходных или целевых дорожек, удерживая нажатой клавишу CMD/CTRL при щелчке и перемещении курсора по кнопкам нескольких дорожек на панели временной шкалы.
Удерживание нажатой клавиши CMD/CTRL + Shift при перетаскивании приведет к инвертированию целевого выделения.
Эта функция доступна в Premiere Pro 22.6 x10 и более поздних сборках. Фото кликабельно.
Новые сочетания клавиш выделены зеленым цветом. Используйте CMD для Mac и CTRL для Windows.
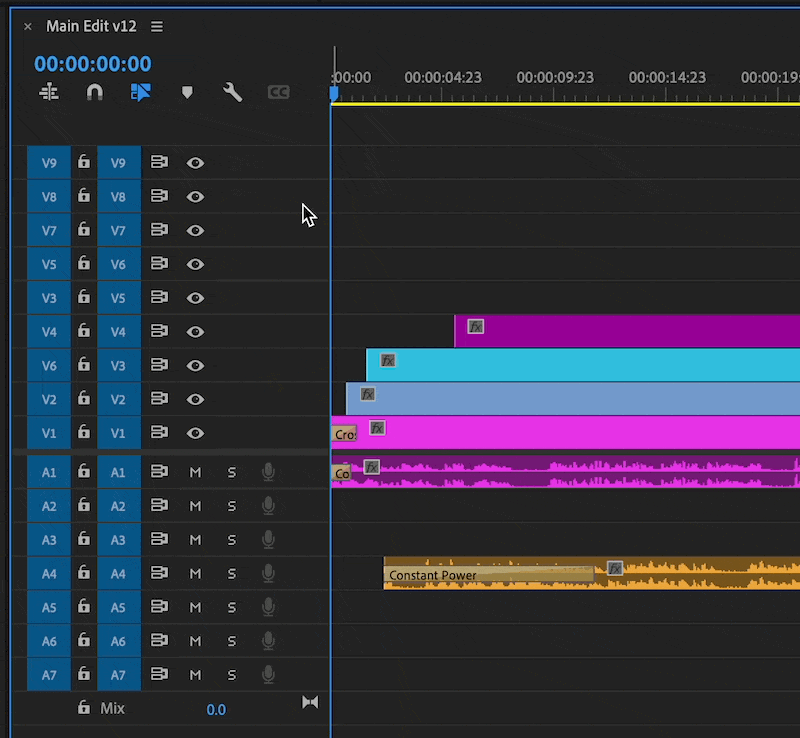
Turn Tracks on/off: CMD/CTRL + перетаскивание. Какое бы действие ни было выполнено на первой дорожке — включение или выключение — оно будет применено ко всем дорожкам во время перетаскивания. Вы можете перетаскивать любое количество видео- и аудиодорожек, удерживая нажатой клавишу CMD/CTRL, чтобы выполнить это действие.
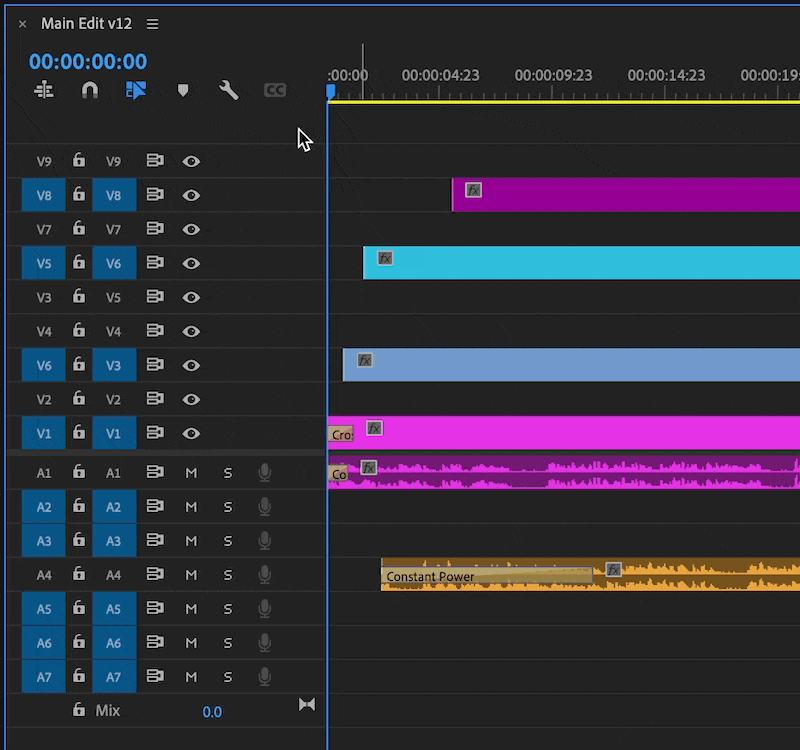
Инвертировать выделение выбранных в данный момент треков: CMD/CTRL + Shift + drag. Перетаскивание курсора по уже выбранным дорожкам приведет к выбору противоположных дорожек.
Новое: Новое рабочее пространство Essentials Workspace. Появилась новая рабочая область под названием “Essentials”, доступ к которой можно получить, щелкнув значок переключателя рабочей области в верхней правой части строки заголовка.
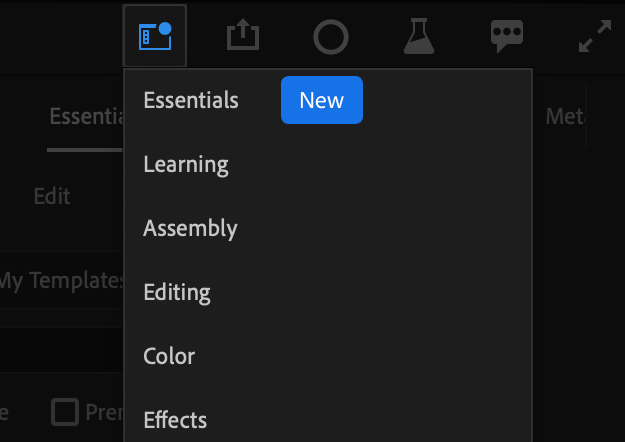
Новое рабочее пространство Essentials отличается простой и понятной компоновкой, позволяет лучше использовать пространство и идеально подходит для редакторов, работающих на ноутбуках или дисплеях с низким разрешением.
Панели были переставлены в соответствии с новым рабочим процессом слева направо. Найдите содержимое слева, отредактируйте и просмотрите работу в центре и настройте свойства справа.
Это новое рабочее пространство по умолчанию после чистой установки или после сброса настроек.
1. Панели Project, Effects, Libraries, Text. Здесь вы просматриваете содержимое, которое вам нужно добавить в свою последовательность.
2. Source и Program мониторы закреплены на одной панели и автоматически переключаются по мере необходимости. Это создает видимость расположения одного монитора, но не волнуйтесь, мы не избавились от исходного монитора. Это позволяет гораздо лучше использовать пространство, особенно на небольших дисплеях.
3. Effects controls, Lumetri Color, Essential Graphics, Essential Audio, Metadata. Все панели, необходимые для основных рабочих процессов, закреплены на одной панели. Это уменьшает необходимость переключения рабочих пространств при переходе через различные этапы работы (цвет, звук, графика и т.д.). Вы можете думать об этой области как о месте, где вы настраиваете свойства.
4. Хороший большой таймлайн.
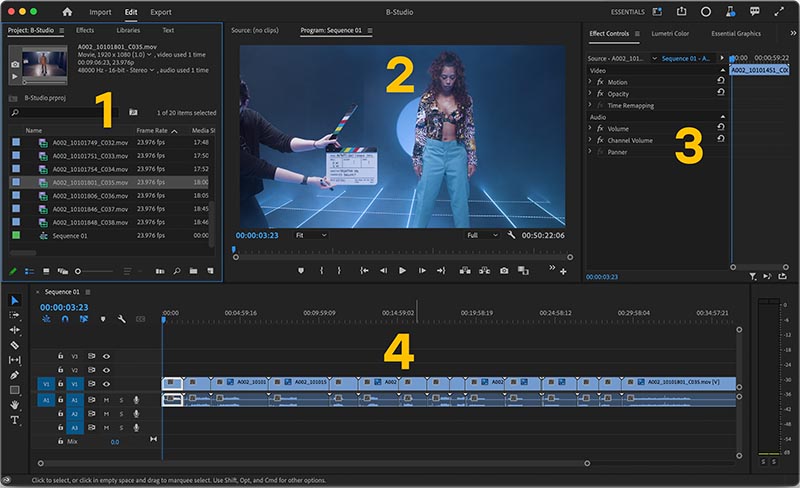
Новое: Новое рабочее пространство Vertical Workspace. Появилась новая рабочая область под названием “Vertical”, которая предназначена для редактирования вертикальных видеороликов для социальных сетей. Доступ к этой рабочей области можно получить, щелкнув значок переключателя рабочей области в верхней правой части строки заголовка.
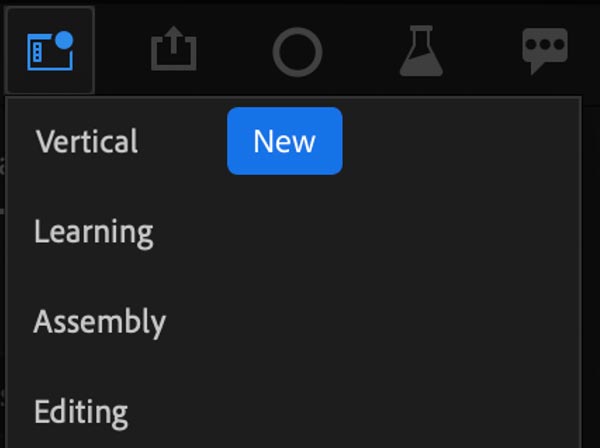
Новое вертикальное рабочее пространство предлагает чистый и простой макет, оптимизированный для создателей социальных сетей. Правая часть этого рабочего пространства предназначена для просмотра вертикального содержимого, в основном в формате 9:16.
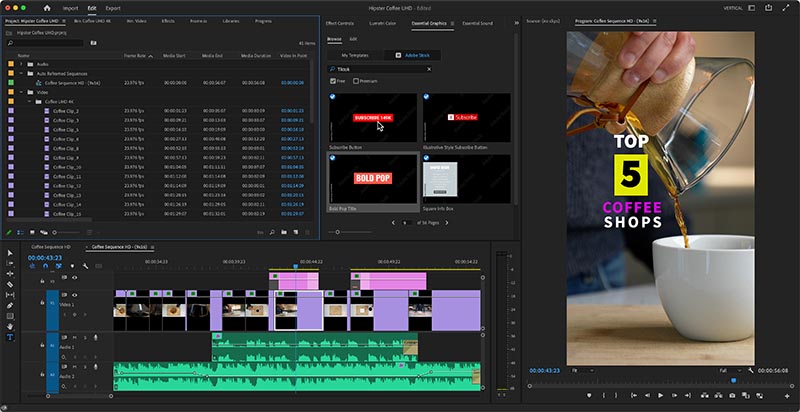
Новое: Ripple Delete Frame Shortcut. По многочисленным просьбам трудящихся - теперь вы можете удалить один кадр за раз с помощью предпочитаемого сочетания клавиш. Чтобы использовать его, настройте сочетание клавиш (Option-Command-K) и найдите «Ripple Delete Head Frame». После того, как вы назначите свой KBS, поместите указатель воспроизведения перед посторонними кадрами, нажмите выбранный KBS и удаляйте один кадр за раз, пока не дойдете до своего идеального первого кадра.
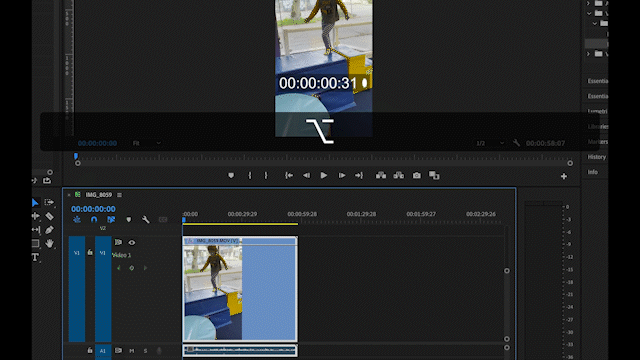
Новое: Tone Mapping в Premiere Pro Beta. Мы рады объявить о Tone Mapping в бета-версии Premiere Pro при использовании HDR-клипов в последовательностях SDR. Tone Mapping - эта функция позволяет автоматически отображать тональность клипов с высоким динамическим диапазоном при использовании в ограниченном динамическом диапазоне.
Мы активно ищем отзывы об этой функции, чтобы она работала для всех! Эта функция также будет постоянно развиваться в ближайшие дни, поэтому, пожалуйста, убедитесь, что вы продолжаете проверять ее в новых бета-версиях.
Что такое Tone Mapping и зачем оно мне нужно? Когда вы создаете новую последовательность, используя свои клипы (SDR, HLG, PQ), Premiere Pro автоматически создает последовательность из цветового пространства клипа. Допустим, мы создаем последовательность с помощью HDR-клипа iPhone - рабочее цветовое пространство последовательности теперь установлено на Rec 2100 HLG. Это отличный способ редактировать HDR-клипы, сохраняя при этом полный динамический диапазон и 2100 цветов исходного изображения.
Однако многие из нас хотят создать обычную последовательность SDR (потому что многие из наших друзей и семьи будут просматривать видео на обычном экране SDR). Для этого вам нужно перейти в Sequence Settings и изменить Working Color Space последовательности на Rec. 709.
Когда мы меняем Working Color Space последовательности, Premiere преобразует Rec. 2100 цвета клипа iPhone в Rec. 709 цвета. Но существует несоответствие в динамическом диапазоне между клипом с более высоким динамическим диапазоном и последовательностью с более низким динамическим диапазоном. Из-за этого наши клипы для iPhone теперь выглядят чрезмерно открытыми с обрезанными бликами. Это также относится к любым длинным клипам с HIGH/PQ или управляемым цветом (например, к клипам Sony log).
Изображение: клип iPhone HDR в последовательности Rec. 709. Обратите внимание, как это выглядит слишком ярко с обрезанными деталями подсветки).

Изображение: Scopes клипа в цветовом пространстве Rec.709 показывают, что большинство выделенных деталей обрезаны.
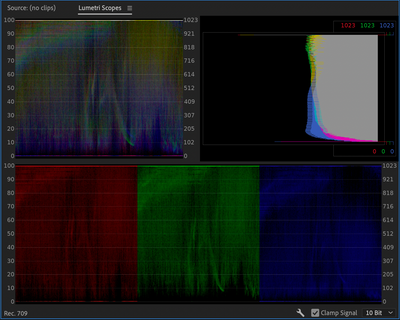
Tone Mapping имеет решающее значение при преобразовании цветов носителя из большего динамического диапазона в меньший динамический диапазон, чтобы получить приятную версию и сохранить детали исходного носителя, которые в противном случае могли бы быть обрезаны в процессе преобразования.
Проще говоря, Tone Mapping извлекает все детали из HDR-бликов и сохраняет их, переходя в более низкий динамический диапазон, по существу приближая внешний вид HDR-контента в последовательности SDR.
Изображение: Клип iPhone HDR с использованием Tone Mapping в последовательности Rec.709.

Изображение: Scopes вышеупомянутого клипа при использовании Tone Mapping в последовательности Rec.709. Обратите внимание, как ранее обрезанные детали теперь вставляются.
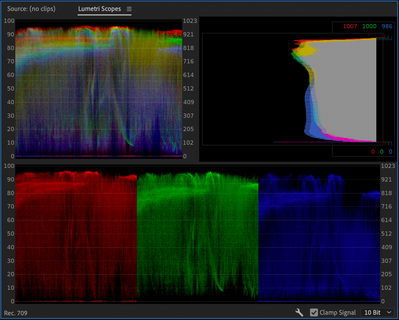
Как работает Tone Mapping в Premiere? С июньским бета-обновлением (Premiere Pro Beta 22.6) вы увидите несколько изменений в окне настроек последовательности. Когда вы создадите последовательность, в разделе Working Color Space вы найдете новый флажок под названием ‘Automatically Tone Map Media’. Этот флажок установлен по умолчанию для новых последовательностей.
При включенном этом флажке всякий раз, когда вы добавляете HDR-клип (скажем, клип вашего iPhone) в SDR-последовательность, клип автоматически использует Tone Mapped, и все ваши данные с избыточной яркостью попадают в допустимый диапазон Rec. 709.
Галка Automatically Tone Map Media в Sequence Settings:
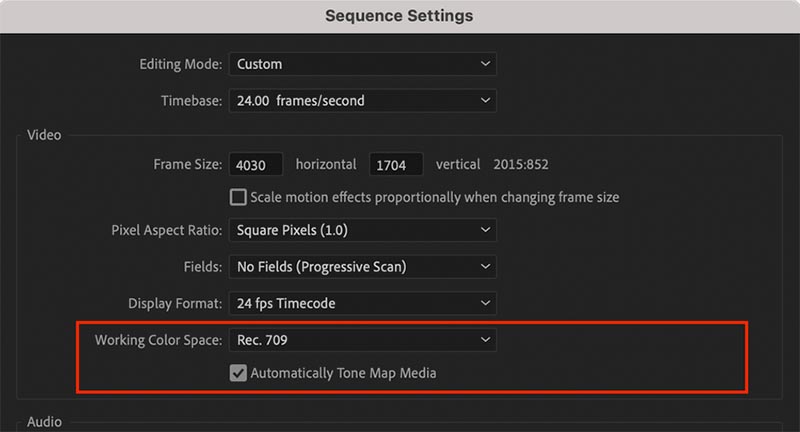
Tone Mapping влияет только на клипы с более высоким динамическим диапазоном, чем Working Color Space. Клипы SDR, находящиеся в пределах досягаемости, не затрагиваются.
Если вы снимите флажок ‘Automatically Tone Map Media" в настройках последовательности (Sequence Settings), Tone Mapping не будет применено ни к одному из клипов в последовательности. Затем вы можете использовать LUTs или Lumetri Color панель, чтобы вручную настроить слишком яркие блики. Имейте в виду, что некоторые LUT могут создавать нежелательные артефакты.
Как насчет устаревших файлов Premiere Pro? Устаревшие файлы Premiere Pro будут открываться с отключенной опцией настройки последовательности "Automatically Tone Map Media". Таким образом, ваши клипы будут выглядеть так же, как и в предыдущих версиях Premiere Pro.
Tone Mapping не будет применено ни к каким клипам в последовательности до тех пор, пока не будет установлен флажок "Automatically Tone Map Media" в настройках последовательности.
Почему некоторые файлы не отображаются на Tone Mapped? Файлы, которые в настоящее время управляются цветом в Premiere Pro, используют функцию Automatic Tone Mapping. Сюда входят цветовые пространства HIGH media, PQ media и Sony log в Prores, кодеков h.264, HEVC, XAVC.
Некоторые log файлы по-прежнему не управляются цветом в Premiere Pro, и со временем они будут управляться цветом. Для этих клипов будут продолжать работать старые методы Tone Mapping на основе LUT.
При импорте и использовании клипов, не управляемых цветом, в последовательности, где требуется Tone Mapping, Premiere Pro не будет использовать Tone Map для этих клипов.
Однако, если вы измените интерпретацию клипа и измените цветовое пространство мультимедиа на цветовое пространство, управляемое цветом, Premiere Pro автоматически начнет применять Tone Mapping к клипу всякий раз, когда он используется в последовательности с динамическим диапазоном, меньшим, чем у клипа.
HDR-клип по своей сути не требует Tonemapping. Как и библиотека преобразования цветов, Tonemapping требуется только при изменении цветовых пространств с более высокого динамического диапазона на более низкий динамический диапазон.
*На уровне железа, ещё в iGPU Gen9 в блоке Video Quality Engine (VQE) реализованы преобразования высокого динамического диапазона (HDR) в стандартный диапазон с изменением оттенков (Tone Mapping), также поддерживается широкий цветовой охват (Wide Color Gamut).
Новое: Mask Only Fill для Text и Shape Layers. Premiere Pro теперь поддерживает использование слоев текста и фигур в качестве масок в нескольких версиях. С помощью этой новой функции пользователи смогут применять маску только к заливке слоя, что позволяет визуализировать штрихи и тени, не являясь частью маски.
Как использовать эту функцию:
1. Создайте текстовый или фигурный слой.
2. Выбрав текстовый или фигурный слой, установите флажок «Mask with Text» или «Mask with Shape» в разделе «Appearance» панели «Essential Graphics Panel».
3. Не снимая выделения со слоя, установите флажок «Mask Only Fill».
4. Добавьте к слою одну или несколько обводок и/или теней и убедитесь, что они исключены из маски. Это означает, что только область заливки раскрывает то, что находится ниже.
Также попробуйте импортировать текстурное изображение или видео и добавить его в качестве слоя клипа в нижней части стека слоев вашей графики.
Маска «Только заливка» делает так, что только область заливки слоя позволяет просвечиваться.
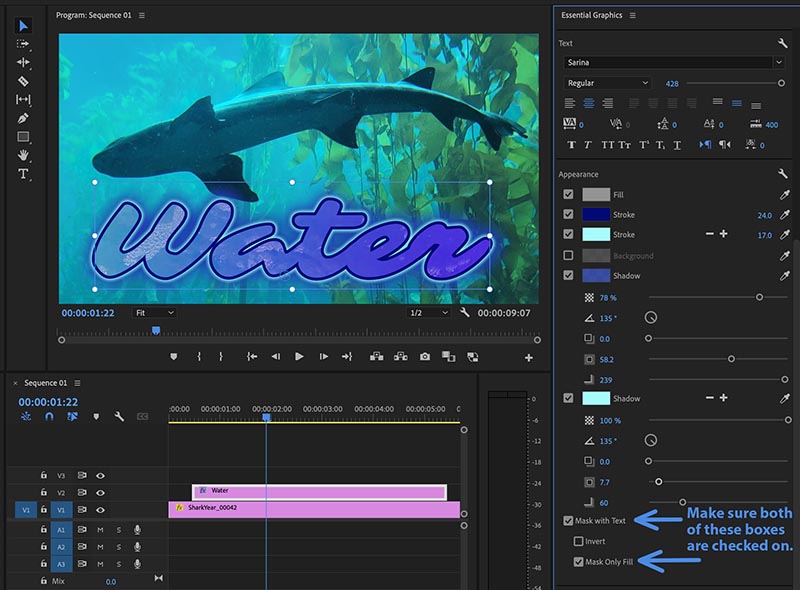
Создайте градиентную заливку, охватывающую весь текстовый слой:
1. Создайте текстовый слой.
2. Установите флажок «Mask with Text» и «Mask Only Fill» для текстового слоя.
3. Создайте слой-фигуру и поместите его за текстом. Убедитесь, что он больше, чем текст.
4. Залейте слой-фигуру линейным градиентом.
Текстовый слой маскирует фигуру под ним, так что градиентная заливка фигуры охватывает весь текст.
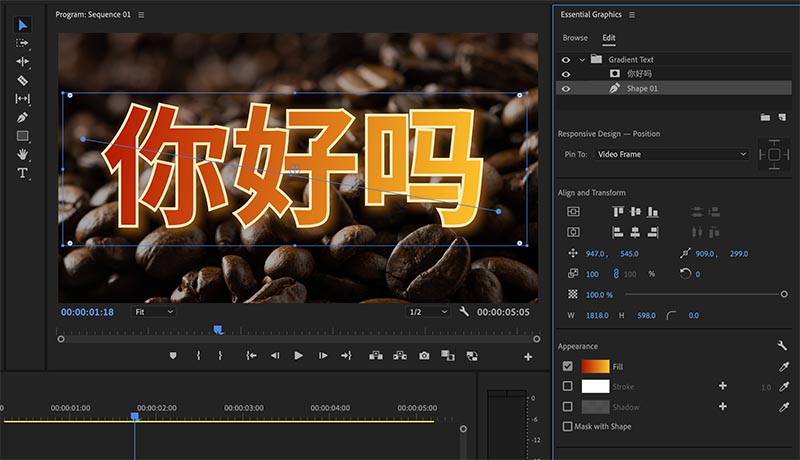
Используйте несколько слоев под маской, чтобы создать сложный эффект в рамках одного изображения:
1. Создайте текстовый слой. Я использовал несколько красивых японских иероглифов в качестве маскирующего текста.
2. Установите флажок «Mask with Text» и «Mask Only Fill» для текстового слоя.
3. Придайте текстовому слою Stroke и Shadow. Я использовал темно-синюю обводку и сине-серую тень с нулевым расстоянием.
4. Импортируйте текстурное изображение с прозрачностью и добавьте его к Graphic. Я немного анимировал его вращение, чтобы он медленно двигался под текстовым слоем.
5. Создайте фигуру и поместите ее внизу стопки слоев.
6. Сделайте заливку фигуры того же цвета, что и обводку текста, но присвойте ей значение непрозрачности 50%.
Новое: Экспорт текста из заголовков и Mogrts в виде CSV или текстового файла. С помощью этой функции мы добавляем поддержку экспорта всего текста заголовков и графики в последовательности в виде CSV или текстового файла.
Нам любопытно узнать, полезно ли это небольшое дополнение, как вы будете использовать эту функцию и что для вас полезнее: CSV или текст.
Хотя вкладки «Captions» и «Transcript» на панели «Text» уже поддерживали это в предыдущих версиях, теперь мы добавляем это для вкладки «Graphics», чтобы вы могли экспортировать свой текст, используемый в заголовках, Premiere и After Effects Mogrts.
Это может быть удобно для контроля качества текста в последовательности или для передачи на перевод.
Как это работает?
1. Убедитесь, что ваша последовательность открыта на панели «Таймлайн».
2. Откройте панель «Текст» и перейдите на вкладку «Графика».
3. В дополнительном меню нажмите «Export to text file...» или «Export to CSV file...».
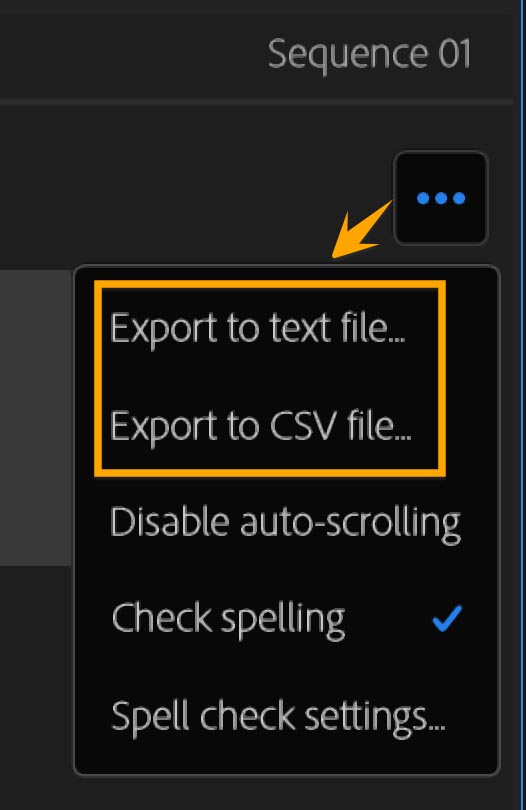
Вот пример последовательности с одной графикой Premiere, одной графикой After Effects с открытой панелью Essential Graphics и панелью Text.
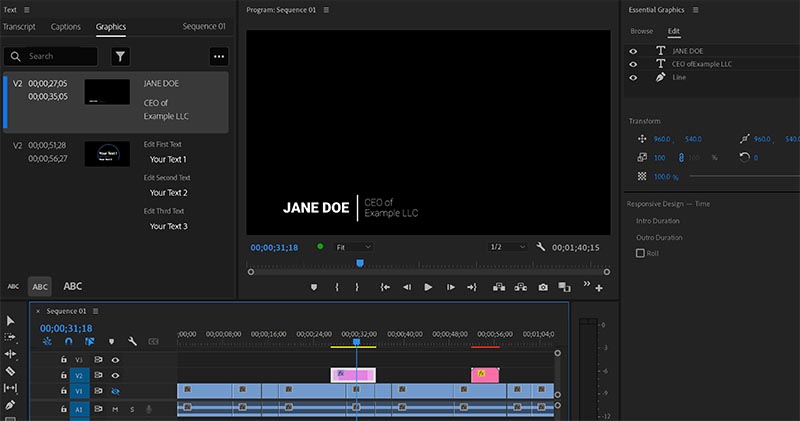
Вот как будет выглядеть CSV для этой последовательности:
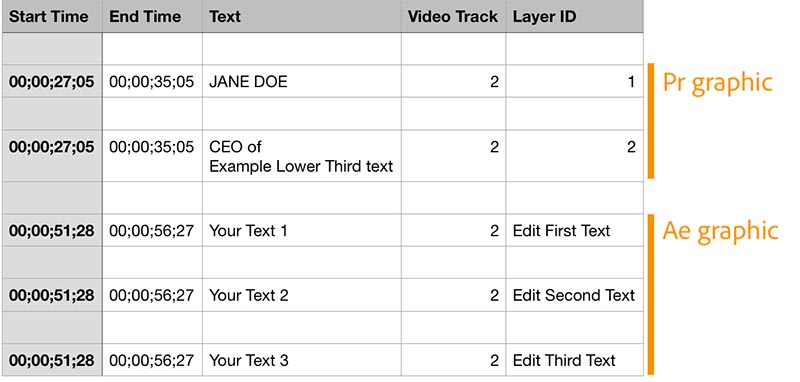
CSV-файл будет содержать пять столбцов, упорядоченных по времени:
- Время начала (например, 00:00:04:29).
- Время окончания (например, 00:00:05:23).
- Текст (фактический текст, который вы добавили к графике Premiere или After Effects).
- Видеодорожка (например, 1, видеодорожка, на которой находится элемент дорожки).
- Идентификатор слоя (например, 1, для графики Premiere это будет индексировать слои в порядке, указанном в стеке слоев панели Essential Graphics, для графики After Effects (Ae Mogrts) будет отображаться метка исходного текста, которая является автором в After Эффекты отредактировал, чтобы было).
Вот что хотел бы получить текстовый файл для этой последовательности:
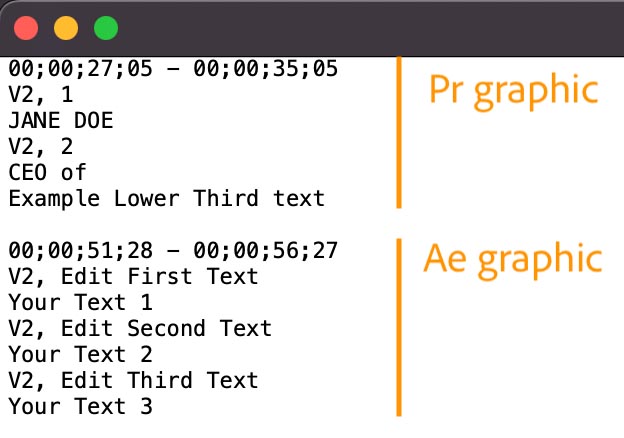
Файл .txt предоставит вам блок для каждой графики , упорядоченной по времени, с этими тремя строками для текстового слоя/исходного текста:
- Время начала до времени окончания (например, 00;00;00;00 - 00;00;04;29).
- Видеодорожка, идентификатор слоя (например, V3, основной заголовок).
- Текст графика.
Примечание. Мы внесли небольшие изменения в экспорт подписей и расшифровок в CSV, чтобы они лучше соответствовали экспорту графики. У нас есть 1. Переместили несколько блоков сегментов заголовков в отдельную строку в CSV и переименовали столбец стенограммы в текст.
Новые параметры экспорта доступны начиная с бета-версии 22.6, сборка 13.
- Новое: Ctrl+3. При удерживании этой комбинации клавиш (CMD+3 на Mac или CTRL+3 в Windows), можно при загрузке программы отключить загрузку сторонних плагинов.
Возможность отключить загрузку сторонних плагинов при запуске. Появилась новая опция сочетания клавиш, позволяющая отключить загрузку всех сторонних плагинов при запуске. CMD+3 на Mac или CTRL+3 в Windows. Это предназначено в качестве средства устранения неполадок. Иногда плагины сторонних разработчиков вызывают проблемы в Premiere Pro, включая сбои. Сторонние плагины будут отключены только для этого сеанса, и при следующем запуске они будут снова включены, если вы снова не нажмете сочетание клавиш.
Загрузка сторонних плагинов в каталогах пользователей может быть пропущена или отключена при запуске, нажав и удерживая Ctrl+3 во время запуска.
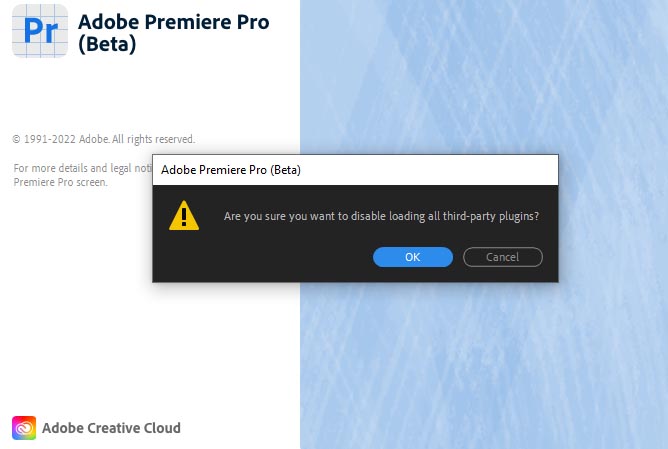
- System Compatibility Report Plugin Support. Теперь может обнаруживать проблемные плагины и расширения ОС, установленные в системе пользователя при запуске.
- Копирование с заблокированных треков. Копирование I/O в последовательности будет включать клипы на заблокированных дорожках.
- Transcript Selection. Включает выделение текста на основе текста на текстовой панели расшифровки с помощью курсора и сочетаний клавиш.
- Асинхронный импорт (AsyncImport). Использует множественные потоки для импорта большого количества видео.
- Ещё часть эффектов переведено на GPU ускорение: Replicate, Spherize, WaveWarp и Magnify.
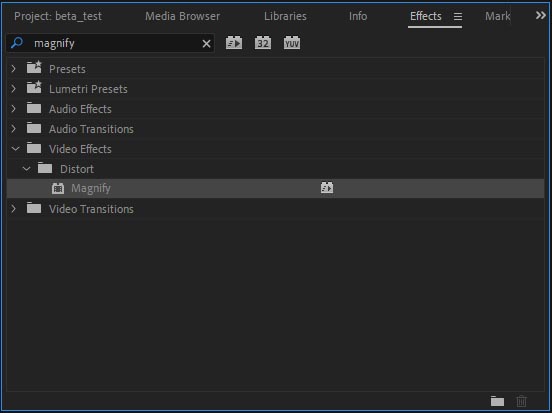
- Используйте диалог Save As в Export Settings, чтобы выбрать выходной файл. Диалоговое окно Save As позволяет пользователю выбрать как папку сохранения, так и имя файла, а также позволяет выполнять такие действия, как щелчок по существующему файлу, чтобы выбрать и изменить новое выходное имя файла.
- Выбор цвета обводки Highlight Color. Теперь цвет ободки элементов, текста и панелей можно выбрать из выпадающего списка:
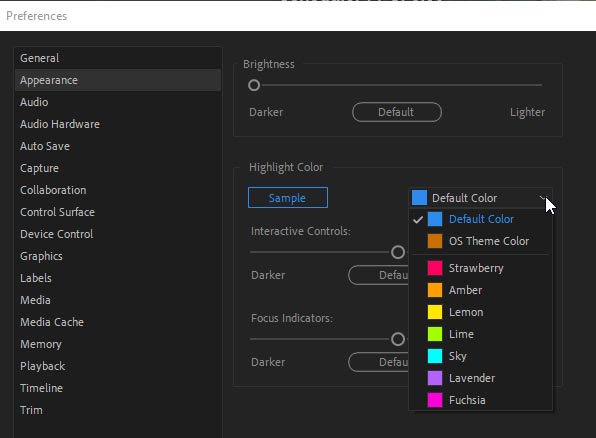
- Возможность очистки кэша медиаданных при обновлениях проекта. Стала доступной возможность удаления файлов кэша медиаданных при обновлении проекта, созданного в более старой версии Premiere Pro, что позволяет устранить проблемы со стабильностью и воспроизведением. Файлы кэша медиаданных создаются для ускорения воспроизведения медиафайлов. Аудиосигналы, например, кэшируются в пиковых файлах. В таких случаях, как добавление поддержки нового формата, возникает необходимость внести изменения в структуру файлов кэша, в результате чего файлы кэша, созданные в более старых версиях Premiere Pro, могут вызывать конфликты в новых версиях, и приводить к задержкам, пропуску кадров, воспроизведению неправильных кадров или сбою воспроизведения. Удаление кэша медиаданных — это часто используемый экспертами способ устранения неполадок. Это решение упрощает процесс для всех пользователей.
Как это работает:
- Запустите актуальную версию Premiere Pro (22.6 на момент написания статьи).
- Откройте проект, созданный в предыдущей основной версии Premiere Pro (версия 15.x).
- Вам будет представлено диалоговое окно обновления проекта, с которым вы, вероятно, уже знакомы.
- Новый «Очистить файлы кэша мультимедиа и завершить работу после преобразования (рекомендуется)» (Clear media cache files and quit after conversion (recommended)) опция отмечена по умолчанию.
- Нажмите ОК.
- Весь медиакэш очищается.
- Старый проект преобразуется в новый проект, и этот новый проект будет сохранен.
- Premiere Pro будет закрыт.
- Вам необходимо вручную перезапустить приложение и открыть преобразованный проект.
*Файлы проекта совместимы со всей основной версией:
- Проект из 22.0 открывается в 22.5 без конвертации.
- Проект из версии 15.4, открытый в версии 22.0, необходимо преобразовать.
Пожалуйста, обратите внимание: когда кеш очищается, он очищает ВЕСЬ кеш мультимедиа. Если вы работаете над большими проектами, это может занять некоторое время. Вам не нужно предпринимать никаких действий для восстановления кэша мультимедиа. Premiere Pro автоматически создаст файлы кэша по мере необходимости.
Premiere Pro необходимо закрыть и перезапустить, чтобы изменения вступили в силу.
Параметр очистки медиа-кэша при обновлении проекта доступен только в том случае, если другие проекты не открыты. Если у вас уже есть открытые проекты и вы пытаетесь открыть устаревший проект, этот параметр будет недоступен. Чтобы использовать эту опцию, закройте все проекты перед запуском преобразования проекта. Premiere Pro закроет приложение после использования этого параметра.
Что такое файлы кэша мультимедиа? Файлы кэша мультимедиа создаются для ускорения загрузки и воспроизведения файлов мультимедиа. Например, звуковые сигналы кэшируются в пиковых файлах. Когда мы импортируем мультимедиа в Premiere Pro, нам нужно открыть файл и отсканировать его, чтобы понять его содержимое. Затем подробности сохраняются в кэше мультимедиа, так что в следующий раз, когда вы попытаетесь использовать этот файл, сканирование не потребуется. Это означает более быстрый доступ к файлу. Файлы кэша будут автоматически созданы Premiere Pro.
Почему я должен удалять файлы кеша? Иногда нам нужно внести небольшие изменения в структуру этих файлов кеша, например, когда мы добавляем поддержку нового формата. В результате файлы кэша, созданные в более старых версиях Premiere Pro, могут иногда создавать конфликты в более новых версиях и вызывать проблемы с воспроизведением, такие как заикание, пропуск кадров, воспроизведение неправильных кадров или полный сбой воспроизведения. Удаление медиа-кэша — это хорошо изученный экспертами шаг по устранению неполадок. Эта опция во время обновления проекта упростит процесс для всех.
Для справки, вы можете найти файлы кеша здесь:
Mac: /Users/
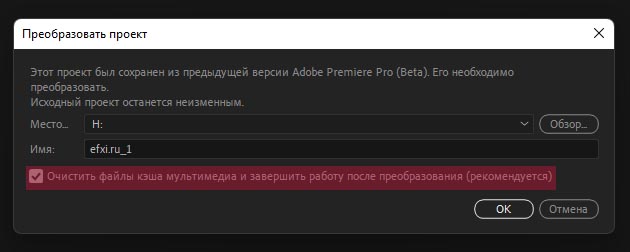
*Старый Qt Gamma Compensation LUT не работает на Apple Silicon.
Мы выяснили, в чем конкретно заключается проблема. Существует проблема с чтением 1D LUT на Apple Silicon. Мы работаем над устранением этой проблемы, так что следите за обновлениями. 3D-LUT сейчас работают нормально. Есть сторонний 3D LUT, и если он работает, нет причин не использовать его:
https://drive.google.com/file/d/1Dw89r84PziwK6NcbJojDdOVhRxtA6UOE/view
После применения этого люта по-прежнему не полностью передаются цвета исходной последовательности, но это намного лучше, чем просто обычный экспорт.
...........................
Про обновление Adobe Premiere Pro 2022 (v22.5) читаем здесь.