Экспорт видео в Blu-ray
Выделяем линейку времени в программе Adobe Premiere Pro CC: Shift+3. И для экспорта видео, нажимаем комбинацию клавиш: Ctrl+M (File > Export > Media, Файл > Экспорт > Медиаконтент). Загрузится окно: Export Settings (Настройки экспорта). Есть возможность выбрать два формата: MPEG2 Blu-ray и H.264 Blu-ray. Так как H.264 наиболее эффективный формат, выбираем его.
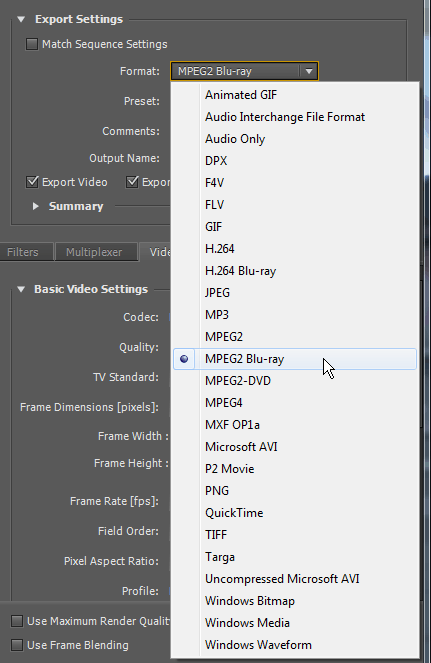
Далее, есть возможность выбрать пресет соответствующий спецификациям Blu-ray, либо использовать аттрибуты источника видео, выбрав пункт Match Source Attributes (С атрибутами исходного файла), где в скобках: High Quality – высокое качество, а Medium Quality – среднее качество.
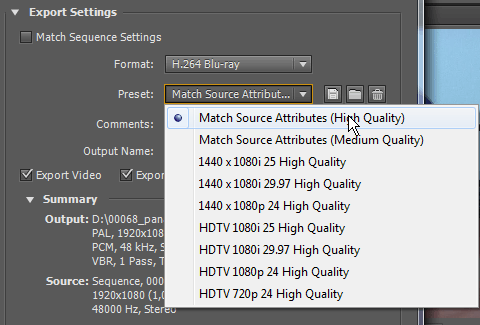
Смотрим на характеристики видео до и после в закладке Summary (Сводка):
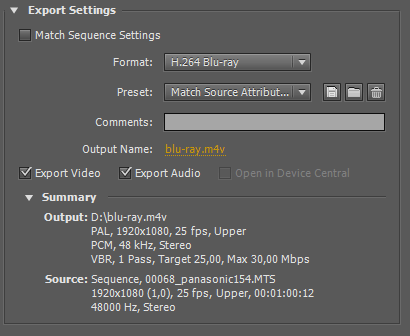
Переключаемся на закладку Video (Видео).
Basic Video Settings (Основные настройки видео) – базовые настройки видео. Codec: штатный H.264 кодек программы MainConcept H.264 Video. Из-за этого кодека и выбирали формат H.264 Blu-ray, так как кодек достаточно качественный и не имеет столько нареканий как MainConcept MPEG Video. Все остальные настройки базируются на настройках исходного видео: Automatic (based on source).
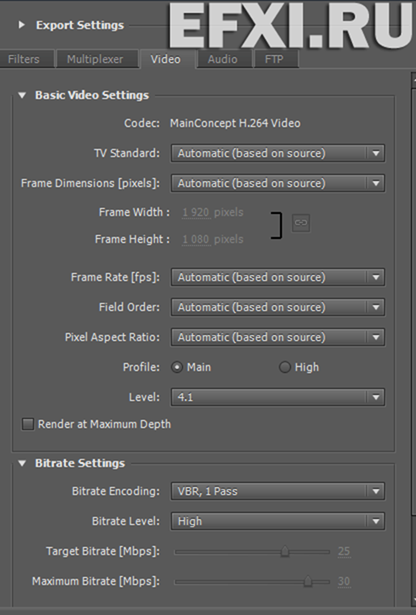
Profile и Level взаимосвязаны, при выборе Profile: Main (основной профиль), доступны Level: 3.0, 3.1, 3.2, 4.0, 4.1. А при выборе Profile: High (высокий профиль), доступны Level: 4.0 и 4.1. High Profile (высокий профиль) – является основным для Blu-Ray видеодисков. Профиль определяет, какие возможности кодирования могут быть использованы в данном видеопотоке, а уровень определяет набор ограничений, указывающих требуемую производительность декодера для профиля. Уровень определяет количественные характеристики потока: максимальное количествово макроблоков на кадр и в секунду и максимальный битрейт. Если вы кодируете с высоким битрейтом, то уровень должен быть максимальным 4.1, так как при выборе 4.0 – максимальный битрейт ограничен в Adobe Media Encoder: для Main 17.5Мбит/с, а для High 21Мбит/с.
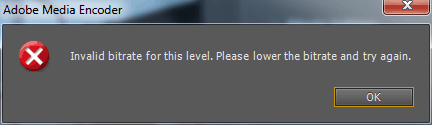
Render at Maximum Depth (Рендеринг при максимальной глубине) – это просчет эффектов с максимальной глубиной цвета – 32бита. Чем больше глубина цвета, тем выше точность его передачи. Стандартные эффекты работают с глубиной цвета – 8бит. Список 32-битных эффектов можно увидеть нажав на соответствующий значок в панели Effects.
Подробнее о Render at Maximum Depth читаем здесь.
При выборе пресета HDTV 1080i 25 High Quality можно редактировать все параметры. И по умолчанию Profile/Level: High 4.1.
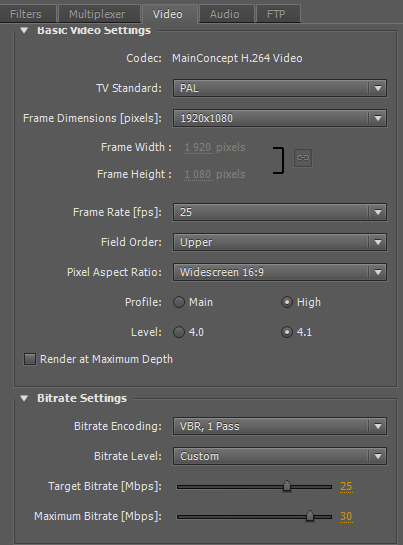
Set Key Frame Distance (Интервал между ключевыми кадрами) – установить интервал между ключевыми кадрами, это число кадров, после обработки которых кодек создает ключевой кадр (I-frames) при экспорте видео. По умолчанию, интервал ключевых кадров определяется в Adobe Media Encoder автоматически на основе частоты кадров видеоклипа (для PAL 50i доступный диапазон: от 1 до 25). Значение интервала ключевых кадров указывает кодировщику частоту проведения повторной оценки видеоизображения и записи полного кадра, или ключевого кадра, в файл. Если в видеоматериале происходит частая смена сцен, присутствуют быстро движущиеся объекты или анимация, то общее качество изображения можно повысить сокращением интервала ключевых кадров. Уменьшение интервала между ключевыми кадрами приводит к увеличению размера выходного файла.
*Кодировщик в Adobe Premiere Pro CC автоматически вставляет новый I-кадр при изменении сцены, независимо от выставленного значения расстояния кадра, что гарантирует качество видео в начале новых сцен.
Значение параметра Set Key Frame Distance при данном выбранном пресете жестко регулируется стандартом Blu-Ray, как выше и писалось, можно поставить только значения от 1 до 25 (для пресета H.264 Blu-ray > HD 1080i 25). По-умолчению оно ровно: 24 (GOP: M=3, N=24).
Низкое значение (например: 1) сильно завязано на битрейт, т.е. если он маленький, то мы может получить обратный результат.
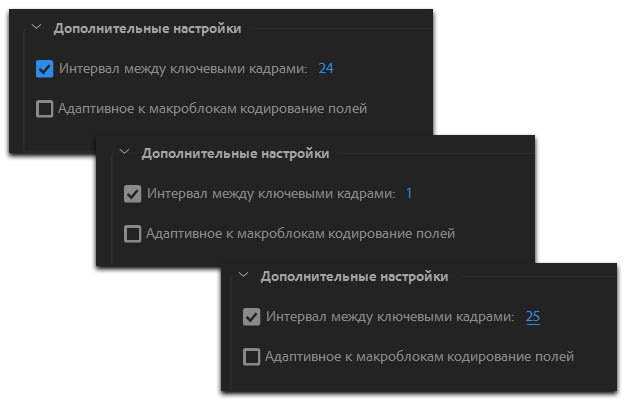
При выборе формата просто H.264, у нас нет уже жестких ограничений, например: Интервал между ключевыми кадрами, для пресета YouTube 1080p HD составляет по-умолчанию - 90.
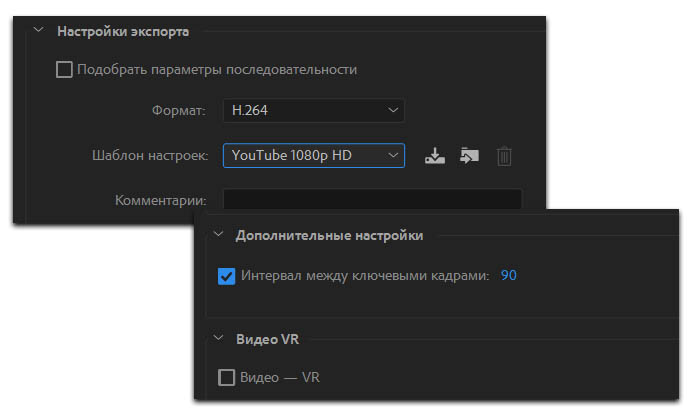
Выставляем Интервал между ключевыми кадрами: 250 (Long GOP).
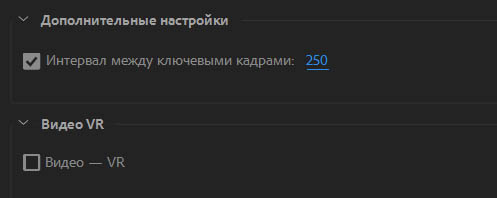
После экспорта, смотрим характеристики файла с помощью утилиты Media Info:
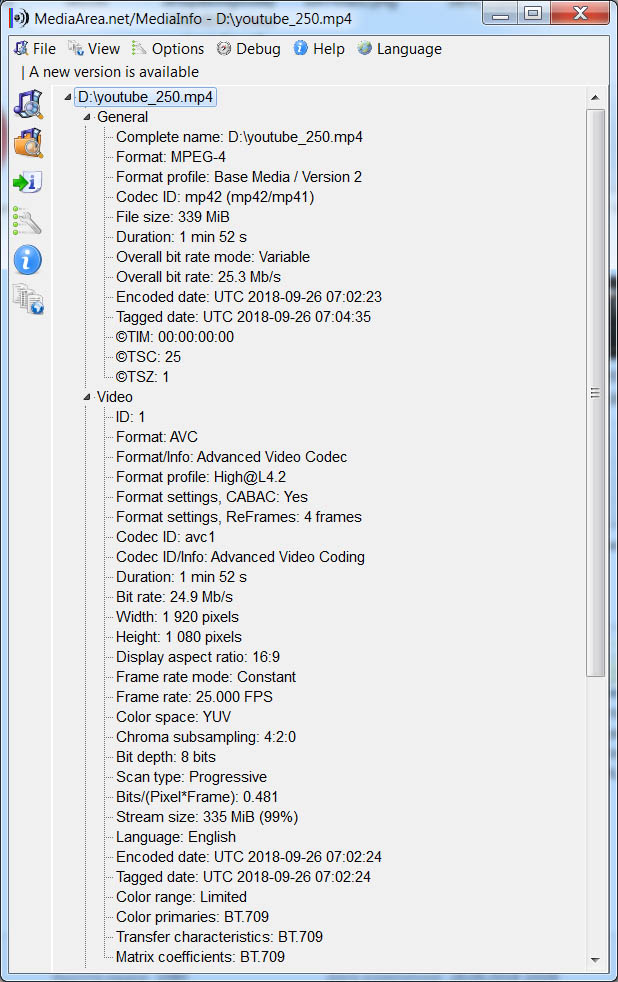
Выставляем Интервал между ключевыми кадрами: 25.
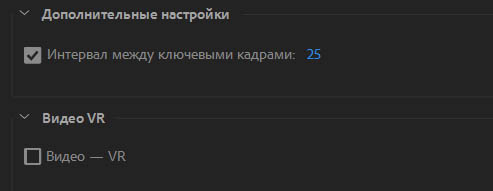
После экспорта, смотрим характеристики файла с помощью утилиты Media Info:
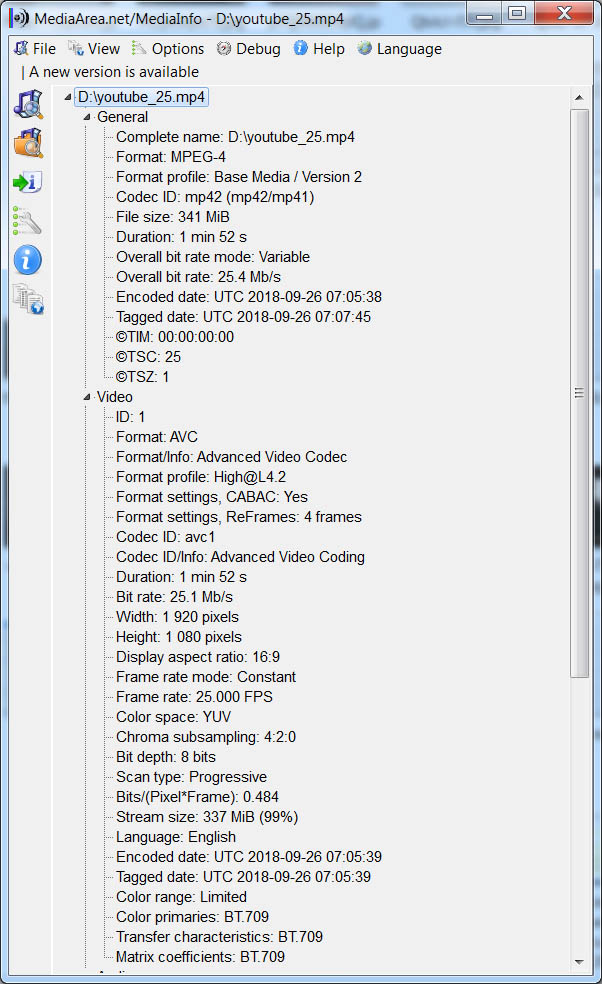
Большое значение Set Key Frame Distance (Интервал между ключевыми кадрами) имеет смысл ставить, когда у нас нет динамики в кадре, например для записи лекций и т.п. Для более ли менее динамичных сцен требуется уже компенсировать высокое значение, более высоким битрейтом (что как бы лишено смысла, ибо мы выбираем высокое значение, чтобы именно снизить битрейт). И Long GOP видео, так как расстояние между I-frames большое, более сложное для декодирования.
Macroblock Adaptive Frame-Field Coding (Адаптивное к макроблокам кодирование полей) – адаптивное декодирование макроблока кадра/поля (MBAFF). Позволяет независимо кодировать каждую вертикальную пару макроблоков как прогрессивные или чересстрочные. MBAFF это более качественный вариант PAFF.
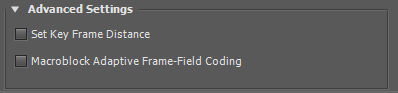
Закладка Multiplexer (Мультиплексор).
Multiplexing: TS – создаем единый файл, т.е звук и видео в одном потоке (контейнер .m2t). None – демультиплексирование, создаем элементарные потоки видео и аудио: m4v + ac3/wav (в зависимости от выбранных настроек в закладке Audio). Подробнее о Multiplexing читаем здесь.
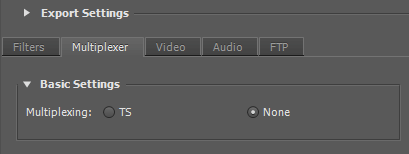
Закладка Audio (Аудио).
Здесь выбираем формат файла аудио и его настройки. Audio Format: здесь из выпадающего списка доступны три формата – Dolby Digital, MPEG, PCM. Самый беспроблемный формат, как показывает практика: Dolby Digital. Самый качественный – РСМ, но он имеет битрейт до 1.5Мбит/с. Поэтому выбираем: Dolby Digital. Далее выбираем кодек: Dolby Digital – это штатный АС3 кодек, но он работает только в режиме 2.0. Если надо закодировать 6-каналов звука, то надо выбирать кодек Surcode for Dolby Digital (это коммерческий кодек и лицензию к нему надо покупать отдельно). Bitrate Settings – настройки битрейта. Для двухканального режима как правило выбирают значения: 192 или 256 Кбит/с. Для 6-канального: 448 Кбит/с.
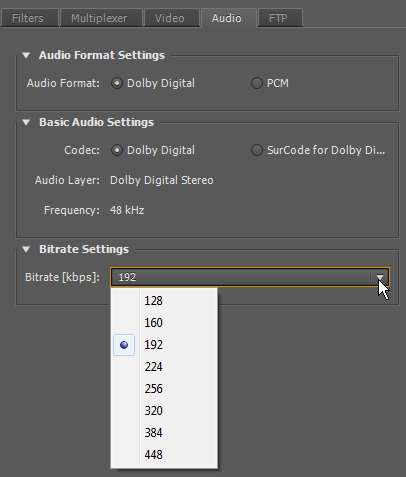
Сохраняем созданный пресет, нажав на кнопку: Save Preset (Сохранить шаблон настроек).
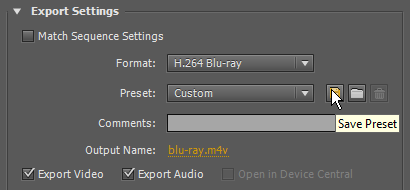
В окне Choose Name (Выберите имя) вводим имя пресета и нажимаем на кнопку ОК.
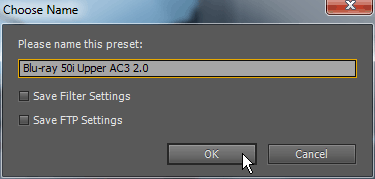
Теперь созданный пресет будет доступен в выпадающем списке Preset:
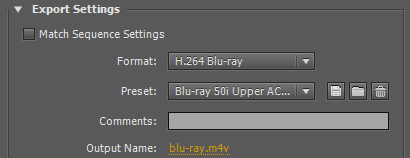
Включение функции: Maximum Render Quality (Наилучшее качество визуализации) позволяет задействовать высококачественный HD/SD скалер (variable-radius bicubic). При ее выборе в настройках Sequence мы сохраняем резкие детали. Но это требует более долгого просчета и задействует большее количество оперативной памяти. рекомендуется установить Optimize Rendering в положение “Memory”. При работе в режиме Mercury Playback Engine GPU Acceleration эту функцию активировать не обязательно, так как просчет даунскалинга производится всегда в более качественном режиме: Lanczos 2 low-pass sampled с bicubic, и работает он в разы быстрее. Use Frame Blending – использовать функцию смешивания кадров. Если в проекте просчитывали видео, для предварительного просмотра и формат совпадает с настройками экспорта, то на выходе можно поставить галку Use Preview Files (использовать файлы из предварительного просмотра).
Использование таких файлов может значительно ускорить процесс кодирования. Недостаток применения этого параметра состоит в том, что файлы предварительного просмотра могли кодироваться с использованием других настроек, отличающихся от настроек, использующихся для остальной части последовательности. Например, файлы предварительного просмотра могли кодироваться с использованием сжатия с потерями.
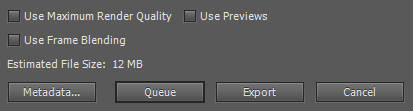
Нажимаем на кнопку: Export (Экспорт).
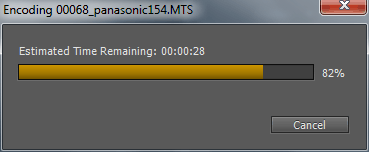
Как видим даже на ноутбуке, довольно эффективно используются все ядра как физические так и логические.
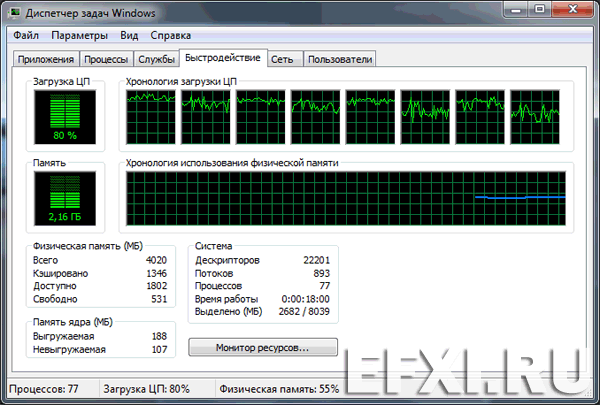
Если в окне Export Settings нажимаем на кнопку: Queue (Очередь), то загрузится Adobe Media Encoder CC в котором можно просчитать несколько задач, использовать фоновый просчет, пока работаем дальше в программе Adobe Premiere Pro CC и т.д.
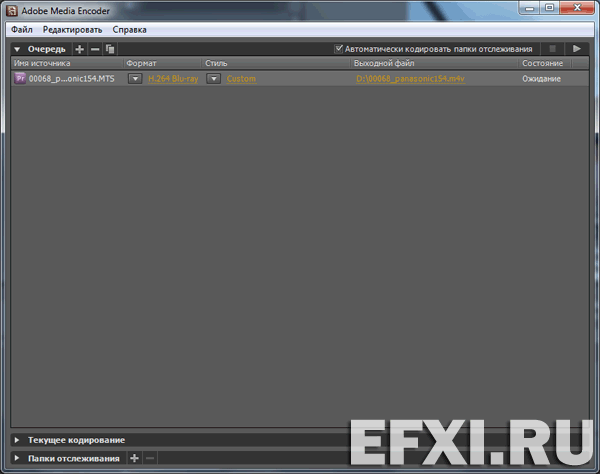
По окончании просчета, импортируем созданное видео в программу Adobe Encore CS6 для Blu-ray авторинга:

И видим, что оно полностью соответствует спецификации Blu-ray и не требует конвертации и пересчета: Don’t Transcode.
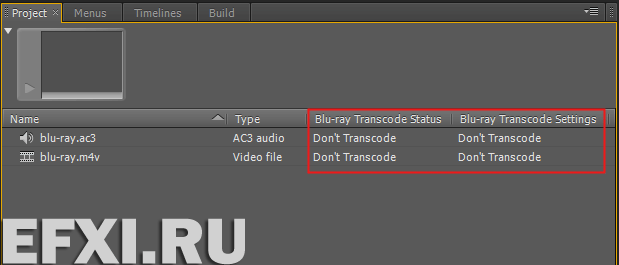
Есть возможность отправить непросчитанный таймлайн в программу Adobe Encore CS6 для Blu-ray авторинга. Для этого при выделенной линейке времени, выполняем команду: File > Adobe Dynamic Link > Send to Encore. Загрузится программа Adobe Encore CS6, где в окне New Project вводим имя проекта, выбираем режим авторинга: Blu-ray, выбираем телевизионный стандарт: PAL.
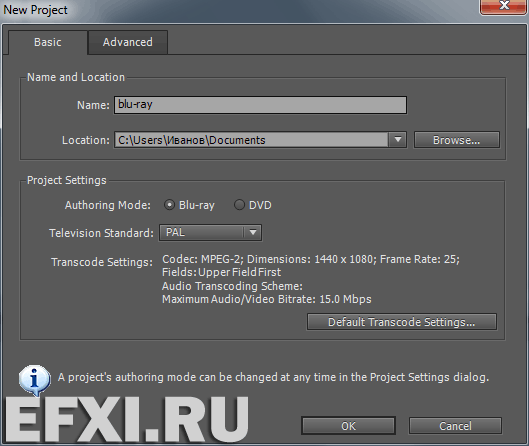
И для реадктирования шаблона транскодирования, нажимаем на кнопку: Default Transcode Settings. Далее, в окне Default Transcode Settings, выставляем свои настройки: максимальный суммарный битрейт, кодек, разрешение, частоту кадров. Настройка с полями заблокирована на параметре: UFF (Upper Field First). Для звука выбираем: Dolby Digital.
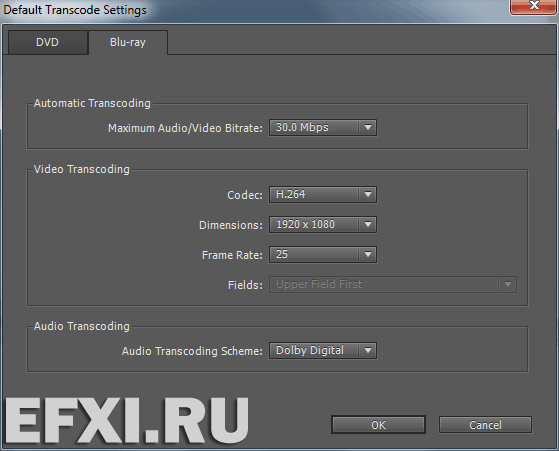
Нажимаем ОК. И в поле Transcode Settings можем увидеть выбранные настройки транскодирования:
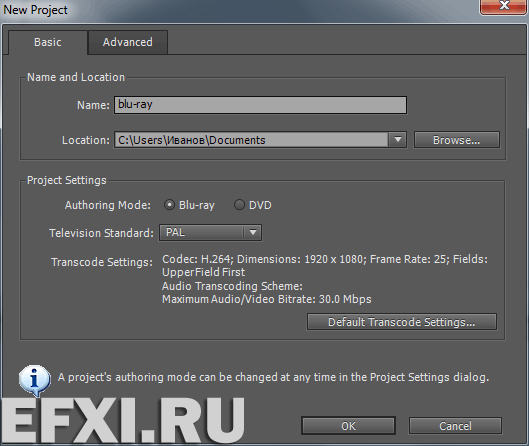
При импорте видео и аудио в проект (Ctrl+I) видим статус непросчитанного материала: Untrascoded и Automatic.
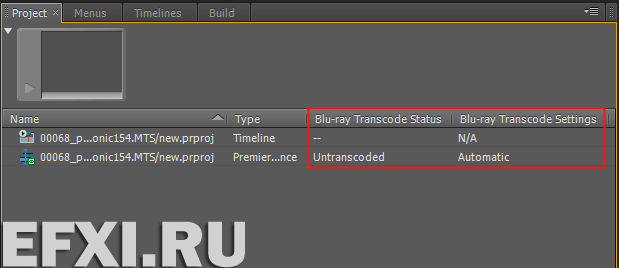
...........................
Несмотря на то, что основное потребление видео-контента сейчас идет через стриминг, Blu-ray проигрыватели продолжают выпускаться.
Проигрыватели с поддержкой BD-R, BD-RW, Blu-ray 3D дисков: Sony BDP-S3700, Sony BDP-S6700, Sony UBP-X500, Sony UBP-X700, Sony UBP-X800/m2, Sony BDP-S6700, Sony BDP-S1700B, Panasonic DMP-BDT167EG, Panasonic DMP-BDT168EG, Panasonic DP-UB820EB, Panasonic DP-UB9000, LG BP250, Reavon UBR-X100 (Mediatek MTK8581 с графикой ARM Mali-T860 MP2), Reavon UBR-X200.
