Качественный скалинг
Не секрет, что штатный скалер в программе Adobe Premiere Pro один из самых плохих среди прошумер программ нелинейного редактирования. Поэтому на различных форумах по Adobe Premiere Pro есть большие ветки по методикам вывода видео из программы для качественного скалирования третьими программами. Некоторые пользователи Adobe Premiere Pro, даже не заметили появление функции Maximum Render Quality (Максимальное качество рендеринга) для качественного скалирования видео. А те кто заметил и пользуются, не могли не отметить главный недостаток использования Maximum Render Quality (Максимальное качество рендеринга) – очень долгий просчет. Так вот появился третий способ, который лишен недостатков первых двух, использование движка: Mercury Playback Engine GPU Acceleration (Аппаратное GPU-ускорение ядра Mercury Playback). При использовании CUDA видеокарты, мы получаем качество лучше чем при установленной галке Use Maximum Render Quality (Наилучшее качество визуализации). И к тому же просчет будет быстрее чем без установленной галки Use Maximum Render Quality (Наилучшее качество визуализации), и намного быстрее, чем с установленной (иногда в десятки раз). Подробнее о методах скалирования и используемых алгоритмах читаем здесь.
Небольшой нюанс: если мы выводим с таймлайна 1920х1080 видео в SD Widescreen...
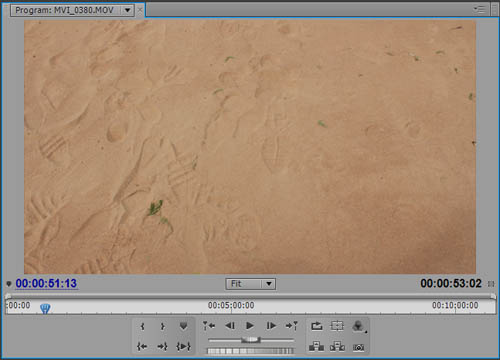
То получаем черные полосы побокам:
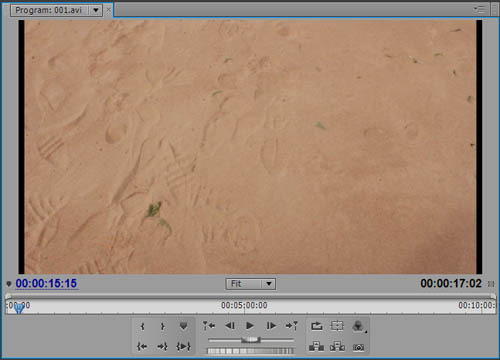
Поэтому создаем новую последовательность: File > New > Sequence (Файл > Создать > Эпизод) или нажимаем комбинацию горячих клавиш: Ctrl+N. И выбираем целевой SD пресет:
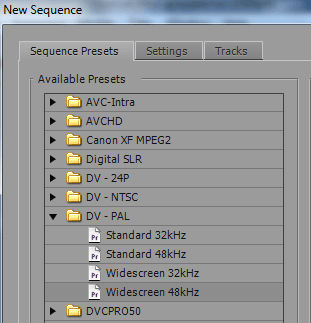
Копируем и вставляем туда HD видео или последовательность (Ctrl+C, Ctrl+V). И уменьшаем Scale (Масштаб) до 55%.
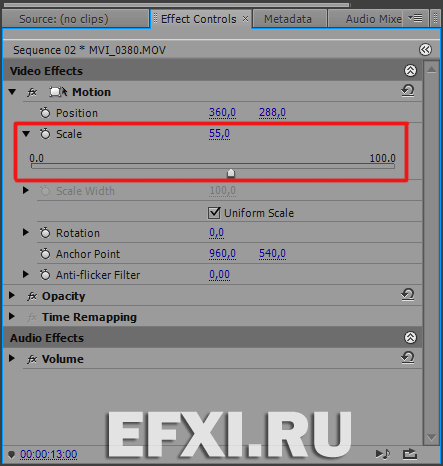
Shift+3, Ctrl+M и выбираем пресет: PAL DV Widescreen (PAL DV, широкоэкранный).

Второй вариант, тот же пресет, но ставим галку перед пунктом: Use Maximum Render Quality (Наилучшее качество визуализации).
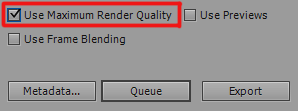
Третий вариант экспорта. Выполняем: Project > Project Settings > General (Файл > Настройки проекта > Общие...). Выбираем Renderer: Mercury Playback Engine GPU Acceleration (Средство рендеринга: Аппаратное GPU-ускорение ядра Mercury Playback).
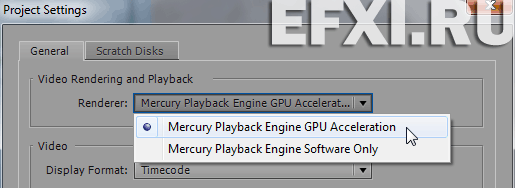
Нажимаем ОК. Потом нажимаем: Delete Previews.
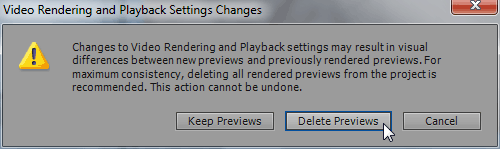
В окне Program (Программа) выбираем для Playback (Разрешение при воспроизведении) и Paused Resolution (Разрешение при приостановке) режим Full (Полное). Обратите внимание на качество паузы при включенном движке Mercury Playback Engine GPU Acceleration (Аппаратное GPU-ускорение ядра Mercury Playback).

Смотрим на качество просчитанного материала с включенным движком Mercury Playback Engine GPU Acceleration (Аппаратное GPU-ускорение ядра Mercury Playback). Просчет с помощью центрального процессора.

Просчет с помощью центрального процессора с включенной галкой Use Maximum Render Quality (Наилучшее качество визуализации).

Просчет с помощью движка: Mercury Playback Engine GPU Acceleration (Аппаратное GPU-ускорение ядра Mercury Playback).

Просчет с помощью центрального процессора.

Просчет с помощью центрального процессора с включенной галкой Use Maximum Render Quality (Наилучшее качество визуализации).

Просчет с помощью движка: Mercury Playback Engine GPU Acceleration (Аппаратное GPU-ускорение ядра Mercury Playback).

*Если у нас в настройках стоит галка Use Maximum Render Quality (Наилучшее качество визуализации), то при выводе видео с одним разрешением, например: FullHD видео в FullHD видео, данный установленный флажок может привести к низкой нагрузке ядер процессора. Т.е. установка данной галки, мало того что не дает никакого результата (ибо скалинга нет, либо используется GPU), но приводит к обратным результатам - увеличению времени рендеринга, за счет низкой загрузке ядер и потоков центрального процессора (это справедливо для ряда форматов).
Про нюансы вывода видео не напрямую из Adobe Premiere Pro CS5.5, а через Adobe Media Encoder CS5.5 читаем пункт 25.
