Качество стоп-кадра
Часто встречается вопрос: при экспорте видео становится не таким четким и краски теряют насыщенность: к примеру красный становится морковным. Далее, выясняется, что сравнения происходит при помощи следующего метода: готовое видео размещается на таймлайне и нажимается кнопка Export Frame. Оставим за скобками обсуждение того, что при сравнении видео, влияет какой декодер прицепил медиа плеер для декодирования, так как разные проигрыватели, могут использовать разные декодеры. И остановимся на качестве вывода стоп-кадра из программы Adobe Premiere Pro CS6. В настройках проекта выбран движок: Mercury Playback Engine Software Only. Далее выбираем пресет для последовательности: AVCHD 1080p25.
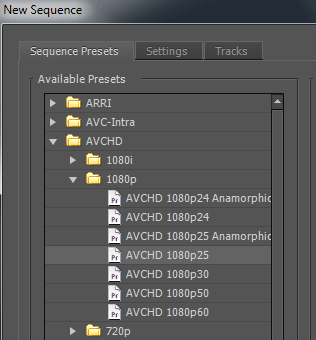
Для лучшего качество софтового просчета можно включить опции: Maximum Bit Depth и Maximum Render Quality.
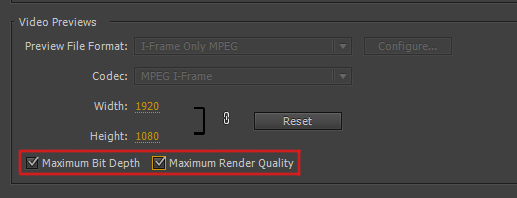
Что может потребовать, для лучшей производительности включить в настройках программы Edit > Preferences > Memory режим Optimize rendering for: Memory.
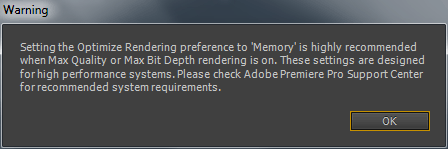
Импортируем JPEG фото с цифровой камеры с разрешением 4320х2432 в Adobe Premiere Pro CS6 и размещаем его на таймлайне. Растягиваем фото до необходимой длительности, и делаем подгонку размера изображения под настройки сиквенции, правая кнопка мыши > Scale to Frame Size.
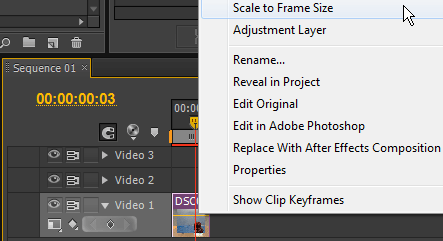
Нажимаем на клавишу Enter для создания предварительного просчета в формат по-умолчанию: Mpeg-2 I-Frame Only (файл немного увеличится в размерах, при установленных галках Maximum Bit Depth и Maximum Render Quality). Затем импортируем созданный файл в программу:
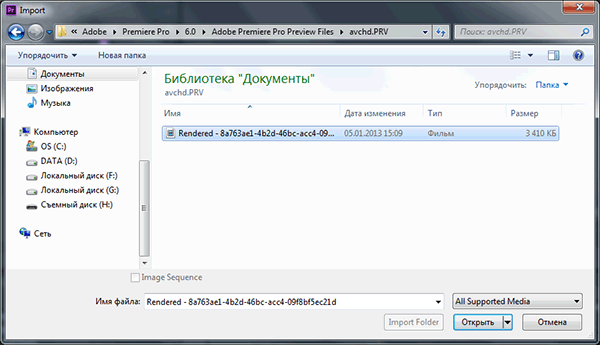
И из окна проекта перемещаем на таймлайне:
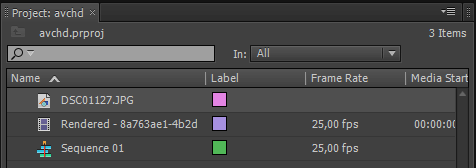
Обращаем внимание на желтую полосу над импортированным видео:
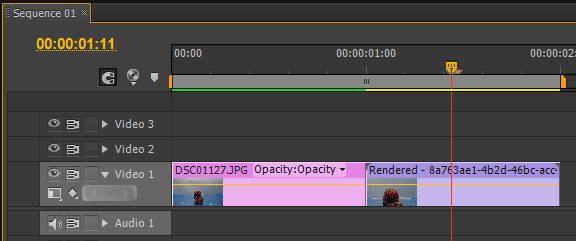
Нажимаем на кнопку: Export Frame (Ctrl+Shift+E).
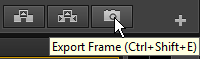
Вводим имя для стоп-кадра, выбираем формат файла и директорию сохранения. Нажимаем на кнопку: ОК.
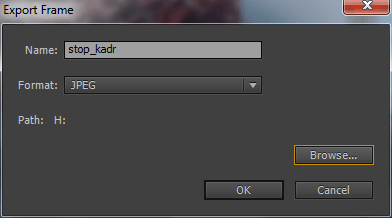
Теперь сравниваем скрины с просчитанного видео и с экспортированного стоп-кадра. Разница видна невооруженным глазом, поэтому стоп-кадры с видео необходимо согласовывать для того чтобы они не выделялись на таймлайне.
