Работаем на линейке времени
Перемещаемся по стыкам выделенного трека с помощью клавиш: стрелка вниз (Go to Next Edit Point) и вверх (Go to Previous Edit Point). Стоит отметить, что по первому треку плэйхед прыгает по стыкам, даже если он не выделен. Перемещением по всем стыкам всех треков: Shift + стрелка вниз (Go to Next Edit Point on Any Track) и Shift + стрелка вверх (Go to Previous Edit Point on Any Track).
Самостоятельно назначаем комбинации клавиш командам: Extend Next/Previous Edit To Playhead (Shift+E / E), по умолчанию они позволяют растянуть подрезанный клип до положения плэйхеда. Но также их действие зависит от выделенных заголовком треков. Нажимаем клавишу E.
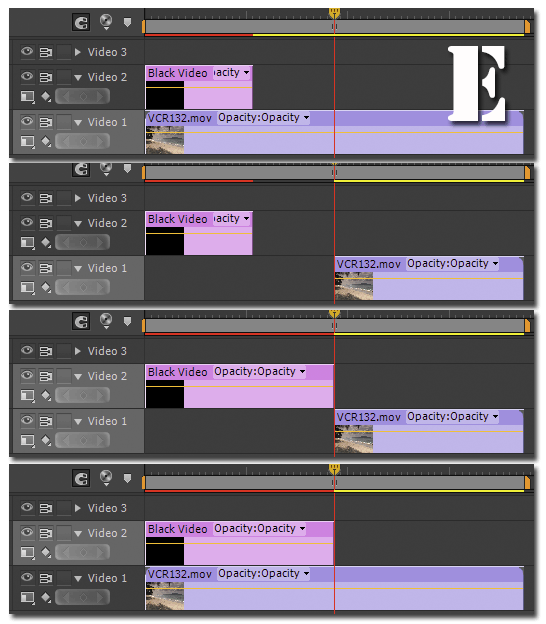
Нажимаем комбигацию: Shift+E, заголовки треков перебираем с помощью клавиш: 1 и 2.
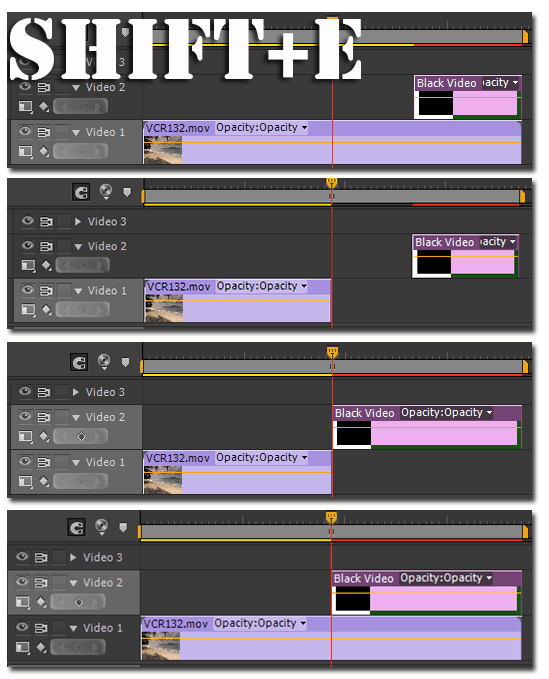
Самостоятельно назначаем комбинации клавиш командам: Trim In/Out Point to Playhead, они позволяют отрезать клип (без смещения) справа или слева от плэйхеда.
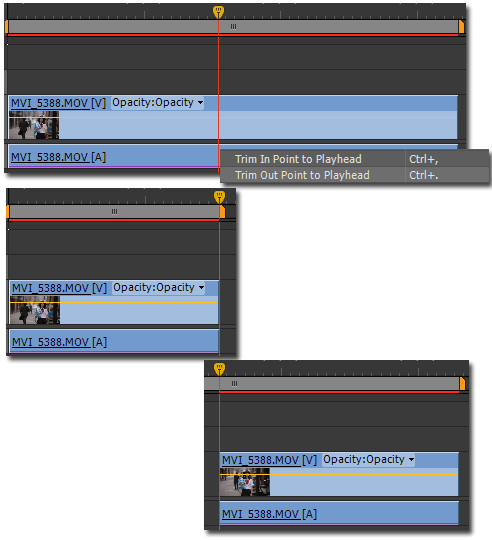
Раньше в программе Premiere Pro не было команды которая удаляла справа или слева от плэйхеда, участок клипа со смещением (т.е. не оставляла дырок), Shift + Backspace требует выделения клипа или участка трека. Эту операцию можно было выполнить только с помощью точек входа (I) и выхода (O), в несколько ходов. Нажимаем клавишу O потом откатываемя на стык (или устаналиваем плэйхед на нужный кадр) назад с помощью стрелки вверх и ставим точку входа: I.
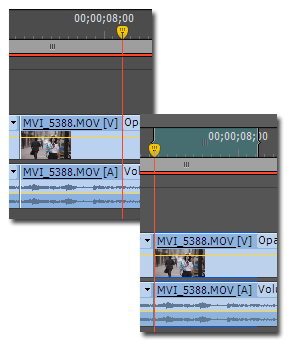
Lift – вырезаем участок клипа без сдвига (Ж). Extract - подрезать группу клипов со сдвигом, нажатием на клавишу Э. Чтобы остальные треки не смещались, отключаем Toggle Sync Lock которая отвечает за синхронизацию треков.
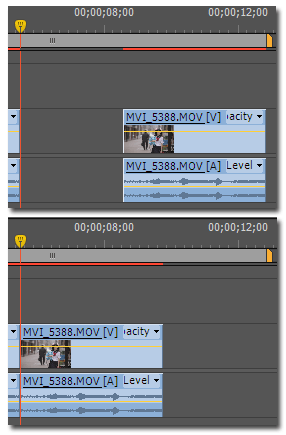
В версии программы Adobe Premiere Pro CS6 появилась возможность, подрезать со сдвигом клипы. Самостоятельно назначаем комбинации клавиш командам: Ripple Trim Next/Previous Edit To Playhead... эти команды позволяют удаляет справа или слева от плэйхеда часть клипа со смещением.

Устанавливаем плейхед на клипе, а не на стыке:
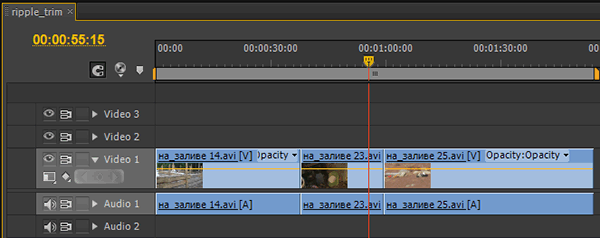
И для того чтобы удалить область до плейхеда со смещением выполняем команду: Ripple Trim Previous Edit To Playhead.
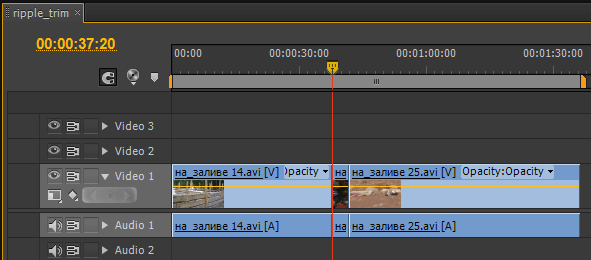
Выделяем клип, сделав по нему щелчок мышью (в Premiere Pro штатными средствами нельзя выделить клип с клавиатуры), либо можно выделить клип сделав двойной клик по нему в окне Program (тем самым мы активируем эффект Motion, поэтому надо быть осторожными чтобы не сместился клип со своей позиции по горизонтали и вертикали).

Есть возможность с помощью горячих клавиш Alt + <> или Alt + стрелка вправо/влево, двигать выделенный клип по треку.

По-умолчанию в свойствах программы включен горизонтальный скроллинг таймлайна, но можно изменить эту настройку на вертикальный скроллинг:
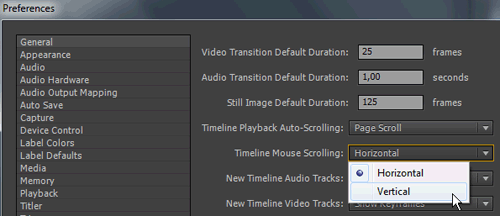
При горизонтальном скроллинге, как только клипы с названием скрываются за полотном, их названия перемещаются к следующему стыку:
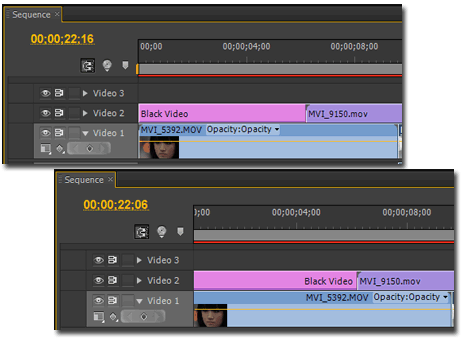
Режем клип на целевом треке с помощью комбинации клавиш: Ctrl+K (или команды: Sequence > Add Edit):
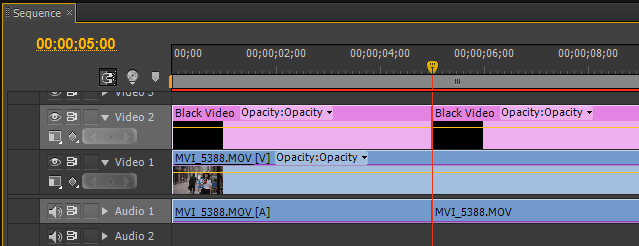
Режем все треки, независимо от выделенных заголовков, с помощью комбинации клавиш: Ctrl+Shift+K (Sequence > Add Edit to All Tracks).
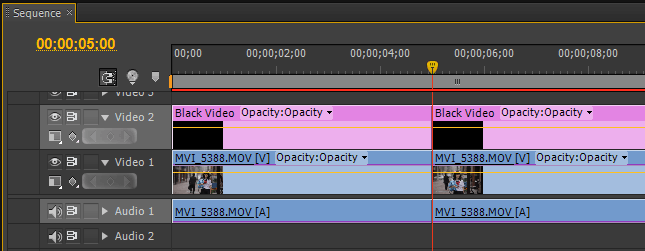
Ограничиваем рабочую область с помощью клавиш Alt + [ / ]. Для просчета только ограниченной области используем команду: Sequence > Render Entire Work Area. Для удаления просчета только из рабочей области, используем команду: Sequence > Delete Work Area Render Files.
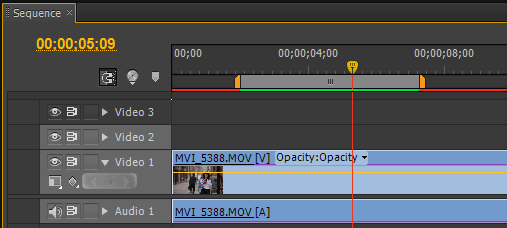
Для того, чтобы у вложенной сиквенции отображалась звуковая волна (пики) необходимо выполнить команду: Sequence > Render Audio.
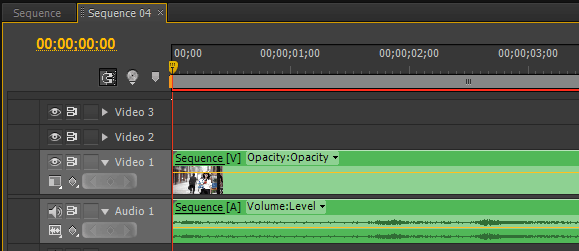
*В версии программы Adobe Premiere Pro 2022 для подрезки клипов со сдвигом используем хоткеи Q и W (). А для подрезки без сдвигов используем следующие хоткеи: Ctrl+Alt+Q/W ().
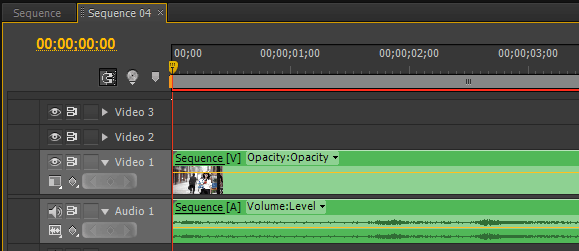
Чтобы после просчета рабочей области не начиналось автоматически воспроизведение, снимаем галку перед пунктом: Edit > Preferences > Playwork area after rendering previews. Читаем также про работу функции Match Frame, динамичный тримминг на таймлайне и новую работу с маркерами.
