Динамичный тримминг
Тримминг это небольшие правки финального монтажа, они позволяют выравнить тайминг, и тем самым значительно улучшить видеоролик.
Тримминг не делается в начале монтажа (например точное выставление точек входа/выхода в окне Источника), а также он не производится в финале монтажа (это может добавить несогласованность со звуком или например цветокоррекцией).
Динамичный тримминг в Adobe Premiere Pro CS6 – это работа со стыками клипов с помощью горячих клавиш, без использования мышки. Устанавливаем плэйхед на нужный стык с помощью стрелок вверх/вниз и нажимаем на горячую клавишу Т.
Rolling Edit – монтаж с совмещением, перемещает точку редактирования подрезанных клипов, уменьшая длительность одного клипа и увеличивая длительность другого, при этом длительность последовательности не изменяется. Аналогом является инструмент Rolling Edit Tool / Монтаж с совмещением (N).
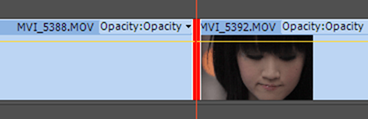
Чтобы вызвать окно тримминга, просто делаем двойной клик на стыке клипов. Окно тримминга наиболее удобно для визуальных проектов. Отображение кадров на стыке в окне Program (Программа):

За перемещение стыка вправо/влево отвечают следующие комбинации горячих клавиш Trim Backward/Forward:
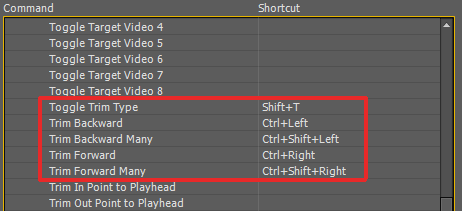
При выполнении команды Toggle Trim Type (Shift+T) переключаемся в режим Ripple за которым закреплен желтый цвет. Ripple Edit – это монтаж со сдвигом, он перемещает точку редактирования с помощью команд Trim Backward/Forward, изменяя содержимое соответствующего клипа, и сдвигая вместе с ней всю временную линию правее точки редактирования. В результате общая длительность последовательности становится иной. Аналог инструмента: Ripple Edit Tool / Монтаж со сдвигом (B).
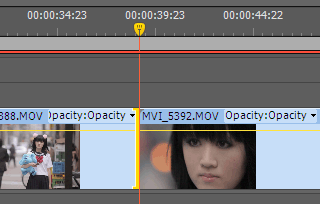
Иными словами, нажимая Ctrl + стрелка влево, мы подрезаем левый клип, и длительность последовательности соответственно уменьшается. В окне Program (Программа):

Меняем направление Ripple нажатием комбинации клавиш: Shift+T.
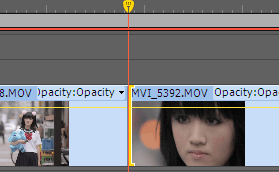
В окне Program соответственно подсвечивается голубыми направляющими правый кадр:

Ctrl + стрелка вправо, мы подрезаем правый клип:

К стыку можно применить переход по умолчанию: Ctrl+D.
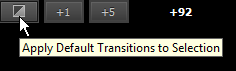
Далее, нажимаем комбинацию клавиш: Shift+T и переключаемся в режим Rolling.
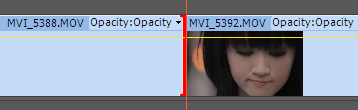
Далее, нажимаем комбинацию клавиш: Shift+T и меняем направление.
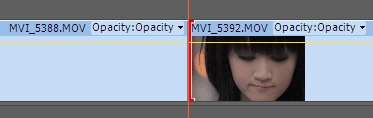
Нажимаем Ctrl + стрелка вправо, мы подрезаем правый клип без смещения последовательности:
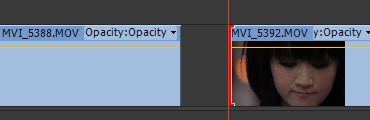
Чтобы не переключаться между Ripple Edit и Rolling Edit с помощью комбинации клавиш: Shift+T, можно для каждого инструмента назначить свою комбинацию для команд Select Nearest Edit Point as:
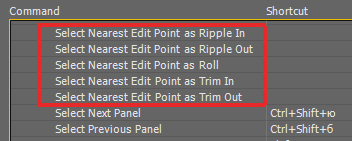
Выберите ближайшую точку редактирования как точку входа для монтажа со сдвигом (Select Nearest Edit Point as Ripple In).
Выберите ближайшую точку редактирования как точку выхода для монтажа со сдвигом (Select Nearest Edit Point as Ripple Out).
Выберите ближайшую точку редактирования как точку совмещения (Select Nearest Edit Point as Roll).
Выберите ближайшую точку редактирования как точку входа для обрезки (Select Nearest Edit Point as Trim In).
Выберите ближайшую точку редактирования как точку выхода для обрезки (Select Nearest Edit Point as Trim Out).
Для того чтобы функциональность Ripple Edit (монтаж со сдвигом) и Rolling Edit (монтаж с совмещением) была доступна полностью, необходимо наличие избыточных фрагментов за пределами точек подрезки клипов.
Чтобы временно переключиться с инструмента Rolling Edit Tool / Монтаж с совмещением (красная скобка) на инструмент (желтая скобка) просто удерживаем клавишу Ctrl/Cmd.
Комбинации горячих клавиш для тримминга в Adobe Premiere Pro CC 2018:
Обрезать предыдущую правку до курсора воспроизведения (Trim Previous Edit to Playhead) - Ctrl+Alt+Q.
Обрезать следующую правку до курсора воспроизведения (Trim Next Edit to Playhead) - Ctrl+Alt+W.
Обрезать со сдвигом в предыдущей правке до курсора воспроизведения (Ripple Trim Previous Edit To Playhead) - Q.
Обрезать со сдвигом в следующей правке до курсора воспроизведения (Ripple Trim Next Edit To Playhead) - W.
Обрезка вперед (Trim Forward) - Ctrl+Справа (Right).
Обрезка вперед — на много (Trim Forward Many) - Ctrl+Shift+Справа (Right).
Обрезка назад (Trim Backward) - Ctrl+Слева (Left).
Обрезка назад — на много (Trim Backward Many) - Ctrl+Shift+Слева (Left).
Отменить сеанс обрезки (Revert Trim Session) - комбинация не назначена.
*В версии программы Adobe Premiere Pro 2020 (v14.3), для того чтобы на таймлайне поменять клипы местами, удерживаем две горячих клавиши Ctrl+Alt и тянем клип, на стык другого клипа. Они поменяются местами.
