Работа с маркерами
В Adobe Premiere Pro CS6/CC пересмотрена работа с маркерами. Очень много нареканий вызывала работа с маркерами в предыдущих версиях программы, пересмотр работы с маркерами был частым гостем списков: "что бы вы хотели увидеть в новой версии программы Adobe Premiere Pro". И вот просьбы трудящихся к майским празникам (День международной солидарности трудящихся) были услышаны:
- В прошлом: куча горячих клавиш для маркеров последовательности (Sequence Marker) и клипов (Clip Marker), которые трудно было запомнить. Теперь например для маркеров последовательности нажимаем М на последовательности, для маркера клипа нажимаем М в окне Источник (Source Monitor) или при выделенном клипе на таймлайне в месте где установлен плейхед, нажимаем также горячую клавишу M. Клавиша * была упразднена.
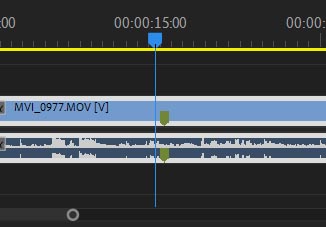
- Добавлена новая панель Window > Markers (Окно > Маркеры), в ней отображены миниатюры кадров, где расположены маркеры, таймкод и комментарии. Информация о маркерах сохраняется в метаданных клипа.
Основные горячие клавиши по работе с маркерами:
Add Marker / Добавить маркер (M) - добавляем маркер в зависимости от того, где это делаем он становится либо маркером клипа, либо маркером последовательности. Или выполняем команду: Маркеры > Добавить маркер.
Go to Next Marker / Перейти к следующему маркеру (Shift + M) - перейти к следующему маркеру. Опять же команда универсальная, работает как в окне Source Monitor, так и на таймлайне, но при выделенной линейке времени (Shift + 3) работает только для маркеров последовательности.
Go to Previous Marker / Перейти к предыдущему маркеру (Ctrl + Shift + M) - перейти к предыдущему маркеру. Плейхед переносится на позицию предыдущего маркера.
Clear Current Marker / Удалить выбранный маркер (Ctrl + Alt + M) – команда удаляет выбранный маркер, делаем по нему двойной клик, чтобы плэйхед (индикатор текущего времени) переместился на маркер и нажимаем: Ctrl + Alt + M. На таймлайне работает только для маркеров последовательности.
Clear All Markers / Очистить все маркеры (Shift + Ctrl + Alt + M) – команда удаляет все маркеры сиквенца на линейке времени (таймлайне/эпизоде) и клипа в окне Источник (Source Monitor).
Вопрос который задают довольно часто: как удалить маркеры клипа на таймлайне? Делаем двойной клик мышкой по клипу, либо нажимаем на клавишу F (Match Frame / Синхронизировать кадр) на данном клипе должен находиться плейхед. И клип откроется в окне Source Monitor (Источник):
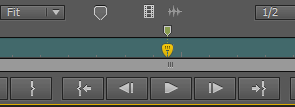
Одновременно он будет отображаться в панели Markers (Маркеры):
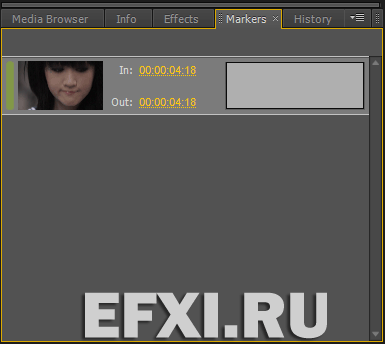
Теперь для удаления маркеров клипа, при выделенном окне Источник (Shift + 2) нажимаем комбинацию клавиш: Shift + Ctrl + Alt + M. Либо нажимаем правую кнопку мыши и выбираем из списка пункт: Clear All Markers (Очистить все маркеры).
Если сделать двойной клик по маркеру в окне Источник (Source), то можно получить доступ к его настройкам: ввести имя, изменить длительность отображения, а также добавить комментарии.
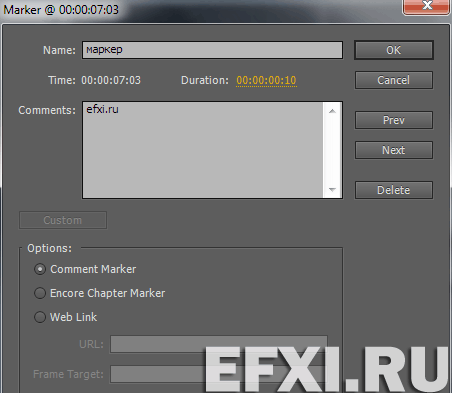
Маркер клипа с комментарием в окне Источника:
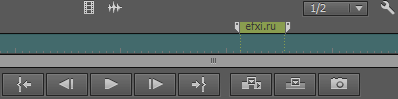
Маркер клипа с комментарием на таймлайне:
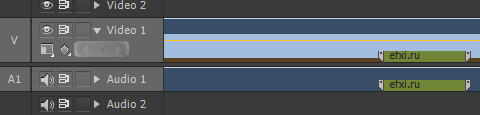
Маркер клипа с комментарием в панели Markers (Маркеры):
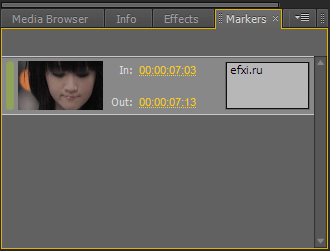
*В версии программы Adobe Premiere Pro CC 2021, один раз нажимаем M ставим маркер, два раза подряд, ставим маркер и вызываем окно Маркер.
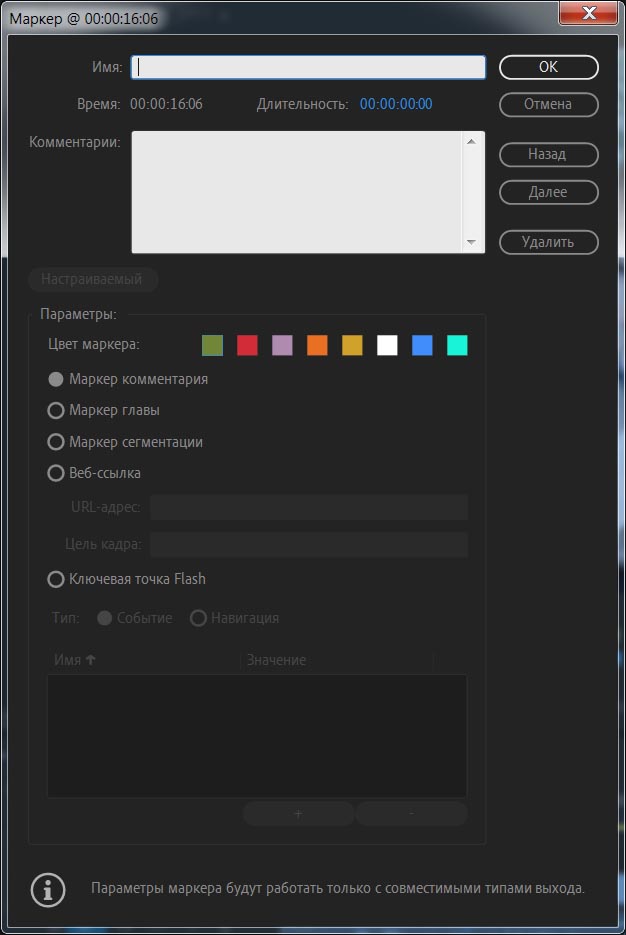
*Можно изменить длительность маркера не входя в окно Маркер, для этого удерживая клавишу Alt делаем щелчок мышью по маркеру, смотрим на результат:
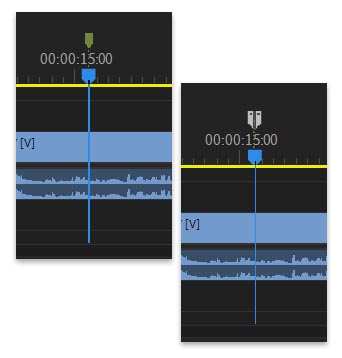
*На панели «Элементы управления эффектами» можно просмотреть все маркеры, созданные на панели «Таймлайн». Также можно добавить маркеры в эпизод, чтобы указать, где требуется установить эффекты на панели «Элементы управления эффектами». Кроме того, можно создавать и управлять маркерами в панели «Элементы управления эффектами».
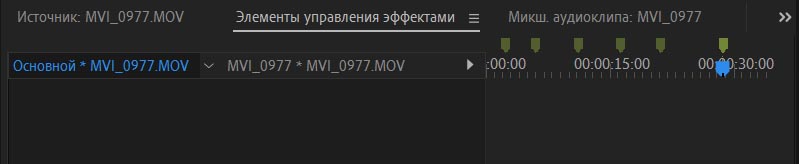
*Маркеры эпизода во вложенном эпизоде отображаются как маркеры клипа (слегка отличаются по цвету) в родительском эпизоде и на исходном мониторе. Чтобы настроить вложенный маркер, откройте вложенный эпизод на панели «Таймлайн», а затем перетащите маркер.
*Можно обмениваться маркерами между Premiere Pro и After Effects любым из следующих способов:
- При импорте проекта Premiere Pro в After Effects, последний преобразует маркеры эпизода в маркеры композиции.
- При копировании эпизода из проекта Premiere Pro и вставки в After Effects, итоговая композиция содержит маркеры эпизода как маркеры композиции, а маркеры клипа как маркеры слоя. Поэтому операция копирования и вставки сохраняет маркеры в соответствии с ожиданиями пользователя.
- При экспорте эпизода из Premiere Pro с помощью Adobe Media Encoder CC 2021 в формат контейнера, например AVI, маркеры эпизода сохраняются в файл, как постоянные метаданные XMP. При использовании видеофайла в качестве источника для слоя, Adobe After Effects CC 2021 преобразует данные маркеры эпизода в маркеры слоя.
*Фильтрация маркеров по цвету. Adobe Premiere Pro CC 2021 позволяет фильтровать маркеры на панели «Маркеры» по цвету. Чтобы в списке отображались только эти цветные маркеры, щелкайте цветные флажки, расположенные в верхней части панели «Маркеры».
Импорт маркеров в Adobe Encore CS6.
Экспорт маркеров из Adobe Premiere Pro.
Создаём слайд-шоу с помощью маркеров.
метки: как поставить маркеры в adobe premiere, как ставить маркеры в adobe premiere, маркер с клипом что это, как ставить маркеры в adobe after effects, premiere pro marker on timeline, adobe premiere pro команды, next marker premiere, premiere add marker.
