FAQ для пользователей FCP
Переводной FAQ по программе Adobe Premiere Pro CS6, с оригиналом можно ознакомиться (на вопросы отвечал Скотт Симонс / Scott Simmons), целевая группа (таргет групп) как не трудно догадаться финалкатщики. Некоторые вопросы/ответы не имеющие смысловой нагрузки были опущены, типа: сколько можно в реалтайме воспроизвести слоев и т.п.
1.Поддерживает ли Premiere Pro CS6 экспорт файлов OMF для микширования звука? Да, через команду: File > Export > OMF, и далее выбираем настройки в диалоговом экспортном окне OMF Export Settings.
2.Как перенести таймлайн из одного проекта в другой? Есть несколько способов, копировать сиквенц в окне проекта (Ctrl+C) и вставить его в другом проекте через комбинацию клавиш Ctrl+V. Либо импортировать проект, через команду: File > Import и в диалоговом окне импорта выбрать пункт: Import Selected Sequences, нажимаем ОК. И в следующем окне Import Premiere Pro Sequence выбираем интересующую нас последовательность (таймлайн) и нажимаем на кнопку: ОК.
3.Может ли проект FCP перенесен в Adobe Premiere Pro CS6? Есть штатная возможность импорта и экспорта FCP XML в программе Premiere Pro CS6. Может понадобится реконнект для некоторых медиа, и нет 100% возможности поддержки всего проекта из Final Cut Pro.
4.Есть ли в аналог инструмента Track Selection Tool (FCP shortcut - T)? В Premiere Pro есть инструмент Track Select Tool (A). Он позволяет выбрать один трек за клик. Удерживая Shift, с помощью инструмента Track Select Tool (двойная стрелка), можно выделить все треки с правой стороны таймлайна.
5.Можно переместить клип на другой слой с помощью сочетаний горячих клавиш, как в Final Cut Pro? Нет.
6.Можно ли переименовать клипы в браузере / палитре проекта и автоматически изменятся названия источников? Нет такой опции в Premiere Pro, чтобы переименовать исходники, аналогичные “Clip to Match File” или “File to Match Clip” в Final Cut Pro.
7.Как подменить исходники? В Premiere Pro в отличие от Final Cut Pro, сначала клипы надо сделать Offline (с помощью команды Make Offline), а дальше указываем путь с помощью команды: Project > Link Media (или правый клик на клипе и выбираем из списка пункт Link Media). Также в отличие от Final Cut нет автоматического поиска файла на дисках.
8.Работа с аудио основана на треках, когда изменяется громкость или применяется эффект ко всем клипам на треках. Или с помощью «резинки» изменения можно делать для конкретных клипов.
9.Работа с точками входа и выхода. Нажимаем клавишу O потом откатываемя на стык (или устаналиваем плэйхед на нужный кадр) назад с помощью стрелки вверх и ставим точку входа: I. Lift – вырезаем участок клипа без сдвига (Ж). Extract - подрезать группу клипов со сдвигом, нажатием на клавишу Э. Чтобы остальные треки не смещались, отключаем Toggle Sync Lock которая отвечает за синхронизацию треков.
10.Как изменить путь установки клипов с помощью клавиатуры? Назначить треки на которые встанет материал, можно с помощью команды Assign Source. Этой команде нельзя назначить комбинацию горячих клавиш (необходимо мышкой перетягивать буквы: V и A1). Но можно с помощью горячих клавиш отключать и включать трек. Чтобы, клип из окна Source встал на нужный трек, необходимо, чтобы у трека был выделен заголок, а также треку назначен Assign Source. На примере аудио треков, достаточно назанчить комбинации для Toggle Target Audio (выделение заголовков аудио треков). За включение / отключение выделения Assign Source, отвечают команды: Toggle All Source Audio On/Off, но на практике достаточно просто назначить комбинацию, например для трека 1: Toggle Source Audio 1. Нажатие на нее будет деактивировать или активировать Assign Source для всех аудио треков.
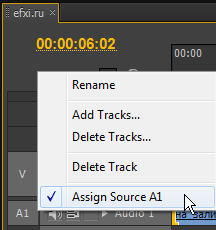
Читаем далее.
