План электропитания
Смотрим в Microsoft Windows 7 индекс производительности собранной рабочей станции: 7.7 (выставляется по наименьшему значению).
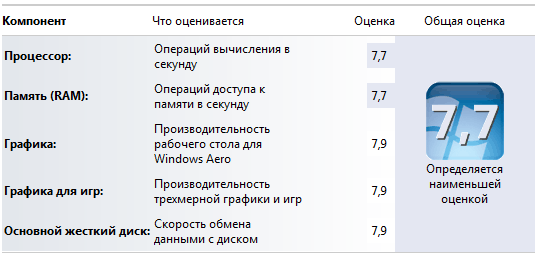
Другие настройки операционной системы Windows 7, программ видеомонтажа и т.д. Отключаем контроль учетных записей (UAC). Выполняем: Пуск > Панель управления > Система и безопастность > Центр поддержки > Изменение параметров контроля учетных записей. И опускаем вертикальный ползунок в самое нижнее положение: Никогда не уведомлять. Нажимаем на кнопку ОК. И перезагружаем компьютер.
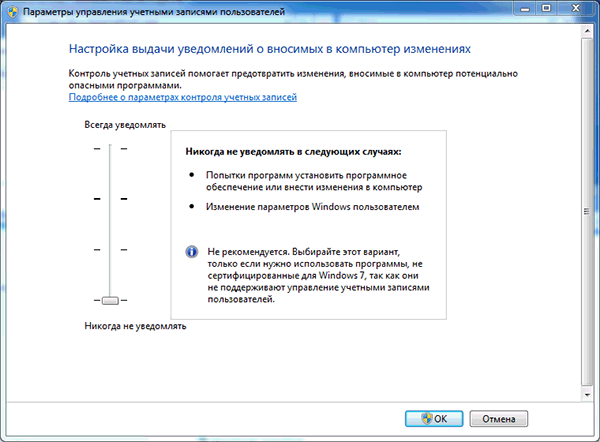
Диски на которых будем держать видео и экспортировать полученный результат работы, форматируем с размером кластера 64КБ. Правая кнопка мыши на диске и выбираем: Форматировать...
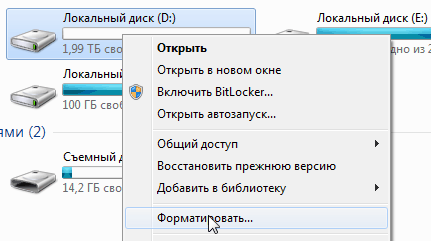
Выбираем размер кластера: 64КБ. Ставим галку перед пунктом: Быстрое (очистка оглавления). Нажимаем на кнопку: Начать.
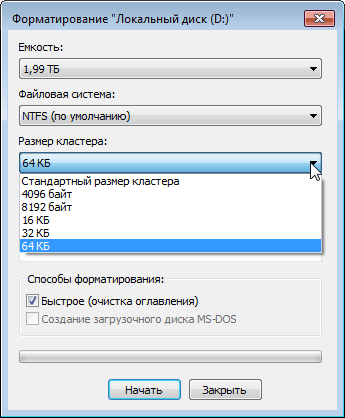
Установка QuickTime (это обязательный компонент). Снимаем галку перед пунктом: Автоматически обновить QuickTime и другое ПО Apple, чтобы автоматически не обновлялся QuickTime, так как лучше придерживаться правила «работает не трогай». Ну и еще момент, если после скрытого обновления, начнутся проблемы, то трудно будет идентифицировать, из-за какого и когда.
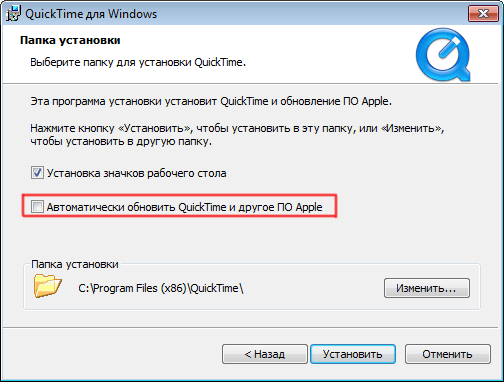
После установки, для регистрации версии PRO, выполняем команду: Правка > Настройки > Регистрация...
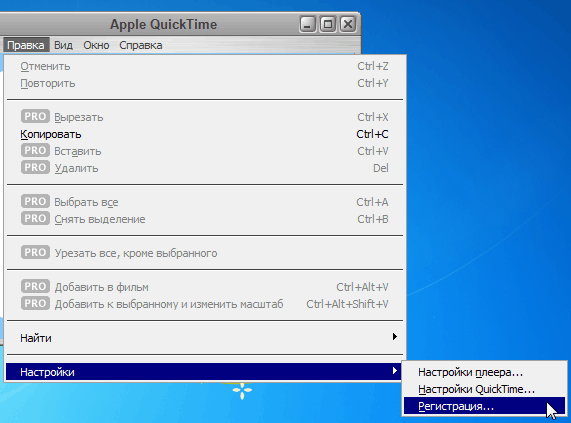
В соответствующие поля вводим: имя, организацию и код регистрации. Нажимаем на кнопки: Применить и ОК.
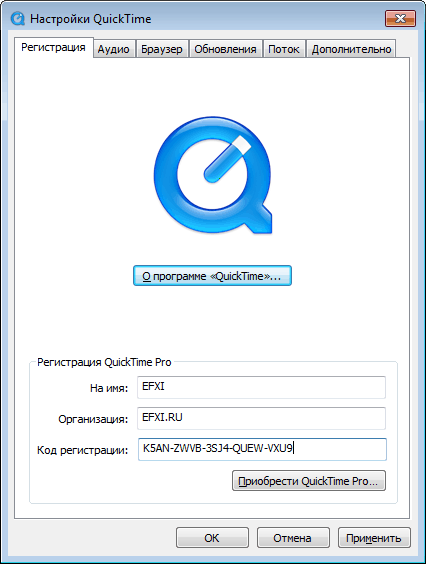
Смотрим текущую версию QuickTime PRO 7.7.3 (1680.64).
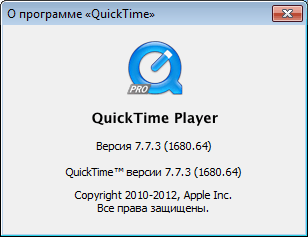
Установка драйверов видеокарты, текущий драйвер: nVidia GeForce R310 Driver 310.90 WHQL. Идем на официальный сайт nvidia.ru, далее переходим: Драйверы > Загрузить драйверы. Выбираем серию видеокарты и операционную систему. Нажимаем на кнопку: Поиск.
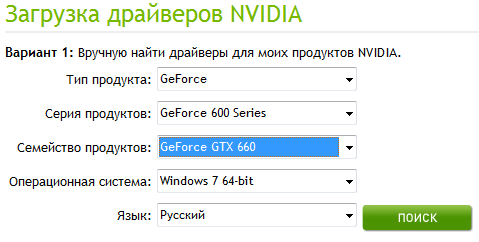
Далее, нажимаем на кнопку: Загрузить сейчас.
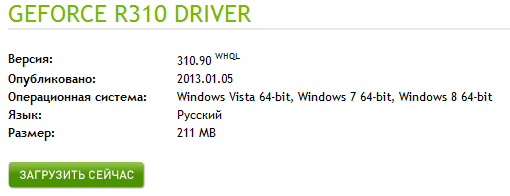
Соглашаемся со всеми пунктами лицензионного соглашения, нажав на кнопку: Принять и скачать.

Установка набора Adobe Creative Suite 6 Master Collection, даже если надо поставить только программу Adobe Premiere Pro CS6, то лучше ставить ее из набора Master Collection, так как реально работающая активация (без замены dll и т.п.), есть только для данного набора. Снимаем галки перед продуктами которые дублируются (32 и 64-битные версии), а также программами которыми пользоваться не будем. Выбираем размещение программ на системном диске (на SSD), для быстрой загрузки приложений. А библиотеки (например для программы авторинга Adobe Encore CS6) размещаем на объемном жестком диске для файловой помойки.
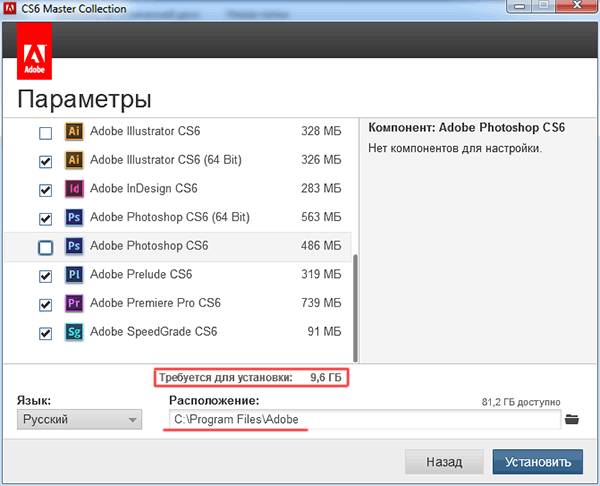
Запускаем программу Adobe Premiere Pro CS6. Выбираем создание нового проекта, нажав на кнопку: New Project.
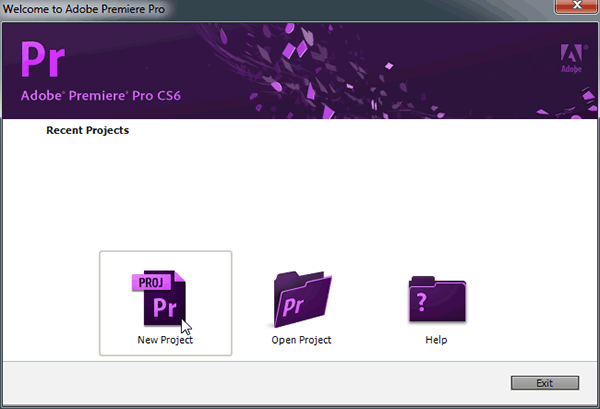
В окне New Project вводим имя проекта и выбираем директорию его сохранения, не на системном диске.
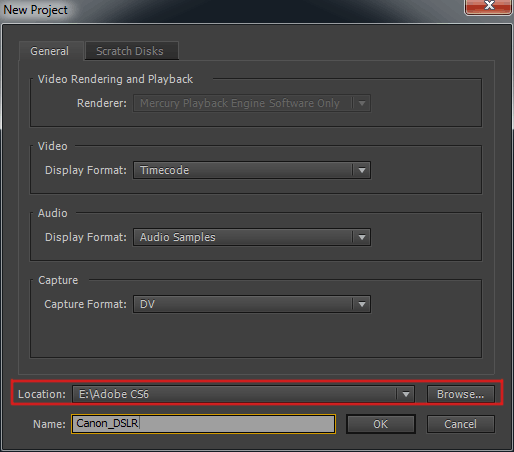
В закладке Scratch Disks автоматически поменяется директория и для параметров: Captured Video, Captured Audio, Video Previews, Audio Previews. При необходимости, в зависимости от рабочего процесса и настроек дисковой системы, есть возможность для каждого пункта, вручную переназначить директорию, с помощью кнопки Browse...
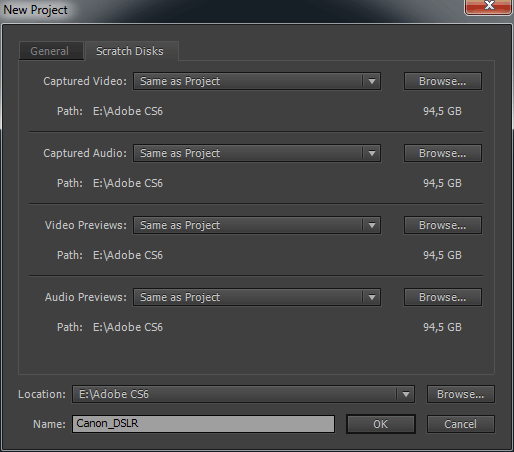
Параметры Captured Video (Захваченное видео) и Captured Audio (Захваченное аудио) определяют пути к файлам оцифрованного / захваченного видео и аудио, например: DV, HDV и т.п. Параметры Video Previews (Предварительное видео) и Audio Previews (Предварительное аудио) задают пути к файлам визуализации последовательностей (предварительного просчета таймлайна).
В программе Adobe Premiere Pro CS6 выполняем команду Edit > Preferences > Media. Снимаем галку перед пунктом: Save Media Cache files next to originals when possible – при снятой галке просчитанные пики звуковых файлов не будут складироваться в папках с импортированными клипами. В разделе Location: указываем с помощью кнопки Browser... где будут храниться медиа кэш (CFA – это согласованное аудио, РЕК – просчитанные пики, MPGINDEX – индекс файлы превью, которое просчитано в формате MPEG I-frame, или индекс от импортированных MPEG файлы). Стоит учесть, что в папке Media Cache Files легко накапливается и сотни гигабайт согласованных файлов. Соответственно ее надо чистить, и она требует большого объема дискового массива. Ведь даже после импорта мр3 файла в программу, мы сразу получаем 100Мб согласованного аудио. Для папки Media Cache Database указываем туже директорию, там будут храниться .mcdb файлы, они содержат информацию о конкретном файле. С помощью кнопки Clean можно очистить данную папку от старых файлов. В процессе выполнения этой операции Premiere Pro сравнивает исходные файлы на диске с кешированными файлами и удаляет только те файлы, которые больше не используются в проекте (но лучше вручную чистить эту папку по окончании работы надо проектами). Компания Adobe рекомендует по возможности хранить согласованное аудио на отдельном диске не содержащем другой аудио и видеоинформации.
Снимаем галки перед пунктами: Write XMP ID to Files on Import и Enable Clip and XMP Metadata Linking. Что помогает избежать ошибок при загрузке типа: Metadata writing in progress (xxx files pending). Или ошибки при экспорте: Невозможно записать данные XMP в выходной файл.
Write XMP ID to Files on Import – позволяет автоматически добавлять ID информацию в поля метаданных XMP файлов источника видео и аудио при импорте их в программу Adobe Premiere Pro CS6.
Enable Clip and XMP Metadata Linking – ссылка клипа и XMP данных будет связаны, при включении этой опции. При изменении одного, автоматически меняется и другое.
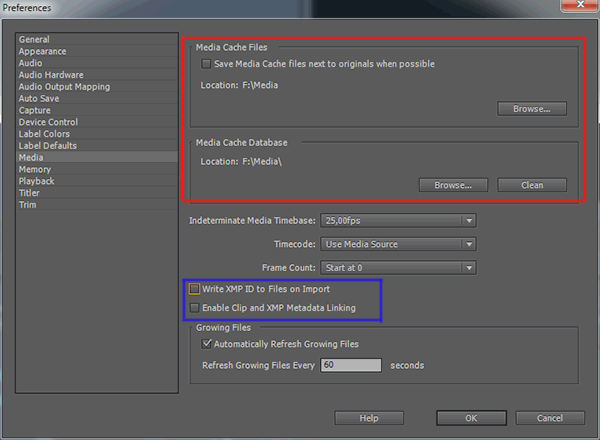
Переключаемся на закладку Memory. Соотношение памяти выставленное по-умолчанию как 5/11, можно изменить на 4/12Гбайт.
Optimize rendering for: Performance и Memory. Performance – настройка производительности программы по-умолчанию. Включение функции: Maximum Render Quality позволяет задействовать высококачественный HD/SD скалер. При ее выборе в настройках последовательности мы сохраняем детали резкими. Но это требует более долгого просчета и задействует большее количество оперативной памяти, поэтому рекомендуется выбрать пункт Optimize rendering for: Memory, при включенных опциях: Maximum Render Quality (Рендеринг при максимальной глубине) или Maximum Bit Depth. Также рекомендуется выбирать пункт Memory, если у нас на таймлайне размещены фотографии с большим разрешением или очень большое количество слоев, которые требуют большое количество оперативной памяти.
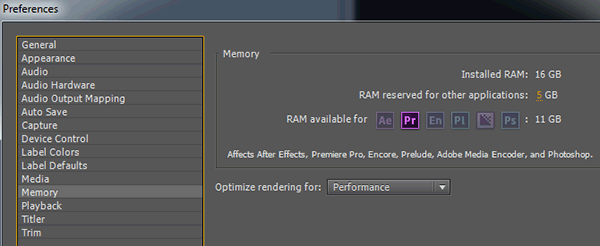
Общий знаменатель: использовать качественные блоки питания с высококачественными японскими конденсаторами, высокими сертификатами 80PLUS и достаточной мощностью. И правильно выбранным планом электропитания в настройках Windows.
Также интересные советы (помимо использования качественного блока питания):
- Не устанавливать в систему сторонних кодеков, кодек-паков K-Lite, FFDShow, Haali, Matroska и т.п. Обычная проблема с ffdswhow в том, что он изменяет приоритет кодеков (мерит) таким образом, что Premiere Pro не может использовать штатные кодеки больше, и использует сторонние кодеки не заточенные под него. Можно конечно и вручную у оптимизированных кодеков выставлять максимальный мерит.
Кодек-паки это одна из самых распространенных причин, с которой связаны проблемы с воспроизведением и отображением материала в программе: Adobe Premiere Pro CS6. Т.е. если у нас нет картинки в правом окне (Program) или картинка искажена, пропадает звук... все это может быть связано с тем что в системе установлены кодек-паки. Из-за большого количества декодеров в системе между ними может быть конфликт. Также стоит отметить, что в окнах Project или Source видео может воспроизводиться нормально, а при добавлении на линейку времени, происходить искажения, это связано с тем, что за отображение в разных окнах могут отвечать разные декодеры. Даже, если при воспроизведении, проблем нет, они могут возникнуть при экспорте видео: черный экран, дрожание видео, различные артефакты и т.п. Что можно сделать? Сначала удалить кодек-пак из системы, далее если не поможет, то переустановка операционной системы. Для нормальной работы Adobe Premiere Pro CS6 требуется установка дополнительного набора кодеков: QuickTime Pro. Также для просмотра различного видео, можно поставить плеер, который не добавляет свои декодеры в систему.
- Отключаем индексацию для всех дисков.
- Медленное согласование и индексирование, как сигнал что в системе проблемы.
- Ручной ввод таймингов для памяти лучше, чем при использовании автоматической настройки в BIOS.
- Ставим проверенные обновления с официальных сайтов, для: Direct X, Quicktime и драйверов видеокарты.
- Убираем ненужные фоновые процессы, в том числе антивирусники или брандмауэры, чтобы исключить конфликты.
- Обновление, переустановка драйверов видеокарты.
- Включение или отключение движка Mercury Playback Engine GPU Acceleration.
- Изменение настроек производительности: Optimise rendering for memory/performance.
- Изменение объема выделенной памяти для программы и других приложений.
- Прогон тестов: Memtest86 и Prime95, чтобы исключить ошибки памяти и перегрев системы.
- Обновляем операционную систему и программу Adobe Premiere Pro.
Читаем далее.
