Панель Project
Панель Project переработана в Adobe Premiere Pro CS6, стала намного функциональнее и эргономичнее, и вышла за рамки простой папки для хранения файлов. При запуске программы Adobe Premiere Pro CS6 сразу бросается в глаза непревычное рабочее пространство, теперь по-умолчанию наверху интерфейса находятся два окна Source и Program, все остальные палитры переехали вниз интерфейса.
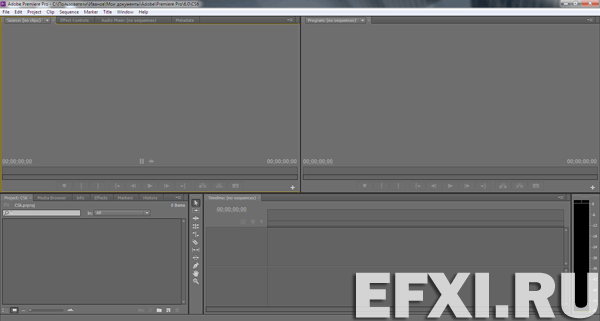
Для отката к привычному рабочему пространству, выполняем: Window > Workspace > Editing (CS5.5) или нажимаем комбинацию горячих клавиш: Alt+Shift+4. В панеле Project зона превью по-умолчанию отключена:
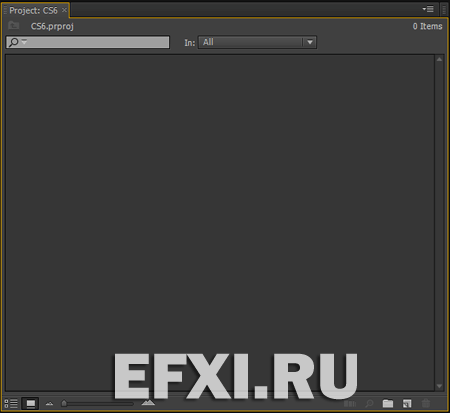
Для ее включения выбираем пункт: Preview Area.
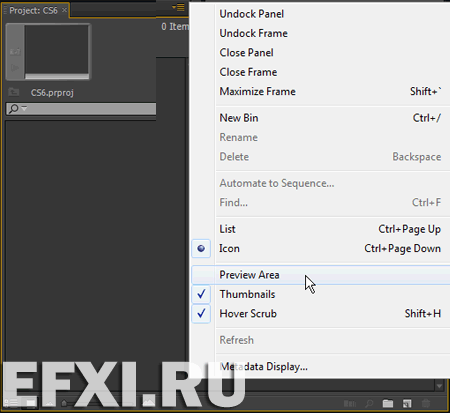
Отображение Thumbnails, в отличие от панели Project в версии Adobe Premiere Pro CS5.5, где было всего три режима: Small, Medium, Large, в CS6 есть возможность отображать миниатюры действительно большого размера и с соотношением сторон 16:9.
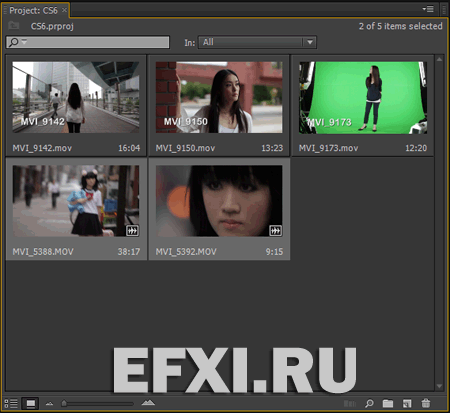
Создаем новую последовательность: File > New > Sequence (Ctrl+N).
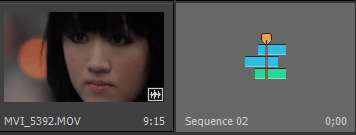
И если в эту последовательность перетянуть мышкой клип из палитры Project с характеристиками отличающимися от настроек последовательности, то появится новое окно сообщений: Clip Mismatch Warning. Оно информирует, что клип размещаемый в новую последовательность, не соответствует настройкам сиквенца (начинающие пользователи часто на этом спотыкаются). И дальше предлагаются варианты решения "проблемы": Change Sequence Settings - изменить настройки сиквенца (происходит автоматическая подгонка под настройки клипа), либо выбрав Keep existing settings проигнорировать предупреждение. Так как опытных пользователей такой диалог может раздражать, его можно отключить сняв галку перед пунктом: Always ask. А то что это сообщение только для начинающих пользователей, легко проверяется, достаточно просто сделать ту же операцию: вставку/наложение с помощью горячих клавиш: Б/Ю и данное сообщение не будет мозолить глаза и забирать время монтажера из-за лишних шагов.
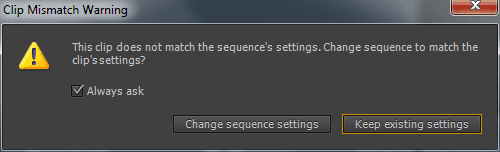
Добавленные клипы на таймлайн, отмечаются специальным значком в правом нижнем углу, есть навести на этот значок курсор мыши, всплывет сообщение: Video Used X Times, где Х – количество использования клипа в последовательности.
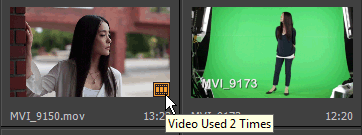
Чтобы получить информацию о клипе: имя, тип, разрешение, PAR, длительность, частота кадров, просто наводим курсор мыши на клип.
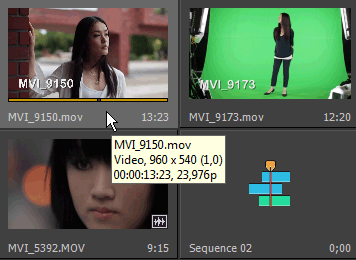
Читаем далее описание работы в окне Проект.
