Панель Project
В Adobe Premiere Pro CS6 появился аналог скимминга используемый в Apple Final Cut Pro X. За эту функцию отвечает команда Hover Scrub в окне Project (доступная через выпадающее меню) и за ней закреплена комбинация горячих клавиш: Shift + H. При включенной функции, достаточно просто провести мышкой слево-направо или наоборот, чтобы проиграть клип.
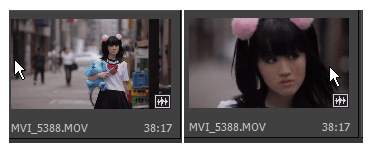
Также просматривать клип можно двигая мышкой ползунок внизу миниатюры, либо с помощью клавиш: JKL. J – воспроизведение назад, K – стоп, L – воспроизведение вперед.
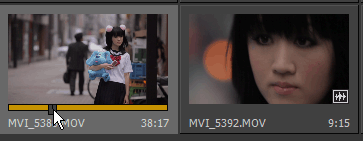
Есть возможность тут же подрезать клип с помощью точек входа/выхода I/O, и через правую кнопку мыши выбрав Insert или Overwrite, вставить выбранный участок клипа на таймлайн.
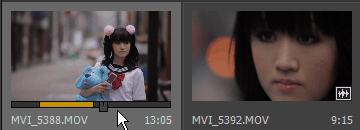
Для сохранения ресурсов компьютера, можно отключить отображение Thumbnails, в панели Project, для этого в выпадающем меню снимаем галку перед пунктом Thumbnails. Изображение миниатюры будет только в выделенном клипе.
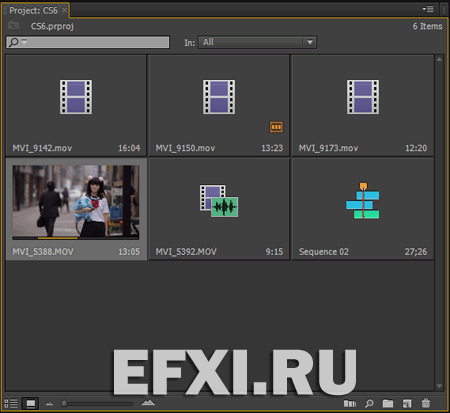
Также как и раньше можно переключиться в отображение клипов – списком: List View (Ctrl+Page Up), возврат в режим отображения Icon View с помощью комбинации: Ctrl+Page Down.

В Project можно сделать предварительную подготовку материала для мультикам (Multi-Camera Monitor). Выделяем группу клипов в панели Project, нажимаем правую кнопку мыши и выбираем из списка пункт: Create Multi-Camera Source Sequence. И в появившемся окне Create Multi-Camera Source Sequence выбираем за счет чего будем синхронизировать клипы: In Points, Out Points, Timecode. В панели Project будет создан Multicam сиквенц (его значок отличается от значка обычной сиквенции), нажимаем на нем правую кнопку мыши и выбираем из списка: New Sequence From Clip и получаем последовательность с вложенным Multicam сиквенцом. Далее, выполняем команду: Window > Multi-Camera Monitor.
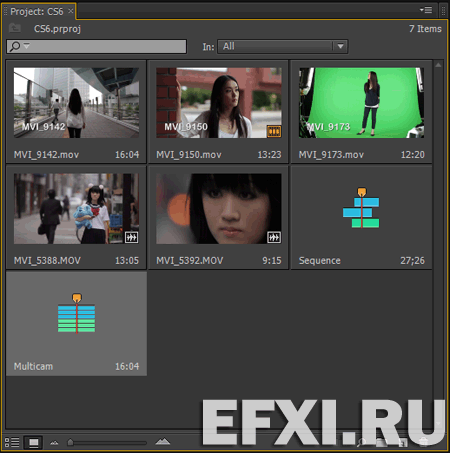
Для создания новой последовательности на базе выделенного клипа по-прежнему закреплена команда: File > New > New Sequence From Clip, и как и в версии Premiere Pro CS5.5 за этой командой можно закрепить комбинацию горячих клавиш. Я использую обратную комбинацию команде создания папки (Ctrl+/), а именно: Ctrl+\.
*Организовываем клипы в окне проекта не по названияю файлов, как указано на скрине ниже:
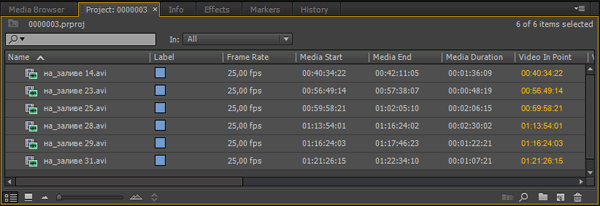
А по таймкоду. Простой пример берем меняем названия у клипов и они заново выстраиваются по новым цифрам в названии:
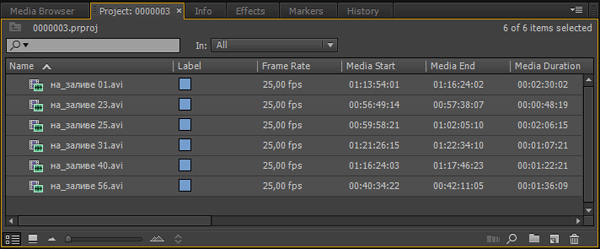
Теперь делаем щелчок мышью по шапке раздела Media Start.
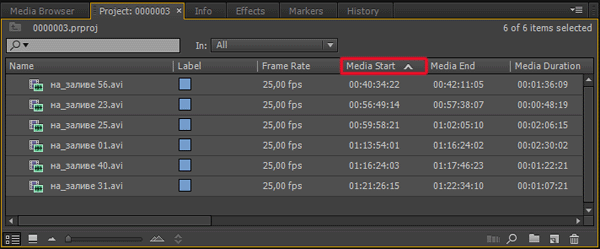
Про работу в окне проекта в программе Adobe Premiere Pro CS5 читаем здесь.
Читаем о работе с папками в окне Project Panel.
Использование команды Reveal in Project для поиска клипа в окне проекта.
