Create Multi-Camera Source Sequence
Улучшен и переработан мультикам (Multi-Camera Monitor), доступна работа с неограниченным количеством углов камеры. В версии программы Adobe Premiere Pro CS5.5 доступно было только четыре угла (камеры), теперь количество камер ограничивается только мощностью вашего компьютера. Например, в Keyboard Shortcuts можно добавить горячие клавиши к 16х углам (Select Camera 16). Окно отображения автоматически конфигурируется в зависимости от количества используемых камер: 2х2, 3х3, 4х4 и т.д. Также блок мультикамеры теперь поддерживает движок Adobe Mercury Playback Engine. Рассмотрим работу новой команды: Create Multi-Camera Source Sequence.
Выделяем группу клипов в панеле Project, нажимаем правую кнопку мыши и выбираем из списка пункт: Create Multi-Camera Source Sequence.
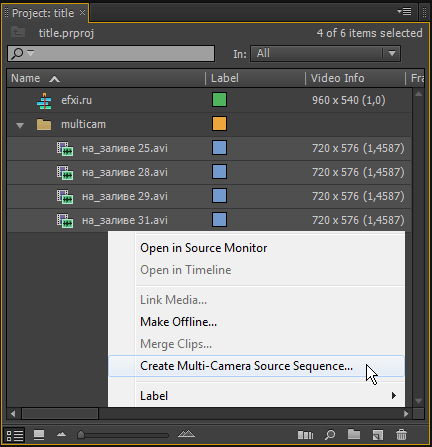
И в появившемся окне Create Multi-Camera Source Sequence выбираем за счет чего будем синхронизировать клипы: In Points (по начальным точкам), Out Points (по конечным точкам), Timecode (по таймкоду).
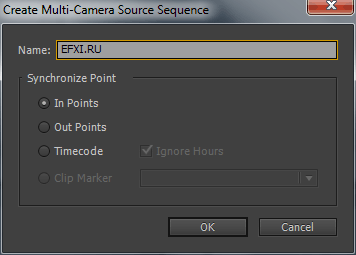
В панеле Project будет создан Multicam сиквенц (его значок отличается от значка обычной сиквенции), нажимаем на нем правую кнопку мыши и выбираем из списка: New Sequence From Clip и получаем последовательность с вложенным Multicam сиквенцом.
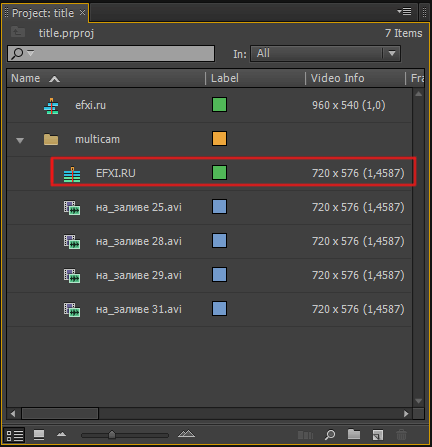
Или перетаскиваем мультикам сиевенц в уже готовую последовательность.
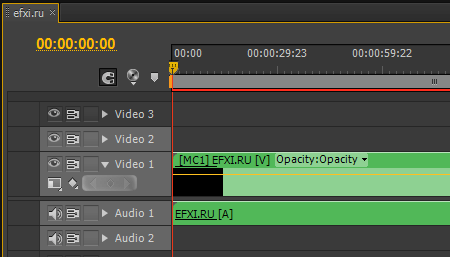
Мультикам сиквенц в окне источника (Source) будет отображаться количеством активных углов.
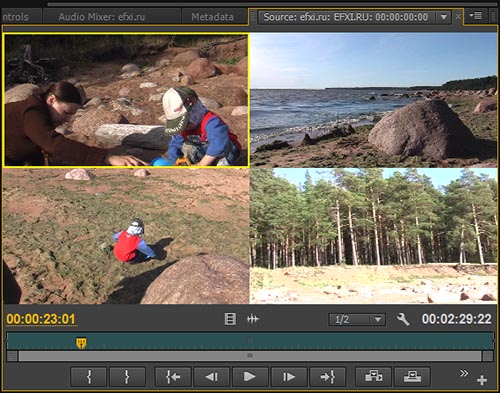
Далее, выполняем команду: Window > Multi-Camera Monitor для вызова окна для работы с мультикамерами.
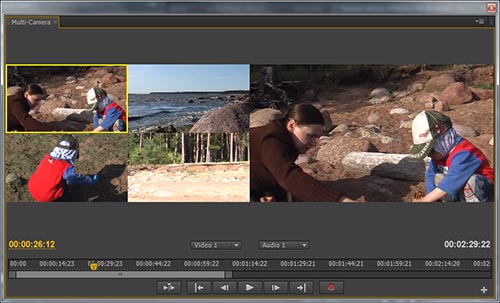
В выпадающем списке панели Multi-Camera добавлен новый пункт: Time Ruler Nembers.
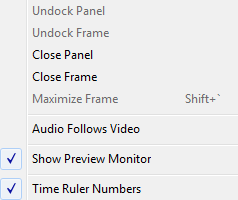
При снятии галки перед пунктом Time Ruler Nembers, мы тем самым отключаем цифры линейки времени.

Добавлена новая кнопка Button Editor – которая предназначена для управления кнопками панели, можно добавить или убрать кнопки, изменить их расположение и т.д.
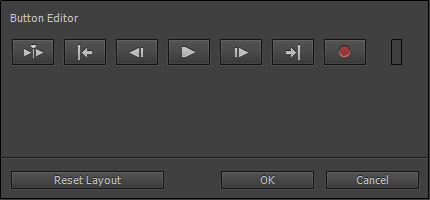
Из выпадающих списков Video / Audio можно выбрать активный видео или аудио трек.
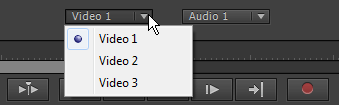
Дальше все происходит как описано в статье: многокамерный монтаж, нажимаем на кнопку воспроизведения Play/Stop Toggle (Space).

И выбираем мышкой или с клавиатуры угол (цвет обрамления изменится с желтого на красный) и кнопка записи загорится красным цветом.

Уже у нарезанного видео на таймлайне можно изменить угол, нажимаем правую кнопку мыши на выделенном видео и выбираем из списка: Multi-Camera > Camera 1, 2, 3, 4.
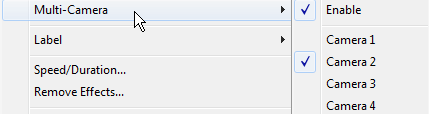
Либо с помощью функции Match Frame (двойной клик по клипу на таймлайне) отправляем выбранный участок мультикам сиквенца в окно источника.

И там как и в окне мультикама мышкой выбираем угол.

Он автоматически отобразится и в окне Program.
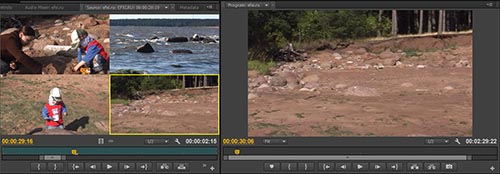
Для просчета пиков в мультикам последовательности выполняем команду: Sequence > Render Audio.
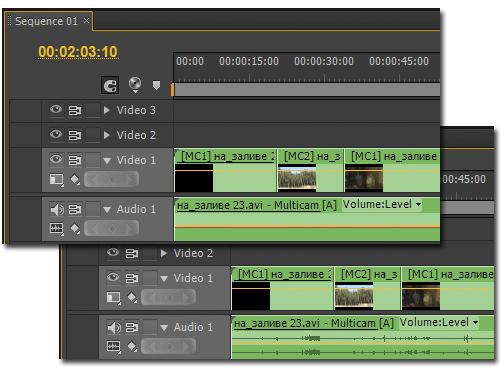
*При работе в окне Multi-Camera Monitor, работают стандартные клавиши JKL, поэтому можно включить ускоренный просмотр видео, нажав несколько раз на клавишу L.
Один нюанс: если нажимаем сначала кнопку Record On/Off Toggle (0), затем Space (пробел), то комбинация JKL не работает.
Поэтому для воспроизведения нажимаем JKL (несколько раз L) и потом переключаем углы с помощью клавиш: 1, 2, 3 и т.д.
Читаем далее.
