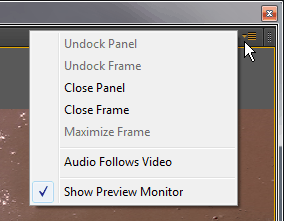Многокамерный монтаж
Рассмотрим простой вариант многокамерного монтажа в программе Adobe Premiere Pro. Запускаем программу и создаем новый проект.
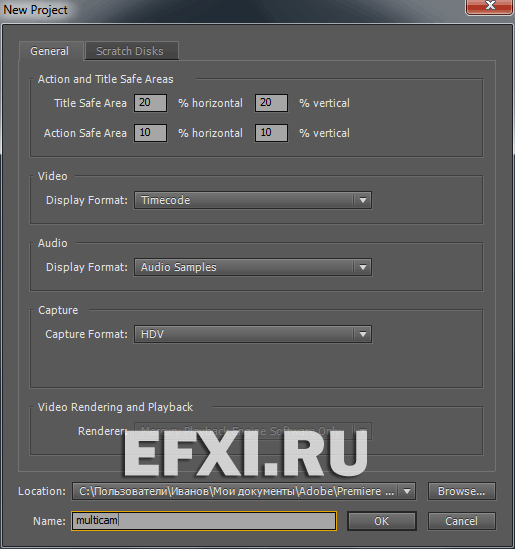
Создаем последовательность:

Импортируем клипы в проект: Ctrl+I.

Размещаем клипы друг над другом, лишние звуковые треки: отключаем или блокируем.
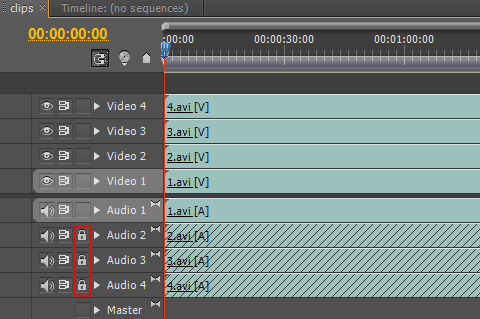
В окне проекта (Project) захватываем последовательность с клипами и перетягиваем ее на кнопку: New Item. Тем самым, будет создана новая последовательность с настройками клипов, и в нее будет вложена первая последовательность.
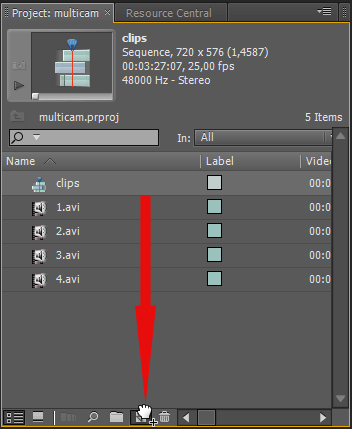
И в новой последовательности выделяем вложенную последовательность и выполняем команду: Clip > Multi-Camera > Enable.
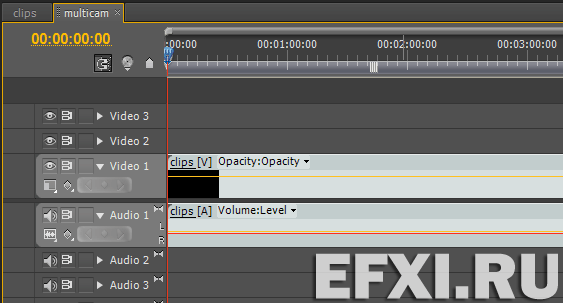
Далее, выполняем команду: Window > Multi-Camera Monitor. Где для начала записи нажимаем на кнопку: Record on/off Toggle или нажимаем горячую клавишу 0. И для начала воспроизведения, нажимаем на кнопку пробела (Space). Чтобы выбрать при воспроизведении другую камеру нажимаем соответственно цифры: 1, 2, 3, 4. Желтая обводка камеры, сменит цвет на красный.
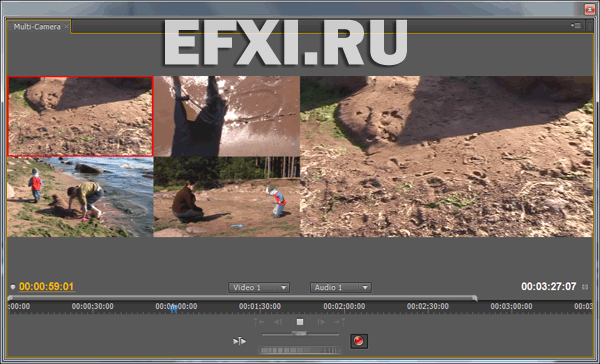
По окончании «записи» на таймлайне нас ждет вот такая вот нарезочка:
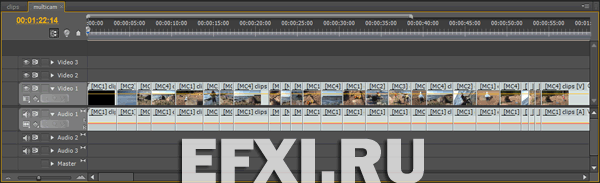
На одном экране Multi-Camera у нас отображается только 4 камеры. Но есть возможность переключаться на следующий трек с еще четырьмя камерами и т.д.
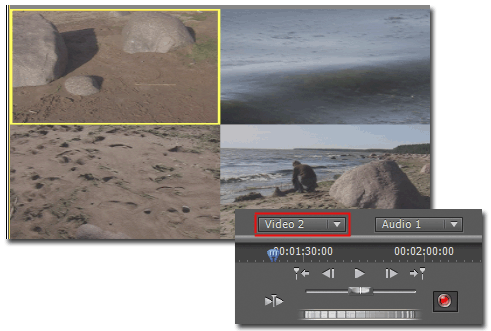
Также в окне Multi-Camera в выпадающем списке доступны пункты: Audio Follows Video – функция, связанное аудио следует за видео. При выборе видео со второго трека и аудио будет взято со второго трека. Соответственно выполняем нарезку и по звуку, при необходимости. Show Preview Monitor – включение/отключение окна предварительного просмотра, будут отображаться только экраны с камерами.