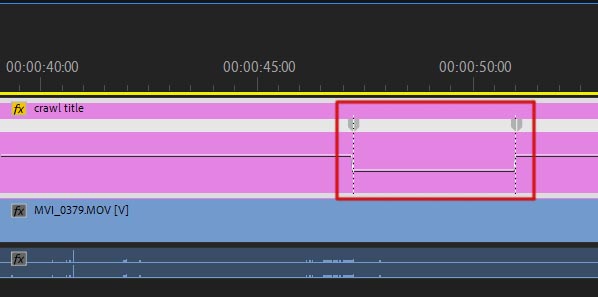Бегущая строка титров
Простое и быстрое создание бегущей строки в программе Adobe Premiere Pro CS6 и как сделать, чтобы движение титров было плавное. Для вызова окна Adobe Title Designer, выполняем команду: Title > New Title > Default Crawl. В окне New Title соглашаемся с размером текущей последовательности (но выбираем частоту кадров 50р, даже если работаем с 25р), далее вводим свое имя. И нажимаем на кнопку: ОК.
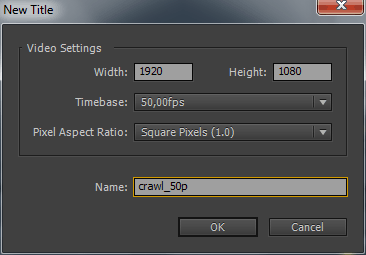
Нажимаем на кнопку Опция движения: Roll/Crawl Options в окне Adobe Title Designer.

Титры, которые перемещаются вертикально по видео клипу, называются скатывающимися (Roll), а которые перемещаются горизонтально, называются ползущими (Crawl). Выбираем пункт Crawl Left (движение справа налево) в окне Roll/Crawl Options. Отмечаем галкой Start Off Screen (старт за экраном) для начальной позиции текста и End Off Screen для конечной позиции. Можно ввести соответствующие числа, отвечающие за количество кадров для разгона текста до fps (частоты кадров) проекта Ease-In (Начальное сглаживание) и Ease-Out (Конечное сглаживание движения). Нажимаем на кнопку: ОК.
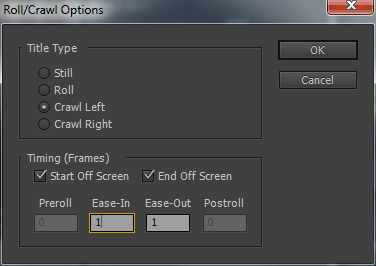
Выбираем инструмент текста (T) и шрифт в Font Browser.
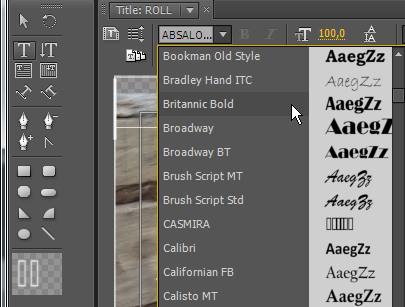
Можно копировать заранее приготовленный текст из Блокнота, Ctrl+A, Ctrl+S.
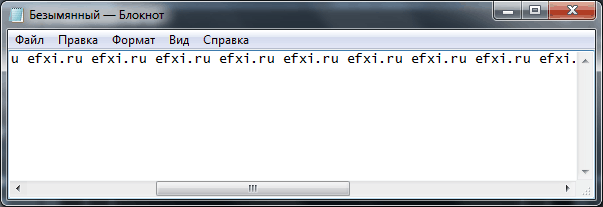
И вставляем его в место, где пульсирует индикатор текста, Ctrl+V:
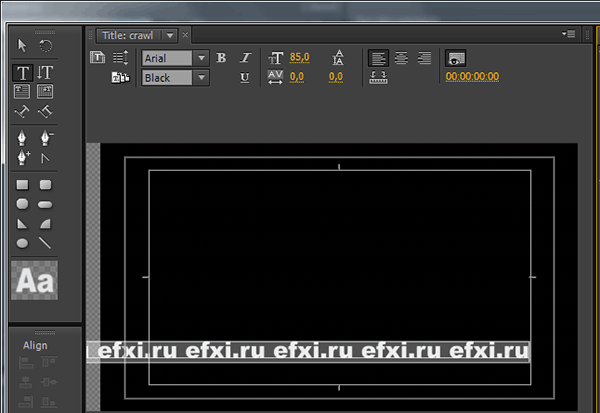
Y Position – смешаем строку по вертикали вверх/вниз. Шрифт для читабельности нужно брать не менее 14 пунктов. Выбираем также начертание текста, например: Bold или Regular. Также можно изменить стиль выделенного текста, удерживая клавишу Alt просто делаем щелчок мышью по стилю (лучше всего брать стиль с обводкой), также важен контраст шрифта и фона.
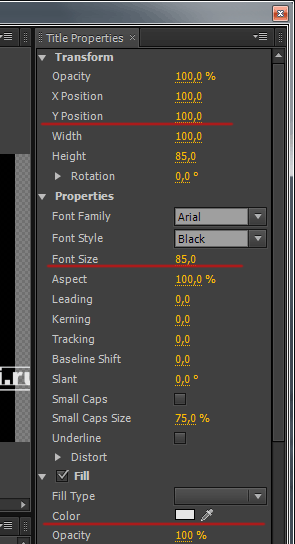
Не работаем с чисто белым цветом и придерживаемся диапазона: 16 – 235 RGB.
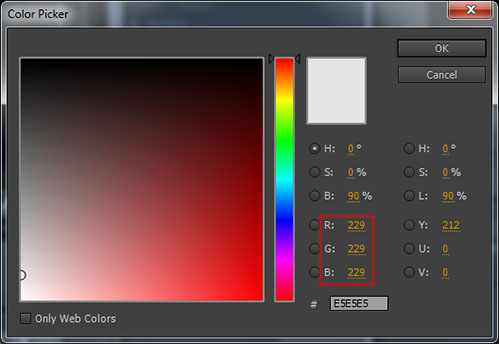
Ctrl+N (создаем новую последовательность) и выбираем пресет с частотой кадров: 50р.
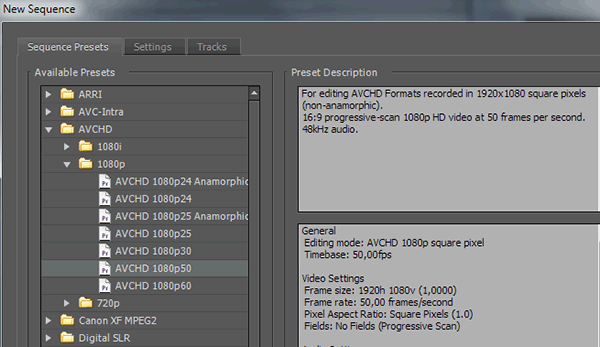
Добавляем титр на таймлайн и растягиваем его до нужной длины, чтобы регулировать скорость (которая важна для читаемости и плавного воспроизведения видео).
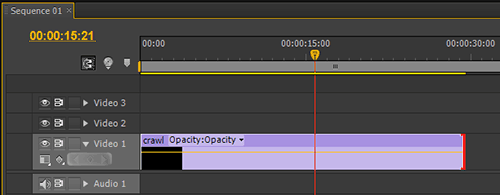
Чтобы просчитать титр с желтой полосой, выполняем команду: Sequence > Render Entire Work Area. Наиболее подходящий формат видео для превью установленный по-умолчанию: I-Frame Only MPEG. Дальше это превью видео можете импорировать из папки: C:\Users\Имя пользователя\Documents\Adobe\Premiere Pro\6.0\Adobe Premiere Pro Previews для добавления видео в рабочую последовательность, либо используем в Export Settings галку для опции Use Previews. Ну и соответственно выбираем формат видео и частоту кадров для итогового видео, с учетом наилучшей работы с ползущих титров (не все форматы и частоты кадров нормально и плавно покажут бегущую строку).
*Как заморозить бегущую строку в определённом месте? Запускаем версию программы Adobe Premiere Pro CC 2019, выполняем настройки бегущей строки:
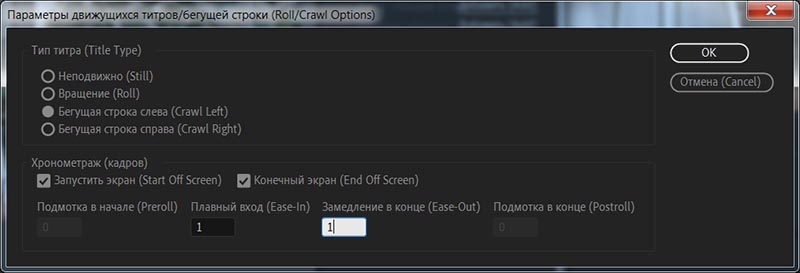
Если разрезать бегущую строку для "заморозки":
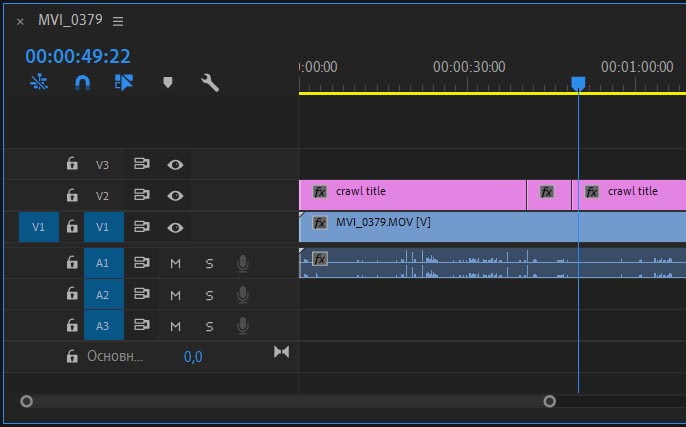
То на отрезанном участке показ титра начнётся с самого начала:
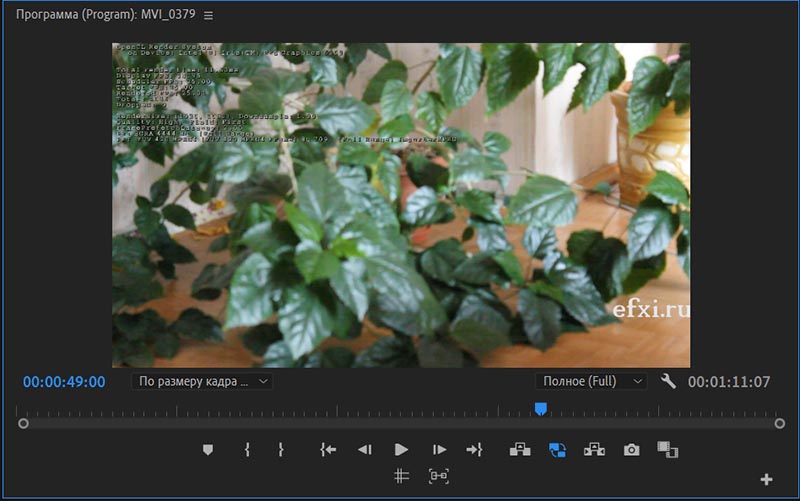
Поэтому паузу в бегущей строке необходимо делать с помощью инструмента Изменение времени (Time Remapping):