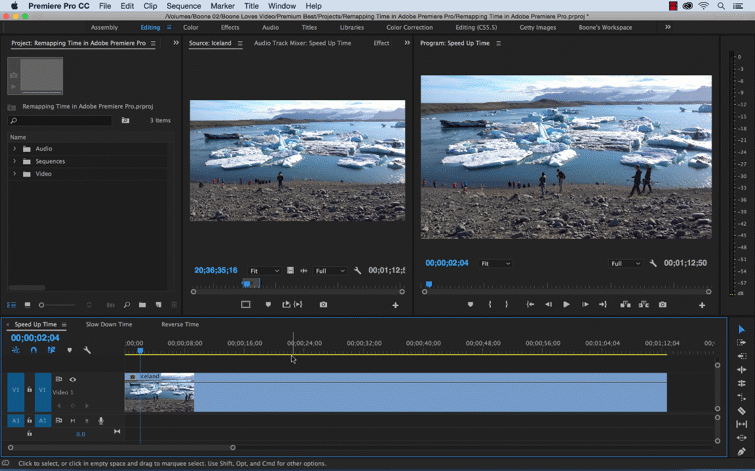Time Remapping / Изменение времени
Можно ускорить, замедлить, проиграть в обратном направлении или заморозить визуальные части клипа с помощью эффекта Time Remapping / Изменение времени. Используя ключевые кадров скорости, можно изменить скорости в пределах одного и того же клипа множество раз. Выберите, например, клип с идущим человеком. Можно показать, что он идет быстро, внезапно замедляется, останавливается на полушаге и даже идет задом наперед, а потом продолжает свое движение. В отличие от скорости/длительности клипа, которая применяет постоянную скорости на протяжении всего клипа, Time Remapping / Изменение времени позволяет изменять скорость на протяжении всего клипа. Кроме того, можно облегчить изменение скорости.
Рассмотрим примеры использования штатного инструмента по изменению скорости: Time Remapping / Изменение времени. Этот эффект «прописан» в панели: Effect Controls.
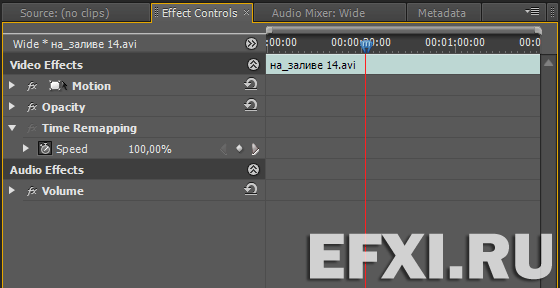
Нажимаем правую кнопку мыши на клипе, у которого хотим изменить скорость и выбираем: Show Clip Keyframes > Time Remapping > Speed. Далее захватываем оранжевую полосу и тянем ее вниз, если хотим замедлить клип, или вверх если ускорить его. При этом мы будем видеть % изменения скорости. Если удерживать клавишу Shift то изменяться скорость будет не на единицу, а на пять значений. И стоит учесть, что изменение скорости затрагивает только видео, на звуковую дорожку эффект Time Remapping не влияет.
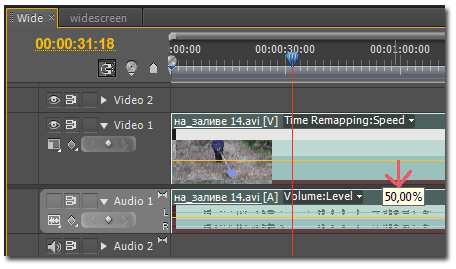
В панели Effect Controls в поле Speed видим текущее значение, равное 50%.
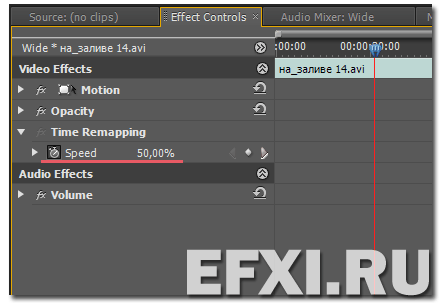
Если необходимо замедлить только участок клипа, то ограничиваем его ключевыми кадрами: удерживая Ctrl + клик по оранжевой полосе. Есть возможность перемещать сдвоенный маркер, для этого надо удерживать клавишу Alt.
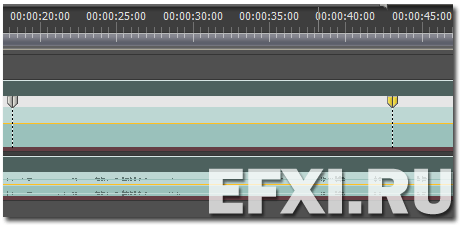
Далее, если хотим ускорить видео, то тянем оранжевую полосу между ключевыми кадрами вверх…
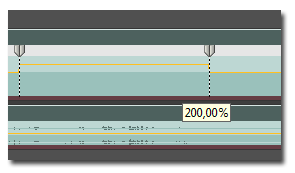
В панели Effect Controls мы видим % изменения скорости и сами маркеры:
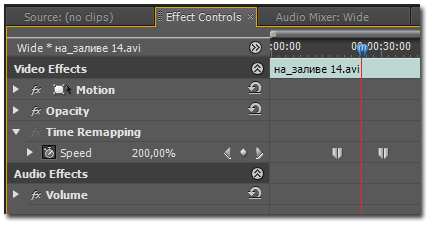
Ключевые кадры у инструмента Time Remapping сдвоенные, это помогает сделать плавный переход от нормальной скорости к участкам с измененной скоростью. Просто раздвигаем одну часть ключевого кадра в сторону и регулируем направляющую, по своему усмотрению.
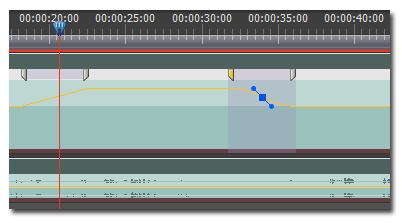
Все параметры скорости отображаются в палитре Effect Controls, в том числе и кривая скорости:
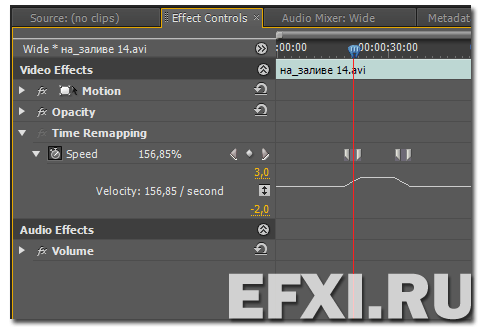
Также есть возможность изменить направление движения видео. Ставим ключевой кадр и удерживая Ctrl тянем его “половинку” в сторону. Значение -100% на всплывающей подсказке, информирует нас, что на этом участке видео проигрывается с обратной скоростью.
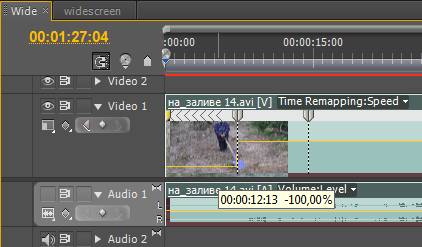
При необходимости, можно работать с маркерами в самой палитре Effect Controls:
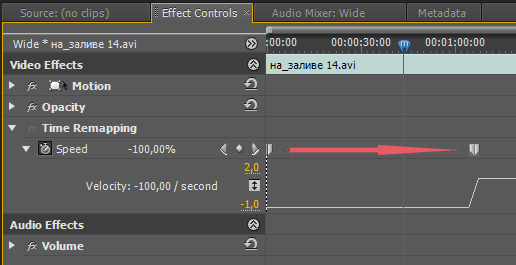
Удерживаем курсор мыши на сдвоенном маркере, нажимаем клавишу Shift, и тянем ключевой кадр влево или вправо, тем самым мы либо ускоряем, либо замедляем часть клипа, которая находится левее маркера. При этом курсор мыши примет форму замка с кинокадром.
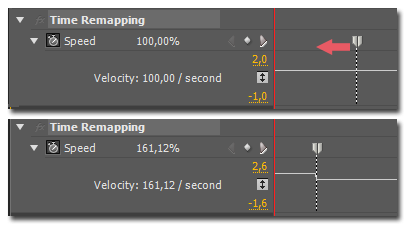
Для заморозки кадра, удерживаем комбинацию клавиш: Ctrl+Alt. И тянем маркер в сторону:
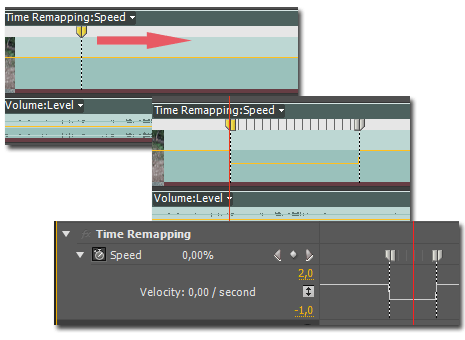
Есть возможность скопировать настройки вместе с маркерами и применить его к другому клипу, выделяем эффект Time Remapping и нажимаем: Ctrl+C, выделяем следующий клип и нажимаем: Ctrl+V. Функция Save Preset не работает с эффектом Time Remapping.
*При увеличении длины клипа в эпизоде, путем замедления его скорости, оно не перезаписывает соседний клип. Вместо этого клип расширяет до тех пор, пока не достигнет края соседнего клипа. Затем Adobe Premiere Pro сдвигает остальные кадры в конец удлиненного клипа. Чтобы восстановить эти кадры, создайте пробел после клипа и обрежьте его правый край.
Лучше применять элементы управления перераспределением времени к клипу в собственной отдельной видеодорожке или, по крайней, мере к клипу, не идущему сразу за другим клипов. Замедление любой части клипа увеличивает длительность клипа. Если второй клип следует непосредственно за удлиненным клипом в видеодорожке, удлиненный клип автоматически усекается в том месте, где запускается второй клип.
*Когда вы чередуете скорость клипа со связанным аудио и видео, аудио, остается привязанным к видео, но значение его скорости не меняется и по-прежнему составляет 100%. Аудио не остается синхронизированным с видео.
*Если нет "нитки" на клипе, например в версии программы Adobe Premiere Pro CC 2019 и выше, то нажимаем правую кнопку мыши на клипе и выбираем: Показать ключевые кадры клипа > Изменение времени > Скорость (Show Clip Keyframes > Time Remapping > Speed). Или делаем правый клик мыши на треугольнике меню эффектов клипа (значок fx в заголовке клипа), и выбираем команду Изменение времени > Скорость (Time Remapping > Speed), треугольник меню эффектов клипа появляется рядом с именем файла каждого клипа в дорожке. Если его трудно увидеть, увеличьте масштаб, чтобы в клипе было достаточно места для его отображения.