Дисковая подсистема
Есть старое руководство по настройке дисковой подсистемы, оно актуально и сейчас. Но, как показывает практика - вопросов меньше не становится. На дворе 2020 год и актуальная версия программы Adobe Premiere Pro CC 2020.
- Файл подкачки. И раньше и сейчас, многие его игнорируют. Если у вас даже 64ГБ оперативной памяти, то лучше его включить. Это поможет при проблемах с "утечкой памяти".
- Делить SSD на разделы. Не надо делить большой системный твердотельный накопитель (например объёмом 1ТБ и выше на логические диски). Исключение, если диск один (например ноутбук) и у вас там хранятся и файлы/видео, которые не хотите потерять при переустановке Windows (после format C:).
- Установка программ. Не стоит устанавливать программы и плагины не на системный диск. Это может привести к различным ошибкам и в работе (поиск dll), активации и т.п. Поэтому системный диск должен быть с приличным запасом, минимальная ёмкость (при установке софта по-умолчанию, без переноса медиа кэша на другой диск) это 240/256ГБ, рекомендуемая это 500/512ГБ и выше. Речь только о SSD, а выбирать интерфейс и форм-фактор, уже по бюджету.
- Медиа кэш. Очень частый вопрос, где хранить медиа кэш. Optane.
Мы составили список распространенных мер по устранению неполадок, чтобы исключить управляемые переменные, которые играют определенную роль в вашем опыте редактирования в Premiere Pro.
- Попытка перенести эпизод и содержимое в новый проект.
Хорошим методом является попытка воспроизвести ваши проблемы в новом проекте. Начните перемещать клипы, эффекты, аудио и другие файлы проекта в пустой проект, чтобы узнать, можно ли найти и изолировать определенный клип, эффект или плагин, который вызывает проблему. Иногда это что-то такое же простое, как сломанный плагин или поврежденный файл, который может вызвать ряд головных болей. Пошаговое воспроизведение рабочего процесса позволяет изолировать конкретную переменную, вызывающую проблемы.
- Часто можно встретить вопрос: Из-за чего возникает при экспорте такая ошибка "Невозможно записать данные XMP в выходной файл"? Ответ дан в этом руководстве, это ошибка при мультиплексировании. Есть особо запущенные случаи, когда выводится файл размером 1.3ГБ, а свободного места на целевом диске всего 1.8ГБ. Т.е. в этом случае не появляется ошибка: Disk Full (Полный диск) в начале экспорта, а получаем ошибку уже после рендера.
Как и 20 лет назад писали, что рекомендуется оставлять минимум 20% свободного места, чтобы не снижалась производительность. Несмотря на то что, многие сейчас работают с SSD, а не HDD, это актуально и сегодня. Грубо говоря есть "области" быстрой и медленной записи. Для многих SSD например псевдо SLC кэш работает только на 1/3 части накопителя.
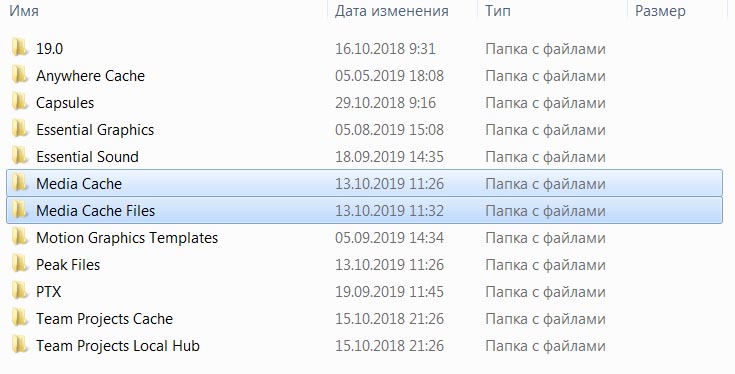
*Если вы после этого откроете тяжелый проект, то стоит дать ему время, чтобы медиа-кэш, согласованное аудио, пики и т.п. были заново сгенерированы.
- Сбрасываем настройки приложения по умолчанию. Как и в случае с медиа-кэшем, иногда все, что может потребоваться, - это сбросить шаблон рабочего пространства или сочетание клавиш, так как они могут "повредиться" и создать проблемы с вашим проектом. Есть даже такие нюансы, когда перенос настроек предпочтений (Adobe Premiere Pro Prefs) на более новую версию программного обеспечения может постепенно создавать проблемы. Хорошим тестом для исключения проблемы с профилем является резервное копирование ваших предпочтений, а затем тестирование со стандартными значениями по умолчанию. Существует несколько способов резервного копирования ваших настроек.
Резервное копирование ваших предпочтений путем синхронизации с вашим аккаунтом Creative Cloud:
File > [Your Adobe ID] > Sync Settings > Check all three boxes (Preferences/Settings, Workspace Layouts, and Keyboard Shortcuts)
File > [Your Adobe ID] > Sync Settings Now
*В Adobe Premiere Pro CC 2020 выполняем команду: File > Sync Settings > Manage Sync Settings... и ставим галки перед пунктами: Preferences/Settings, Workspace Layouts, и Keyboard Shortcuts.
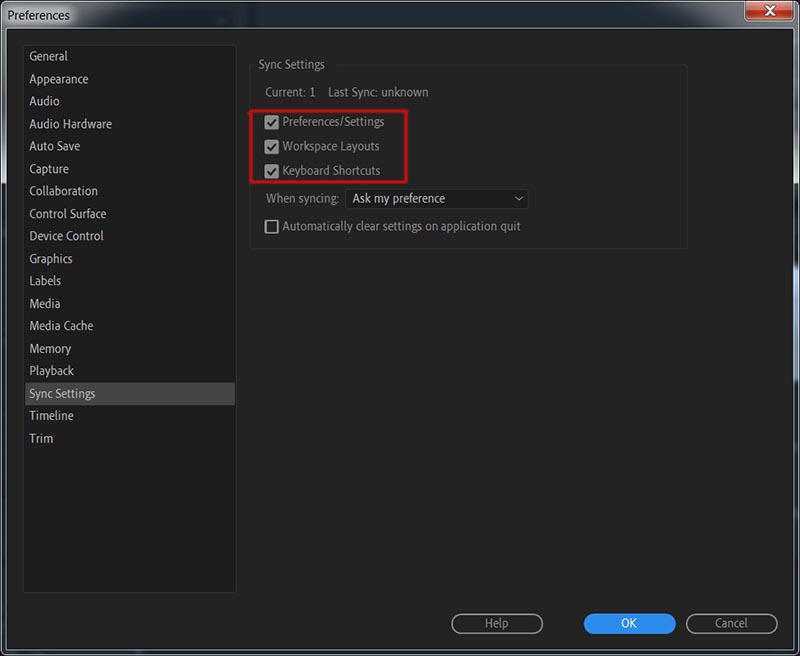
- Резервное копирование параметров в Проводнике файлов. Переименуйте и создайте копии следующих папок и вложенных папок:
C:\Users\[Имя Пользователя]\Документы\AdobePremiere Pro\[Версия]\Профиль-[Имя]
Чтобы сбросить эти настройки: сохраните и закройте текущий проект, нажмите и удерживайте клавишу Alt при повторном открытии Premiere Pro. Вы можете отпустить Alt, Как только вы видите экран-заставку.
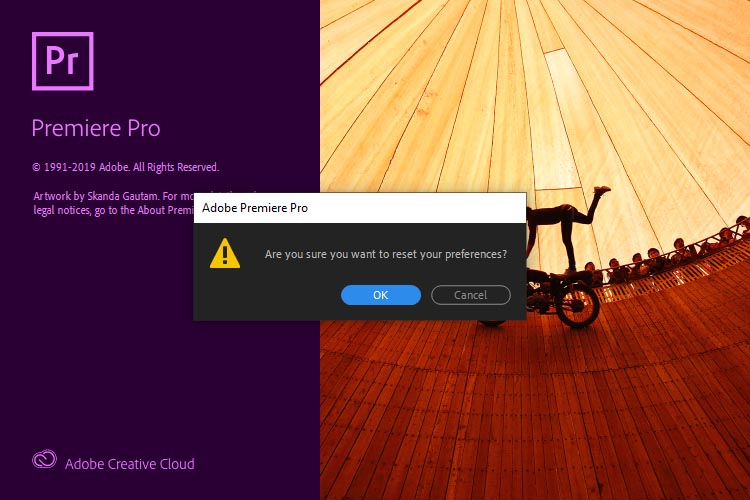
Чтобы перезагрузить настройки, выполните повторную синхронизацию параметров при использовании cloud sync или переименуйте и переопределите папки настроек в Проводнике файлов обратно на исходное имя.
Теперь вы можете проверить свой проект с настройками по умолчанию и посмотреть, есть ли проблемы с дефолтными настройками.
Если вы не можете воспроизвести свои проблемы, вероятно, существует проблема с настройками вашего профиля. Было бы разумно вернуться назад и выставлять их один за другим, пока вы не найдете настройку виновника.
- Установите и протестируйте предыдущую версию Premiere Pro. Иногда даже версия Premiere Pro, которую вы используете, может быть причиной ваших проблем. В частности, после нового обновления или исправления. Особенно с тем, что происходит с последней версией Premiere Pro, иногда возникают ошибки, которые могут вызвать проблемы. Вы можете исключить это, установив либо более старую, либо более новую версию Premiere Pro, чем та, которую вы используете в настоящее время.
Примечание: некоторые эффекты/функции проекта нельзя перенести в другую версию. В частности, проекты, созданные на более новых версиях Premiere Pro, как правило, не могут быть открыты на более старых версиях. При установке с предыдущими версиями, вы должны использовать только этот шаг устранения неполадок, если проблема может быть реплицирована на простой проект, который легко воссоздать.
- Обновление драйвера GPU и Windows. Частым виновником плохой и нестабильной работы, являются устаревшие или поврежденные драйверы NVIDIA GPU. Поэтому стоит очистить систему от старых драйверов и поставить последний доступный драйвер с официального сайта.
Аналогичным образом, устаревшие сборки Windows могут вызвать те же проблемы. Убедитесь, что у вас установлены последние обновления компонентов, когда вы работаете на последней версии Adobe Premiere Pro CC 2020.
