Файл подкачки
Немного информации про настройку операционной системы Microsoft Windows 7 при работе с твердотельным диском и для работы с видео:
1)Включаем активный режим взаимодействия AHCI. Перед установкой новой операционной системы, в настройках BIOS следует активировать AHCI (Advanced Host Controller Interface) для контроллера SATA.
2)Файл подкачки (Pagefile.sys).
Выполняем: Пуск > Компьютер и нажимаем правую кнопку мыши и выбираем пункт: Свойства.
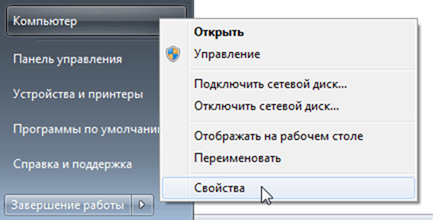
Далее, выбираем пункт: Дополнительные параметры системы.
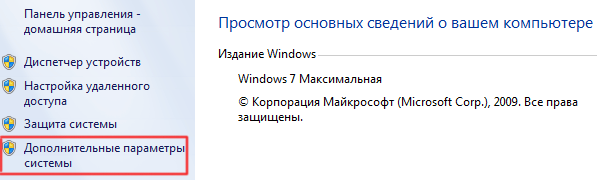
В окне Свойства системы переключаемся на закладку Дополнительно и в разделе Быстродействие нажимаем на кнопку Параметры…
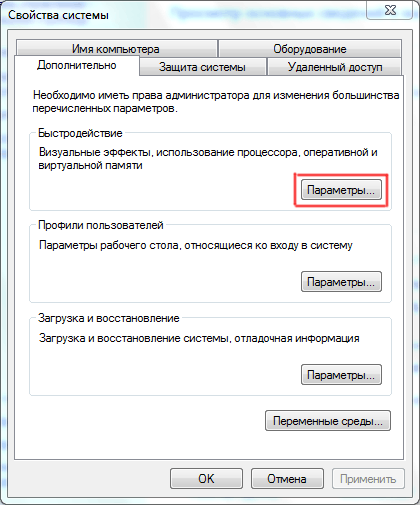
В окне Параметры быстродействия переключаемся на закладку Дополнительно, и в разделе Виртуальная память нажимаем на кнопку Изменить…
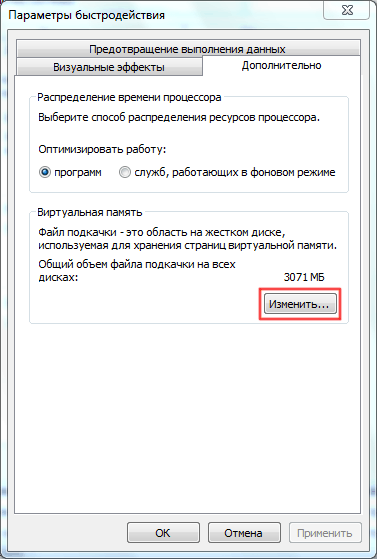
Снимаем галку перед пунктом: Автоматически выбирать объем файла подкачки.

И станет возможно выбрать диск, на котором будет расположен файл подкачки.
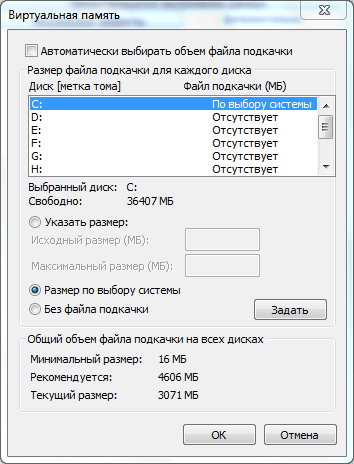
Для этого, выбираем системный диск, потом отмечаем пункт: Без файла подкачки. И нажимаем на кнопку: Задать. Появится следующее сообщение:

Нажимаем кнопку: Да. Выбираем новый диск и пункт: Размер по выбору системы или Указать размер и для статического файла подкачки, в соответствующих полях задаем одинаковый исходный и максимальный размер файла подкачки в мегабайтах (МБ). Нажимаем: Задать и ОК. Чтобы изменения вступили в силу, необходимо перезагрузить компьютер.

3)Отключаем режим гибернации (для стационарных ПК). Во время гибернации системой создается скрытый файл hiberfil.sys, в корневом каталоге системного диска. Набираем в командной строке: powercfg /h off. Это надо делать с правами администратора, иначе появится сообщение: Нет разрешений на включение или отключение режима гибернации. Права администратора в операционной системе Windows 7 – это доступ и возможность редактирования любых системных файлов. Поэтому запускаем cmd.exe от имени администратора:
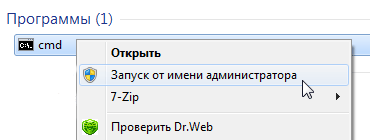
Вбиваем/вставляем: powercfg /h off и нажимаем Ввод (Enter).
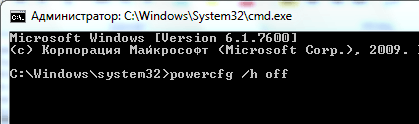
После этого с диска C: должен исчезнуть системный файл hiberfil.sys.

Чтобы его увидеть, выполняем команду: Сервис > Параметры папок... Переключаемся на закладку Вид и снимаем галку перед пунктом: Скрывать защищенные системные файлы (рекомендуется). Нажимаем на кнопки: Применить и ОК.
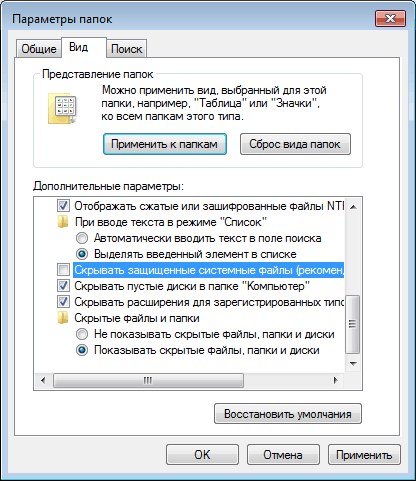
Включить обратно гибернацию можно, используя эту же командную строку, но вместо off ставим on. Командная строка может также помочь Вам проверить размер файлов подкачки и гибернации – для этого следует просто ввести команду dir c:\ /as.
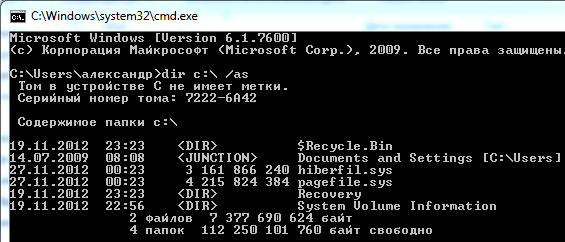
4)Отключаем восстановление операционной системы. Если вы не пользуетесь точками восстановления, то можно эту функцию отключить, что сэкономит немного места на твердотельнике. Выполняем: Пуск > Компьютер и нажимаем правую кнопку мыши и выбираем пункт: Свойства. Далее выбираем пункт: Защита системы. Выбираем диск с системой и гажимаем на кнопку: Настроить.
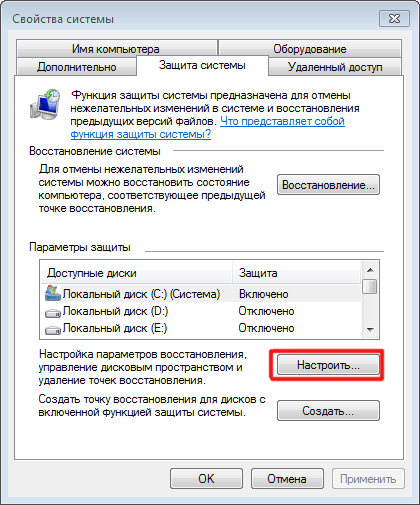
Отмечаем пункт: Отключить защиту системы, нажимаем на кнопки: Применить и ОК.
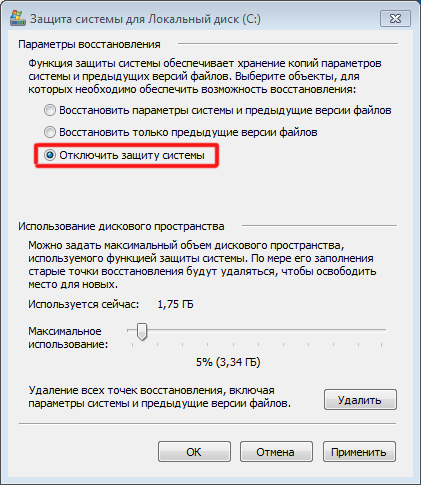
5)Отключаем автоматическую дефрагментацию SSD диска. Выполняем: Пуск > Все программы > Стандартные > Служебные > Дефрагментация диска. Там нажимаем кнопку: Настроить расписание...
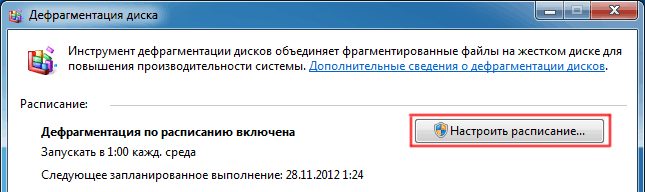
В окне Дефрагментация диска: изменения расписания в разделе Диски, нажимаем на кнопку - Выбрать диски... И убираем галку с SSD диска, если эта настройка не выполнена автоматически.
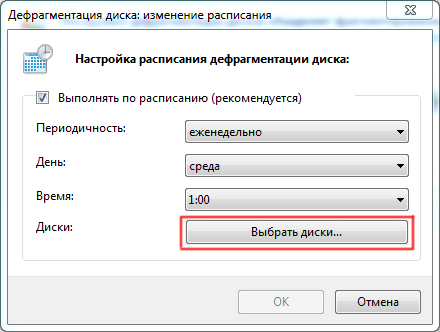
6)Включаем технологию TRIM для очистки SSD (не работает в RAID режиме). Вводим в командную строку cmd и в появившемся командном окне вводим fsutil behavior query DisableDeleteNotify, если получаем отклик: DisableDeleteNotify = 0, то TRIM включена.
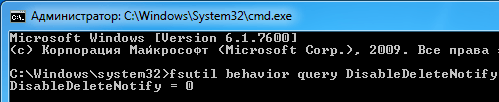
Если отклик: DisableDeleteNotify = 1, то функция TRIM выключена, чтобы включить TRIM вводим в командную строку fsutil behavior query|set DisableDeleteNotify = 0.
7.Отключаем индексирование SSD диска на котором установлена система. Нажимаем правую кнопку мыши на диске C:\ и выбираем пункт Свойства. В окне Свойства: Локальный диск (С:) убираем галку перед пунктом Разрешить индексировать содержимое файлов на этом диске в дополнение к свойствам файла. Нажимаем на кнопку: Применить.
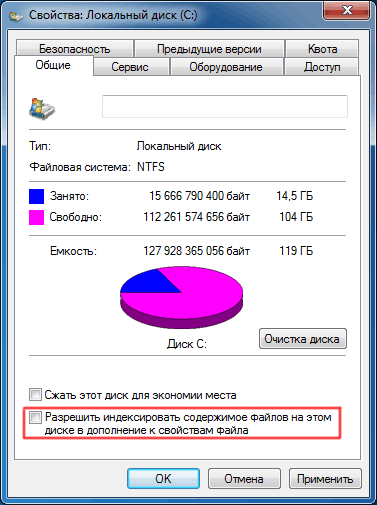
В окне: Подтверждение изменения атрибутов, выбираем пункт К диску C:\ и ко всем вложенным папкам и файлам. Нажимаем на кнопку: ОК.
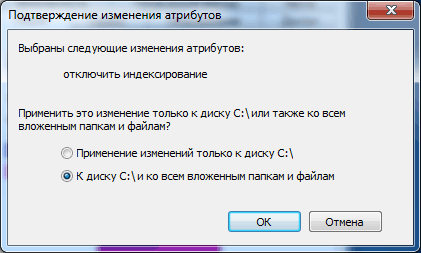
Запустится процесс: Обработка. По его окончании, нажимаем на кнопку ОК в окне Свойства: Локальный диск (С:).
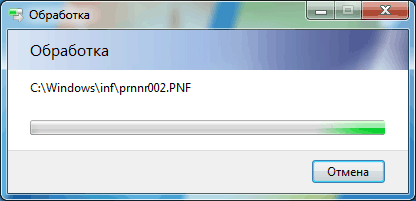
Немного информации о дисковой подсистеме:
*Dennis Radeke в своем блоге отмечает бешенный эффект производительности при выделении твердотельного диска для Global Performance Cache в Adobe After Effects CS6.
*Перенос папок Cache и Cache Database в настройках Adobe Premiere Pro CS6 на твердотельных выделенный диск позволяет снизить время загрузки тяжелого проекта (много согласованных аудио файлов, множество мелких сцен и т.п.), почти вдвое относительного расположения этих папок на отдельном жестком диске, не говоря уже о системном диске.
* Распределить диски для программы видеомонтажа Adobe Premiere Pro CS6 можно так:
C: SSD для операционной системы и программ.
D: для медиа (захваченное и импортированное с карт памяти видео) и проектов.
E: Media Cache Database, Media Cache Files (CFA – это согласованное аудио, РЕК – просчитанные пики, MPGINDEX – индекс файлы превью, которое просчитано в формате MPEG I-frame, или индекс от импортированных MPEG файлы) и previews. В папке Media Cache Files легко накапливается и сотни гигабайт согласованных файлов. Соответственно ее надо чистить, и она требует большого объема дискового массива. Ведь даже после импорта мр3 файла в программу, мы сразу получаем 100Мб согласованного аудио.
F: для экспортируемых данных.
G: файловая помойка (музыка mp3, RAW/PSD/JPEG, библиотеки Adobe Encore CS6 и Premiere Pro CS6, Backup), чтобы не поднимать эти данные с диска, где находится видео.
Читаем далее.
