Работаем без лагов
Очередная переводная инструкция, ранее был опубликован материал, как правильно установить программу и решить проблемы с запуском приложения Adobe Premiere Pro CC 2020.
Как правило в них собраны банальные советы, которые всем известны, но с другой стороны получается такой мини FAQ.
Итак, инструкция "Things to Check When Adobe Premiere Pro Is Lagging" от сайта PremiumBeat.com.
В этом пошаговом руководстве мы рассмотрим, как оптимизировать рабочий процесс редактирования — и какие параметры проверить, если Adobe Premiere Pro CC 2020 работает медленно (лагает).
Лагающий плейбек, вероятно, является самой частой жалобой от пользователей программы Adobe Premiere Pro. Я недавно завершил глубокое погружение в "Устранение неполадок, связанных с воспроизведением и производительностью в Premiere Pro" и их форум юзер-to-юзер, и я выполнил список решений, которые вы можете попробовать, если Premiere Pro лагает.
Важно сохранять реалистичность в отношении аппаратного обеспечения и спецификаций вашего компьютера (особенно, когда речь заходит о редактировании 4K видео или видео с большим количеством эффектов). Кроме того, если вы находитесь в середине проекта, я настоятельно рекомендую не обновлять любые приложения Adobe CC, пока вы не закончите. Обновление приложений Adobe CC в середине проекта вызывает проблемы (если вы действительно обновите их, по крайней мере, не удаляйте предыдущие версии CC).
Мы рассмотрим настройки и общие советы по рабочим процессам, которые должны улучшить ваш опыт работы в Adobe Premiere Pro CC 2020.
Самые быстрые решения для наибольшего улучшения работы на таймлайне. Если вы торопитесь узнать, почему Premiere Pro работает медленно, эти четыре решения, как правило, предлагают наиболее резкое повышение скорости.
- Включите ускорение GPU. В разделе параметры проекта убедитесь, что модуль визуализации настроен на ускорение GPU. Если параметр ускорение GPU неактивен, возможно, потребуется обновить драйверы графических карт. Если вы обновите их, а опция по-прежнему не отображается, Adobe Premiere Pro CC 2020 может не поддерживать вашу видеокарту.
Убедитесь, что модуль визуализации настроен на ускорение GPU (Файл > Настройки проекта > Общие...).

- Понизьте разрешение воспроизведения. Это кажется довольно очевидным, но это будет иметь кардинальное значение, если вы снизите разрешение воспроизведения. Установите значение 1/2 или 1/4 в правом нижнем углу окна предварительного просмотра.

Важно снизить разрешение воспроизведения. И вы также можете убедиться, что высокое качество воспроизведения отключено. Нажмите на значок гаечного ключа рядом с настройкой разрешения, а затем убедитесь, что галка перед Высокое качество воспроизведения (High Quality Playback) снята.
*Подробнее о различных вариантах качества и их влиянии на плейбек читаем в этом материале.

- Очистка Media Cache Files. Иногда виновником могут быть старые файлы кэша. Перейдите к Кэшированные медиафайлы (Media Cache) в Изменить > Установки > Кэш медиаданных (Edit > Preferences > Media Cache). Затем выберите: Удалить неиспользуемые (Delete Unused).

Убедитесь, что вы удалили неиспользуемые файлы кэша мультимедиа.
На самом деле в инструкции Adobe написано всё намного грамотнее и правильнее: "Многие проблемы, связанные с воспроизведением и производительностью, имеют отношение к кэшированным медиафайлам и базе данных кэшированных медиафайлов. Кэш медиафайлов содержит файлы .CFA и .PEK, генерируемые в Premiere Pro при первом импорте клипов в корзину проекта. Очистка файлов кэша может помочь в решении подобных проблем. Выполните следующую процедуру для очистки файлов кэша.
Закройте Premiere Pro, найдите кэшированные медиафайлы и соответствующую базу данных и вручную удалите файлы. После этого очистите корзину."
Т.е. идём в директорию: C:\Users\Имя пользователя\AppData\Roaming\Adobe\Common (у нас должно быть включено отображение скрытых папок). И в этой директории, есть две папки: Media Cache и Media Cache Files, заходим в папку, всё выделяем (Ctrl+A) и удаляем минуя корзины (Shift+Delete).
*Подробнее о настройках Кэшированные медиафайлы (Media Cache) читаем здесь.
- Сохранение файлов кэша на вторичном SSD. Наконец, также рекомендуется сохранять файлы кэша мультимедиа и файлы предварительного просмотра на вторичном диске -предпочтительно внутреннем SSD, для лучшей производительности воспроизведения. На самом деле, Puget Systems утверждает, что это номер один, что вы можете сделать, чтобы увеличить производительность с Adobe Premiere Pro. Если вам нужно использовать внешний SSD, убедитесь, что он использует USB 3.0 интерфейс, и вы подключили его к порту USB 3.0 (USB 3.0 обычно обозначается синим цветом на порту или разъеме).
*Тема использования отдельного SSD для медиа кэша и файлов предварительного просмотра, зависит от объёма работы и от исходников с которыми работаете. А также от используемого накопителя в качестве системного диска.
Другой момент, автор статьи видимо немного отстал от прогресса, уже давно можно купить внешние диски с USB 3.1 Gen2 интерфейсом с пропускной способностью 10Гбит/с, с Thunderbolt 3 интерфейсом с пропускной способностью 40Гбит/с (реально там используются только 4х линии PCIe 3.0 интерфейса, с пропускной способностью до 32Гбит/с). Так накопители с новым интерфейсом USB 3.2 Gen2x2 с пропускной способностью 20Гбит/с (например: WD_Black P50 Game Drive).
Чтобы изменить расположение файла кэша, перейдите к разделу медиа-кэш в настройках. И нажимаем на кнопку: Обзор (Browse) и указываем путь к целевому диску.

Чтобы изменить расположение файла на рабочих дисках, перейдите к разделу Рабочие диски (Scratch Disks) в разделе Настройки проекта (Project Settings). Обратите внимание, что для каждого нового проекта, над которым вы работаете, вам нужно будет установить параметры временных дисков. Adobe Premiere Pro CC 2020 не сохраняет это расположение настроек проекта, как это происходит для файлов кэша мультимедиа.

Ниже приведён список других настроек, которые вы можете изменить в Adobe Premiere Pro CC 2020 для более быстрого воспроизведения. Поэкспериментируйте с ними, так как результаты будут отличаться в зависимости от вашей рабочей станции.
- Оптимизация визуализации для повышения производительности. В разделе Установки (Preferences) перейдите в закладку Память (Memory) и установите параметр Оптимизировать рендеринг для: (Optimize Rendering for:) на Производительность (Performance).
*Это и так значение по-умолчанию, подробнее об этих настройках читаем в этом материале.

- Отключить Автоматическое сохранение проектов (Auto Save). Частые автосохранения иногда могут замедлить работу вашей рабочей станции (для меня автоматическое сохранение обычно приводит к сбоям моих приложений Adobe больше, чем на самом деле сохраняет их, попробуйте эту рекомендацию на свой страх и риск!). Перейдите в закладку Автоматическое сохранение (Auto Save) в разделе Установки (Preferences), чтобы отключить его.

- Отключение Mercury Transmit. Функция Mercury Transmit обычно используется для отправки окна предварительного просмотра на внешние экраны. Если вы не используете её, то отключите. Перейдите к закладку Воспроизведение (Playback) в разделе Установки (Preferences), и снимите галку перед пунктом: Включение Mercury Transmit (Enable Mercury Transmit).

- Отключаем поддержку Растущих файлов (Growing Files). Автоматическое обновление растущих файлов (Automatically refresh growing files) - это параметр, обычно используемый для производства прямых трансляций. Некоторые пользователи Adobe Premiere Pro CC 2020 сообщили о повышении производительности с его отключением. Чтобы отключить функцию, перейдите в закладку Медиаконтент (Media) в разделе в разделе Установки (Preferences). И снимаем галку перед пунктом Автоматически обновлять растущие файлы (Automatically refresh growing files).
*Эта функция также отметилась и созданием различных глюков, поэтому лучше её отключать.

- Проверять наличие актуальных обновлений. Если ваша текущая версия Premiere Pro внезапно становится лагать, проверьте наличие обновлений для вашей операционной системы и графической карты. Это часто помогало решать проблемы для меня, так как чаще всего есть доступное актуальное обновление (однако, если вы находитесь в середине проекта, и все работает нормально, ничего не обновляйте!).
Советы по рабочим процессам. Вот список методов, которые можно использовать при редактировании для оптимизации рабочего процесса (и, надеюсь, позволит увеличить скорость предварительного просмотра!).
- Не редактируйте файлы на карте памяти. Несмотря на то, что карты памяти являются флэш-памятью, они не идеально подходят для прямого редактирования. Другими словами, выгрузите файлы с карты памяти на отдельный диск, а затем отредактируйте их с помощью Adobe Premiere Pro CC 2020.
- Используйте прокси файлы. Использование прокси-файлов при редактировании - это еще один метод, который обязательно улучшит воспроизведение в Premiere Pro. Использование прокси-файлов в основном заменяет версию с более низким разрешением ваших кадров в то время как вы редактируете. Затем он переключится обратно на ваши кадры с высоким разрешением, когда придет время рендеринга.
- Избегайте редактирования файлов с помощью сжатых кодеков. Хотя сжатые кодеки отлично подходят для записи или загрузки, они не идеально подходят для редактирования. Сжатые кодеки, такие как H.264/HEVC, требуют больше времени для распаковки во время редактирования, поэтому они часто имеют замедленное воспроизведение. Кодеки, такие как ProRes, Cineform и DNxHD, более идеальны для редактирования. Опять же, простой способ обойти это - просто использовать прокси-файлы.
- Рендер Dynamic Link композиций. Если у вас есть какая-либо часть вашей временной шкалы видео, связанная с After Effects или другим приложением Adobe CC, вы можете быстро отрисовывать и заменять их для более быстрого воспроизведения. Просто щелкните правой кнопкой мыши на динамических связанных разделах вашего редактирования, затем выберите: Рендеринг и замена (Render and Replace).

- Отключаем все видеоэффекты. Несколько видеоэффектов также могут создать большую нагрузку на превью. Вы можете попробовать отключить отдельные эффекты Перед просмотром или использовать кнопку: Глобальное приглушение эффектов (Global FX Mute), чтобы отключить все эффекты.

- Закрыть Области Lumetri (Lumetri Scopes). Если панель Области Lumetri (Lumetri Scopes) открыта, закройте ее, прежде чем пытаться воспроизвести отснятый материал на таймлайне.
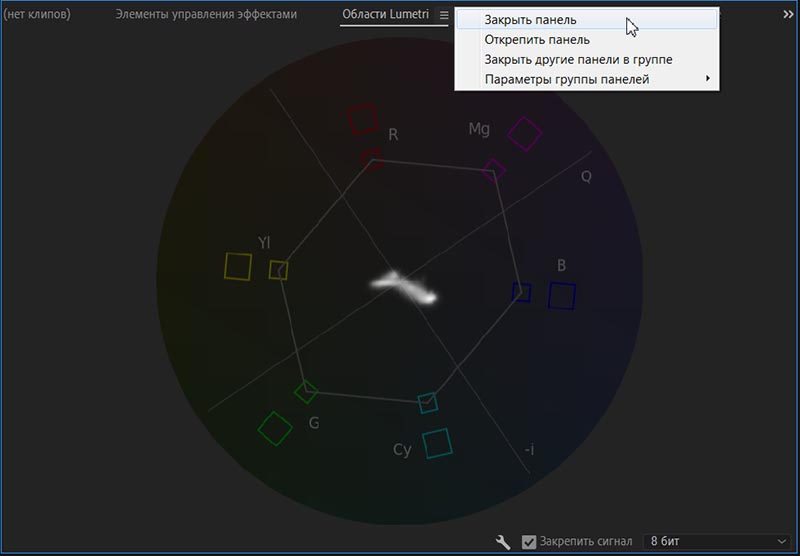
- Рендеринг точки входа и выхода (Render In to Out). Если все остальное не удается, вам может просто нужно установить точку входа и точку выхода и выбрать Рендеринг точки входа и выхода (Render In to Out) в разделе меню Эпизод (Sequence). Это займет некоторое время, чтобы сделать предварительный просмотр отснятого материала в вашей временной шкале. После чего он должен воспроизводиться в режиме реального времени, пока не будут внесены другие изменения в редактирование.
- Индикатор пропущенных кадров (Dropped Frame Indicator). Adobe Premiere Pro также имеет встроенный индикатор пропущенных кадров (Dropped Frame), который может сигнализировать вам, если вы пропускаете кадры во время воспроизведения (вы, вероятно, уже будете знать об этом, если вы видите видимую задержку во время воспроизведения). Нажмите значок гаечного ключа в правом нижнем углу окна предварительного просмотра, затем выберите Показать индикатор пропущенных кадров (Show Dropped Frame Indicator). Вы увидите маленькую зеленую точку, которая станет желтой или красной, если во время воспроизведения будут пропущены кадры.
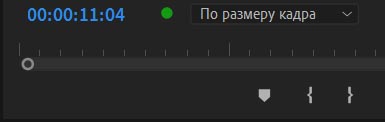
*Для более продвинутых пользователей можно использовать следующие инструменты для анализа поведения при воспроизведении на таймлайне и отслеживания разных параметров:
Включаем отображение "собачьих ушей" - ставим галку напротив EnableDogEars в Console > Debug Database View. Нажимаем комбинацию клавиш: Ctrl+F12 (Windows) или Cmd+F12 (для MacBook Cmd+Fn+F12) в панели Console (Консоль).
Или нажимаем комбинацию горячих клавиш: Ctrl+Shift+F11 при выделенном окне Программа (Program).
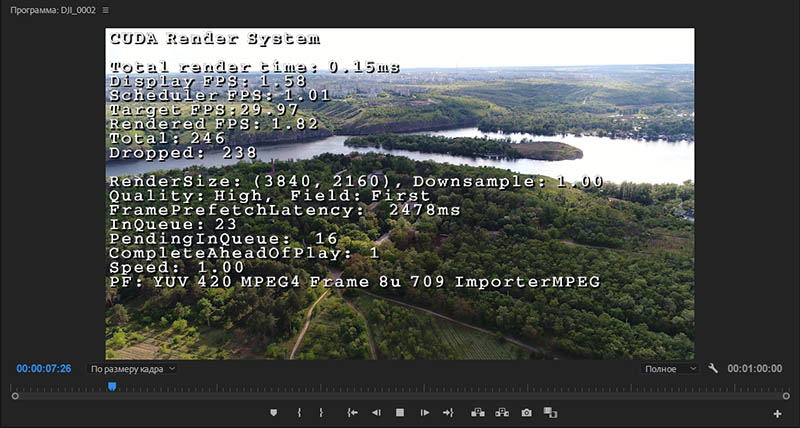
В панели Debug Monitor (Ctrl+Alt+F12) в закладке ImporterMPEG следим за работой аппаратного ускорения (декодирования видео), с помощью пункта HW Frames Decompressed.
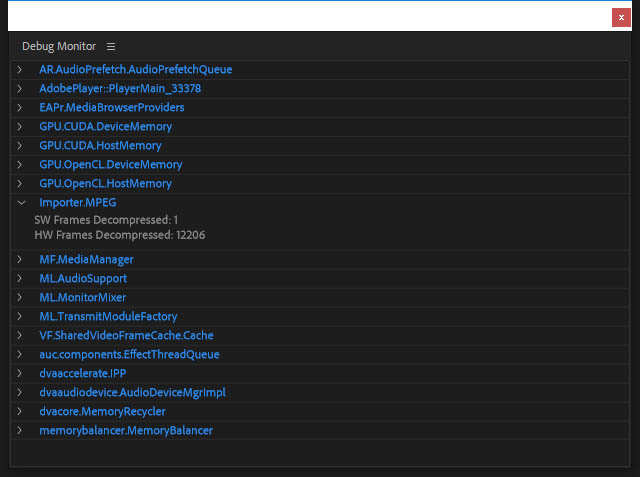
*Также в инструкции от Adobe есть ещё ряд важных аспектов, например: "Иногда после нажатия кнопки воспроизведения оно может не работать. Обычно такая проблема возникает из-за неправильной настройки аудиооборудования.
Проверьте наличие внешних звуковых устройств в устройствах ввода/вывода по умолчанию и попытайтесь отключить их. Например, можно отключить внешний микрофон, веб-камеру, устройства воспроизведения звука от сторонних производителей, такие как AJA или BlackMagic, микрофоны USB или динамики на мониторе.
На компьютерах Windows попробуйте отключить все устройства, за исключением Realtek, перечисленные на панели управления «Звук».
На компьютерах MacOS попробуйте создать составное устройство, выбрав встроенные устройства ввода/вывода, а затем выберите составное устройство в качестве устройства ввода/вывода по умолчанию в установках Premiere Pro «Аудиооборудование»."
*Подробнее о правильно выставленных настройках в Аудиооборудование (Audio Hardware) читаем здесь.

- Проверка наличия проблем с внешними модулями (плагинами). Проверьте папку MediaCore, чтобы убедиться в том, что установленные внешние модули совместимы с Adobe Premiere Pro 2020.
В операционной системе Windows файлы находятся в следующей папке:
C:\ProgramFiles\Adobe\Common\Plug-ins\7.0\MediaCore.
В macOS файлы находятся в следующей папке:
Macintosh HD/Library/Application Support/Adobe/Common/Plug-ins/7.0/MediaCore.
Временно переместите внешние модули из этой папки в любую другую и проверьте, работает ли Adobe Premiere Pro CC 2020 должным образом без сторонних внешних модулей. Если проблема устранена, обновите внешние модули или обратитесь к поставщику модулей для получения совместимой версии.
