Adobe Premiere Pro CC 2019
Закладка: Воспроизведение / Playback позволяет выбирать устройство по-умолчания для плэйбека и задавать его настройки.
На панели «Воспроизведение» диалогового окна «Установки» можно выбрать проигрыватель по умолчанию для аудио или видео, и задать параметры подмотки в начале и в конце. Здесь можно также настроить параметры для карт захвата сторонних изготовителей.
Видеоредактор Adobe Premiere Pro CC 2019 использует проигрыватель для воспроизведения мультимедиа из клипов и эпизодов для следующих действий: Исходный монитор, Программный монитор, Область предпросмотра в верхней части панели «Проект», Режим обрезки, Монитор обрезки, Монитор многокамерной передачи, Предпросмотр видеоперехода на панели «Элементы управления эффектами».
Можно выбрать проигрыватель, по умолчанию используемый в системе, или внешний модуль воспроизведения Premiere Pro. Проигрыватели сторонних поставщиков устанавливаются с некоторыми картами захвата.
Подмотка в начале / Подмотка в конце (Preroll/ Postroll) – подмотка вперед/назад, здесь задаем длительность (в секундах), пустых фрагментов, вставляемых в клип до и после захвата. Например: для устройств DV может быть задано значение от 2 до 5 секунд. Необходимо задать эти длительности в соответствии с особенностями нашего оборудования.
Число секунд перед / после точки редактирования при воспроизведении видеоматериала для ряда функций редактирования.
Вперед/назад на много (Step forward/back many) - задает число кадров для перемещения при использовании сочетания клавиши Shift и стрелки влево или вправо. По умолчанию число кадров равно 5.
Галка Включить Mercury Transmit (Enable Mercury Transmit) - это программный интерфейс, который используется программами Adobe для отправки кадров видео на внешние видеоустройства. Производители таких устройств, как: AJA, BlackMagic Design, Bluefish444 и Matrox предоставляют внешние модули, помогающие передать кадры из Mercury Transmit в эти устройства.
Компания Nvidia даже выпускала плагин: Adobe Mercury Transmit Plugin, который обеспечивал поддержку карт NVIDIA Quadro SDI Output (работала с графическими картами Quadro 4000, 5000, 6000, K5000) в программах Adobe Premiere Pro, Encore и Prelude CS6.
Система предпросмотра видео Mercury Transmit отправляет содержимое таймлайна на внешний монитор. В качестве внешнего монитора могут выступать следующие устройства:
- Монитор, подключенный через стороннее видеооборудование — например, устройства ввода-вывода AJA, Blackmagic и Matrox.
- Цифровое видеоустройство, подключенное через FireWire.
- Компьютерный монитор, подключенный к плате видеодисплея через HDMI, DVI, VGA или DisplayPort.
Аудиоустройство (Audio Device): выбор аппаратного аудиоустройства для воспроизведения и вывода звука.
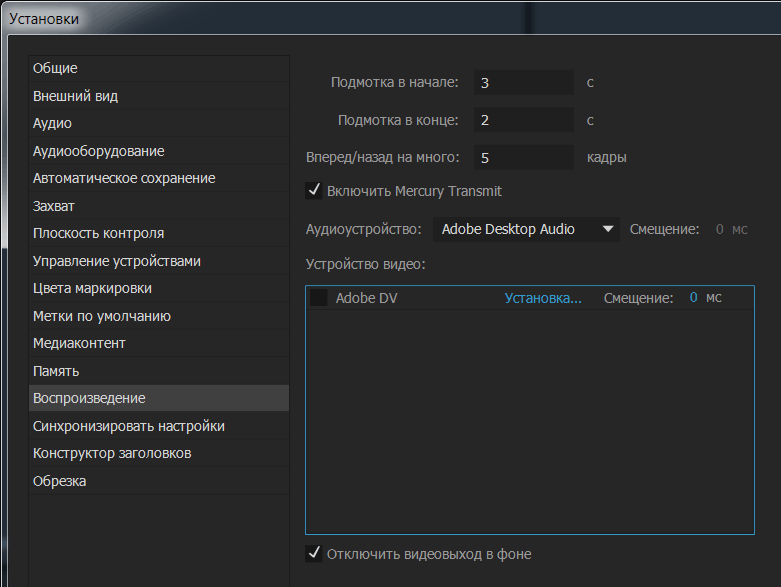
Устройство видео (Video Device): позволяет выбрать аппаратную карту для плэйбека (ставим галку перед названием устройства) и произвести ее настройки, нажимаем на кнопку Установка (Setup) и выставляем настройки в окне Диалоговое окно настройки DV (Setting). Благодаря улучшенной интеграции с аппаратными картами ввода-вывода видео за счет использования нового интерфейса Mercury Transmit получаем реалтайм вывод таймлайна в полноэкранном режиме за счет прямого доступа к Mercury Playback Engine. Список поддержки производителей аппаратных устройств (в том числе и внешних): AJA, Black Magic Design, Bluefish444, Matrox, и MOTU.
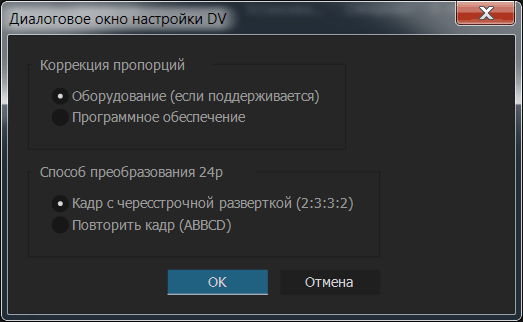
Если идет рассинхрон видео и звука на втором мониторе, например на 3 кадра, то вычисляем по следующей формуле количество мс: 3/60 (fps) = 0.05, потом 0.05х1000 (для преобразования в мс) = 50мс.
Опция: Отключить видеовыход в фоне (Disable video output when in the background) – она позволяет при свертывании программы Adobe Premiere Pro CC 2015.3 (когда программа не активна на Рабочем столе), убирать картинку и на втором мониторе (в более ранних версиях программы, изображение на втором мониторе продолжало быть активным).
В версии программы Adobe Premiere Pro CC 2017 добавлен пункт: Приостановить очередь Media Encoder во время воспроизведения (Pause Media Encoder queue during playback) - приостанавливает очередь кодирования в Adobe Media Encoder, когда в Premiere Pro воспроизводится эпизод или проект.
В этом выпуске реализована возможность одновременно выполнять кодирование в Adobe Media Encoder и воспроизведение или перемотку в Adobe Premiere Pro. Ранее не было возможности запретить Adobe Media Encoder приостанавливать очередь при перемотке или воспроизведении медиаданных в Adobe Premiere Pro.
*Однако эта функция работает, только если данные добавляются в очередь Adobe Media Encoder через диалоговое окно «Настройки экспорта» в Adobe Premiere Pro.
*Для предотвращения проблем с воспроизведением убедитесь, что компьютер отвечает системным требованиям, так как Adobe Media Encoder одновременно выполняет кодирование и запись на диск.
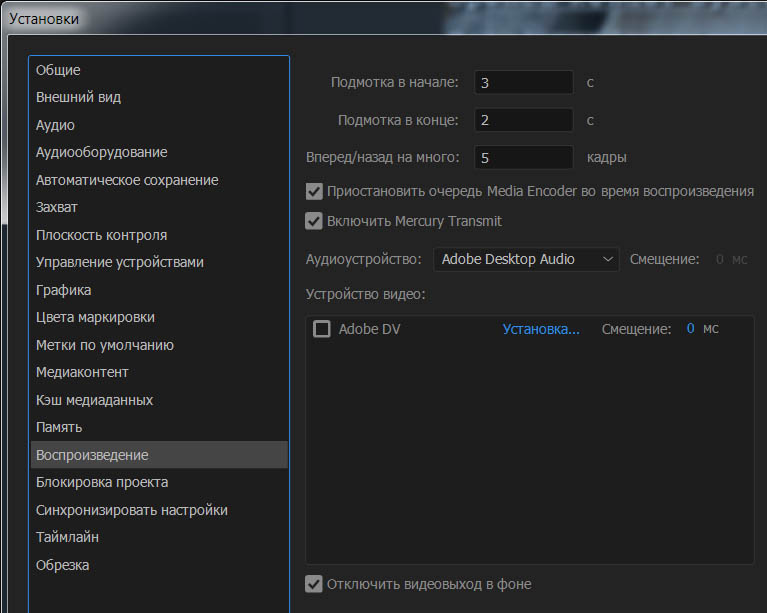
Закладка: Синхронизировать настройки / Sync Settings – для настройки облачной синхронизации Adobe Creative Cloud. Будь то дома или на работе, ваши файлы и настройки (включая рабочие пространства и клавиатурные сокращения) всегда будут синхронизированы.
При работе с Adobe Premiere Pro CC 2019 на нескольких компьютерах управление и синхронизация предпочтений, шаблонов настроек и библиотек между этими компьютерами может стать емким по времени, комплексным процессом, которому будут свойственны ошибки. Новая функция Синхронизация настроек позволяет синхронизировать общие настройки - Установки и настройки (Preferences/Settings), Комбинации клавиш (Keyboard Shortcuts), шаблоны настроек - Макеты рабочей среды (Workspace Layouts) и библиотеки в Creative Cloud.
Для параметра Во время синхронизации (When syncing): доступны из выпадающего списка три пункта, Запрашивать мои установки (Ask my preference), Всегда передавать настройки (Always Upload Settings), Всегда загружать настройки (Always Download Settings).
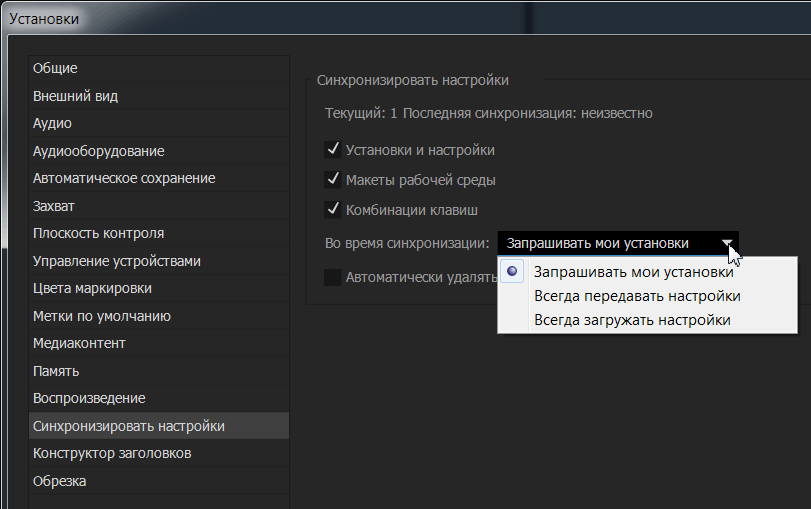
Автоматически удалять настройки при выходе из программы (Automatically clear settings on application quit) - если выбран этот режим, при завершении работы с программой Adobe Premiere Pro выполняется очистка профиля пользователя. При следующем запуске приложения будут восстановлены все исходные настройки (заданные перед входом в систему с помощью Adobe ID).
*Настройки, в которых указываются абсолютные пути или которые зависят от аппаратного обеспечения системы, синхронизированы не будут.
Закладка: Конструктор заголовков / Titler. Эти настройки определяют режим отображения образцов стилей и окна Браузер шрифтов (Font Browser). Для отображения в списке выбора шрифта кириллицы в Adobe Premiere Pro CC 2019, просто вбиваем в Браузер шрифтов (Font Browser): Абвгде.
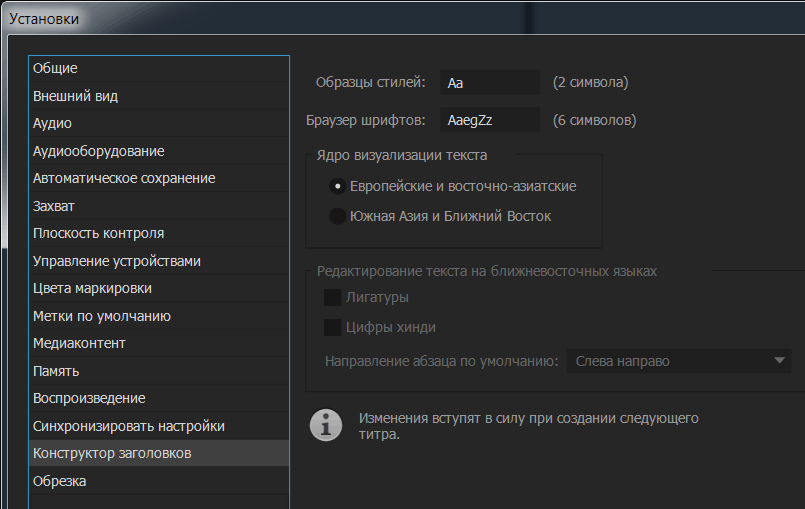
Закладка: Обрезка / Trim. Большое смещение обрезки (Large Trim Offset) – смещение, используется для управления окном Обрезка (Trim). Задаем число кадров (frames), которые будут подрезаны, когда мы нажимаем на кнопки Multiple-Frame Trim-in или Multiple-Frame Trim-out. С помощью параметра Единицы времени аудио (Audio Timе Units) задается смещение аудиоматериалов.
Параметр: Разрешить инструменту выбора выбирать обрезку со сдвигом и с совмещением без ключа модификатора (Allow Selection tool choose Roll and Ripple trims without modifier key) – при установке галки перед этим пунктом, при наведении на стык клипов на таймлайне инструмента Выделение / Selection (V) программа сама определяет использовать инструмент Roll Tool или Ripple Tool. Т.е. по-умолчанию мы имеем красную стрелку на стыке (при удерживании клавиши Ctrl желтую), а при установке галки наоборот.
Снятая галка, вид курсора (для вызова желтой скобы надо удерживать Ctrl, для вызова двойной красной, устанавливаем на стык и удерживаем клавишу Ctrl): курсор стандартного редактирования (Regular Edit cursor).
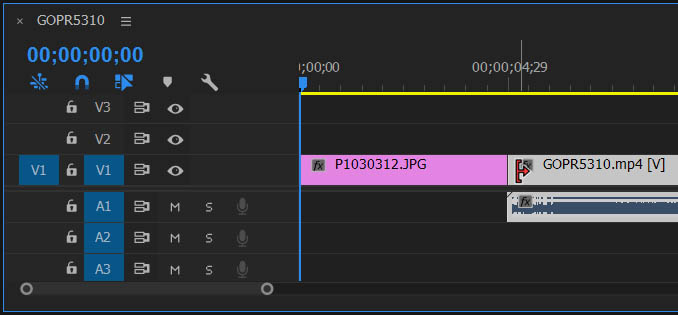
При установленной галке: курсор монтажа со сдвигом (Ripple Edit), т.е. теперь он курсор по умолчанию:
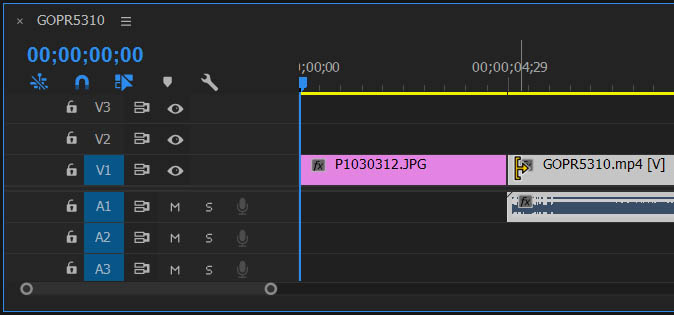
При наведении курсора на стык: курсор монтажа с совмещением (Rolling Edit).
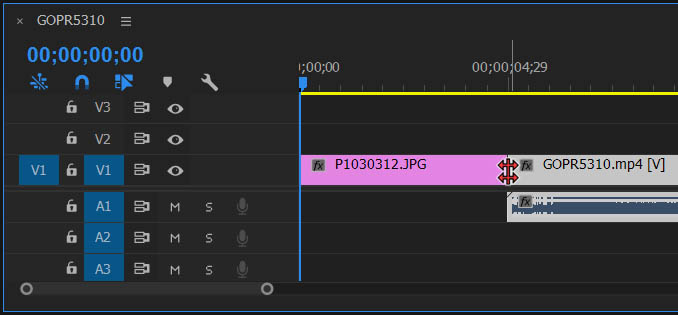
Разрешить текущему инструменту изменять тип обрезки для ранее выбранной точки редактирования (Allow current tool to change trim type of previously selected edit point) - после выбора этой установки и нажатия на уже выделенную точку редактирования тип обрезки сменится на тот, который назначен для текущего инструмента. Также можно изменять тип обрезки в любой точке редактирования независимо от того, наведен ли на эту точку курсор. Эта установка выбрана по умолчанию.
Примечание: в случае отключения этой установки станет невозможно изменить тип обрезки в уже выделенной точке редактирования, если не нажать на клавиши модификации ALT/OPT (Mac OS) или SHIFT (Windows).
Сдвинуть клипы, перекрывающие точку обрезки в процессе обрезки со сдвигом (Shift clips that overlap trim point during ripple trimming) - автоматически сдвигать перекрывающиеся клипы дорожки во время обрезки со сдвигом (ripple delete). Перекрывающийся клип дорожки — это клип, который начинается слева от точки обрезки (т.е. клип, с которого начинается пустое место) и продолжается за точкой обрезки.
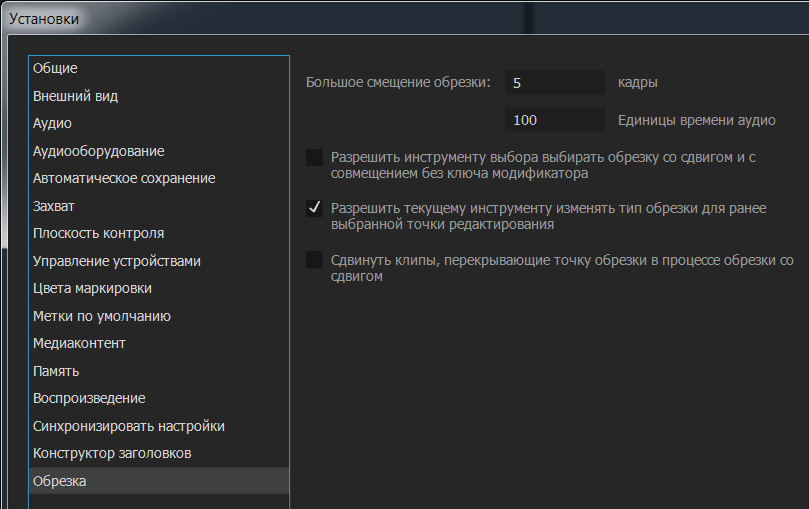
В программе Adobe Premiere Pro CC 2017.2 добавились две закладки: Графика, Блокировка проекта и Таймлайн, и удалена закладка Конструктор заголовков.
Закладка: Графика / Graphics. В разделе Ядро визуализации текста (Text Engine), можно выбрать:
Европейские и восточно-азиатские (European and East Asian).
Южная Азия и Ближний Восток (South Asian and Middle Eastern).
!Изменения вступят в силу при создании следующего текстового слоя (Changes will take effect the next time you create a text layer).

В закладке: Блокировка проекта / Project Locking, если поставить галку: Включить блокировку проекта, то выбранный проект, может изменять только тот, кто указан в поле: Имя пользователя. !Все проекты должны быть закрыты перед применением изменений.
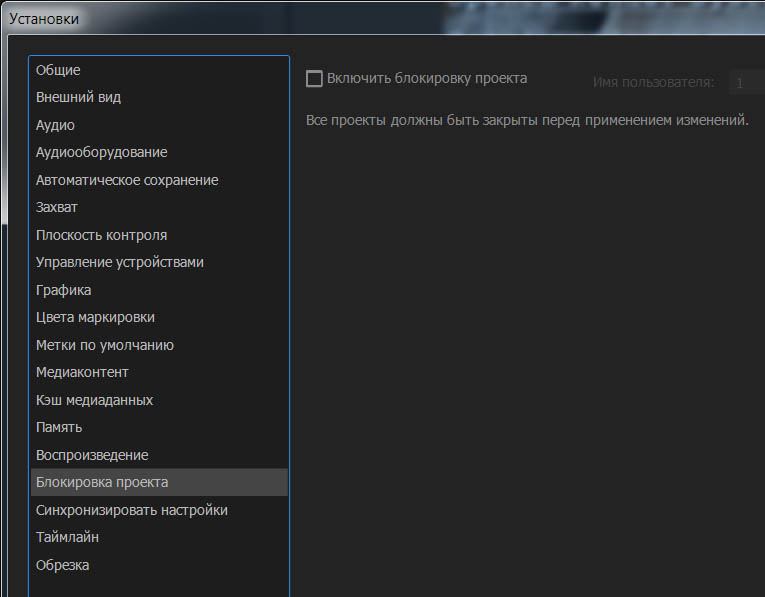
Ставим галку и вводим имя пользователя, выходим из программы. Включаем отображение скрытых файлов и папок...
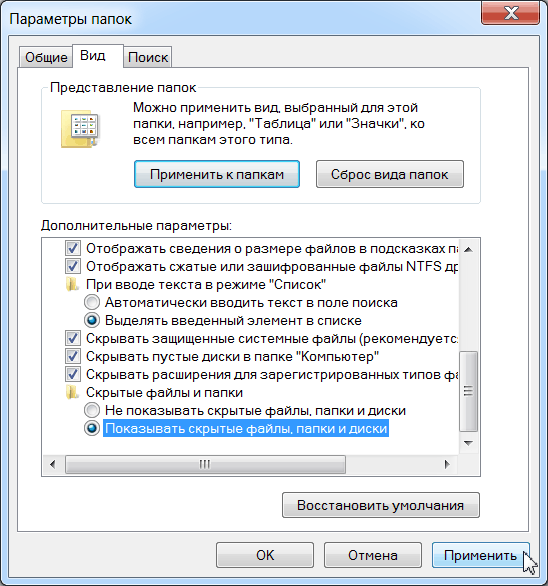
И видим, что рядом с проектом создан одноименный файл, с расширением .prlock.
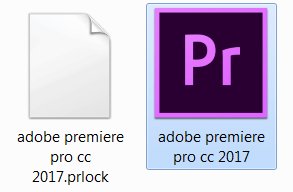
Открываем его в Блокноте и видим содержимое:

Закладка: Таймлайн / Timeline. Сюда переехали команды из закладки Общие / General.
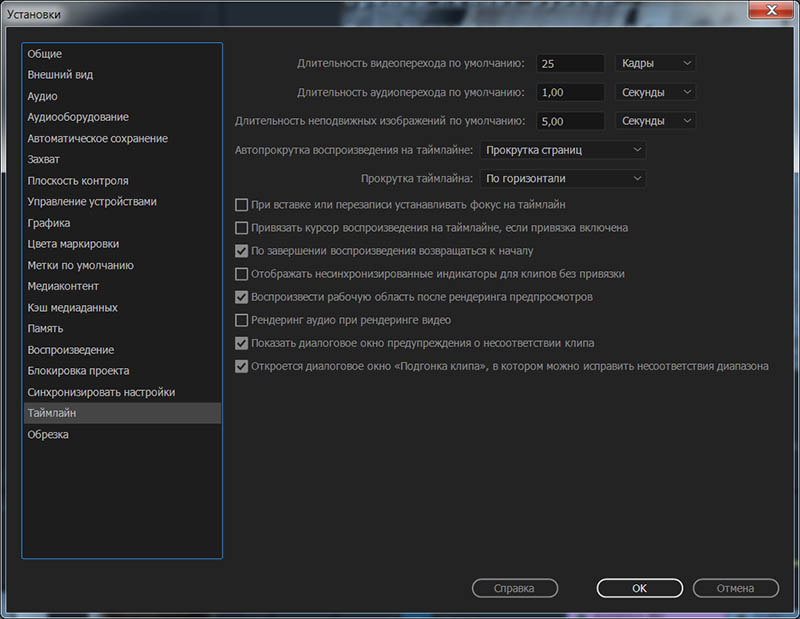
В программе Adobe Premiere Pro CC 2018 была добавлена новая команда: Синхронизировать кадр в точке входа / Match Frame sets in point (по-умолчанию она выключена), еще одна фишка позаимствованная у Avid Media Composer, нажимаем на кнопку F и у нас клип отправляется в окно Источник (Source) и в месте, где находится плейхед, будет установлена точка входа (I).

Про настройки Preferences в предыдущих версиях программы Adobe Premiere Pro CC, читаем здесь.
