Настройки программы
Рассмотрим настройки окна Preferences в программе Adobe Premiere Pro CC, для этого выполняем команду: Edit > Preferences > General. Настройки главной закладки: General.
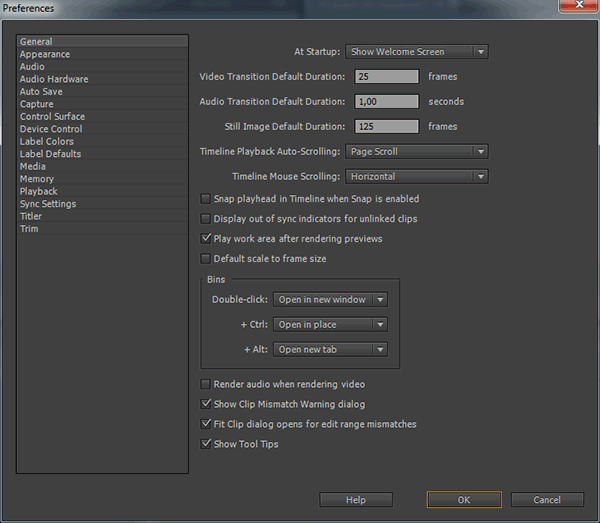
С новым выпадающим списком At Startup: Show Welcome Screen (показывать заставку Welcome Screen) и Open Most Recent (сразу загрузится последний используемый проект).
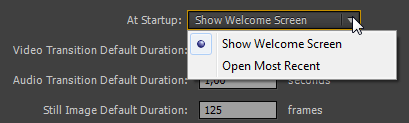
Заставку Welcome Screen можно также отключить сняв галку: Show Welcome at Startup.
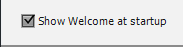
Video Transition Default Duration – стандартная длительность видео перехода, которые впервые помещаются на таймлайн. Значение задаем в кадрах, и длительность зависит от ТВ стандарта, для PAL – 25 кадров, это 1 секунда.
Audio Transition Default Duration – стандартная длительность аудио перехода. Значение задаем в секундах.
Still Image Default Duration – указываем длительность воспроизведения статических изображений. Значение задаем в кадрах, и длительность зависит от ТВ стандарта, для PAL – 125 кадров, это 5 секунд.
Timeline Playback Auto-Scrolling – выбор режима автоматической прокрутки таймлайна. При выборе пункта No Scroll из выпадающего списка индикатор текущего времени, при воспроизведении когда упирается в правую границу таймлайна, скрывается из виду, и вы уже не можете видеть его текущее положение. Пункт Page Scroll (выбран по-умолчанию) включает дискретное отображение клипа на таймлайне, то есть, как только индикатор текущего времени доходит до правой границы, он перескакивает вместе со шкалой к левой границе таймлайна и продолжает свое движение. При выборе пункта Smooth Scroll, индикатор текущего времени, дойдя до середины таймлайна, замирает, и с этого момента двигаться начинает только линейка времени. Теперь мы всегда можем видеть, на каком отрезке времени находится индикатор.
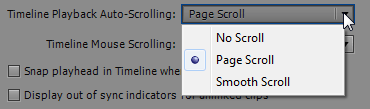
Timeline Mouse Scrolling – выбор опций скроллинга колесом мыши. Horizontal - вращение колесика мыши прокручивает таймлайн. Vertical - вращение колеса мыши прокручивает по вертикали видео или аудио дорожки если их колличество больше высоты таймлайна.
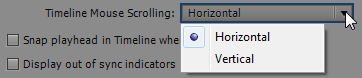
Snap playhead in Timeline when snap is enabled – данная опция включает для инструмента Razor Tool привязку к плейхеду.
Display out at sync indicators for unlinked clips – показывает время рассинхрона аудио и видео у клипов, которые были разлинкованы через команду Clip > Unlink.
Play work area after rendering previews – этой галкой мы включаем режим просмотра с самого начала рабочей области таймлайна, после окончания просчета проекта.
Default scale to frame size – этой галкой мы по-умолчанию задаем автоматическую подгонку изображений под настройки последовательности. При этом параметр Motion > Scale будет оставаться равным 100%.
В разделе Bins: есть возможность изменять порядок действий при двойном клике мышью по папке в панели Project. По-умолчанию, идет следующий порядок: Open in new window – при двойном клике по папке, ее содержимое откроется в автономном окне. Open in place – двойной клик + Ctrl, папка откроется в той же закладке. Open new tab – двойной клик + Alt, папка откроется в новой закладке.
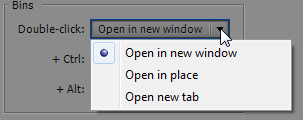
Render audio when rendering video – если установить галку перед этим пунктом, то при предварительном просчете видео, автоматически будет просчитываться и аудио.
Show match sequence settings to clip dialog – если установить галку перед этим пунктом, то программа будет отображать предупреждение о несоответствии настроек секвенции параметрам клипа, с предложением изменить настройки (актуально только для начинающих пользователей, а для опытных лишний шаг, поэтому стоит ее отключить).
Fit Clip dialog opens for edit range mismatches – позволяет включить/отключить диалоговое окно Fit Clip (оно используется при четырехточечном монтаже). Также это можно сделать поставив/сняв галку Always Use This Choice (всегда использовать этот выбор) в самом окне Fit Clip.
Show Tool Tips – позволяет отключать всплывающие подсказки при наведении курсора мыши на кнопки инструментов в панелях.
Закладка: Appearance с одним единственным ползунком Brightness, он позволяет изменять яркость интерфейса, рабочих окон программы Adobe Premiere Pro CC. Оптимальное значение ползунка зависит от освещенности помещения, в котором находится монитор. Darker – темнее, Lighter – светлее.
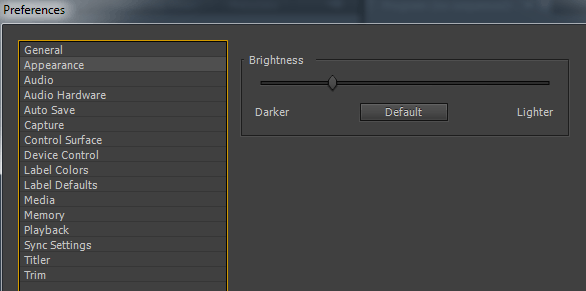
Закладка: Audio предназначена для работы и настроек аудио в Adobe Premiere Pro CC.
Automatch Time / Автораспределение времени – здесь задаем время возврата ползунка в предыдущую позицию при использовании режима Touch (Касание) аудио микшера (Audio Mixer).
5.1 Mixdown Type / Тип определения дорожек в одну 5.1 – здесь мы выбираем тип смешивания аудио 5.1 в стерео формат. Низкочастотные эффекты LFE могут привести к некоторому «загрязнению» звука после преобразования в стерео формат, поэтому выбираем наилучший способ опытным путем.
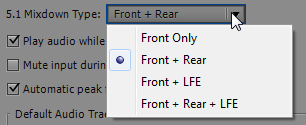
Play audio while scrubbing / Воспроизводить аудио во время чистки – установленная галка включает воспроизведение аудио, при перетаскивании индикатора текущего времени (Playhead) по таймлайну. Если данная функция не требуется, то можно отключить ее, для экономии ресурсов ПК. Комбинация горячих клавиш, для включения/отключения звука при скраббинге: Shift+S.
Mute input during temeline recording / Приглушить звук на входе во время записи на таймлайн – включив эту функцию, мы при записи звука с микрофона на таймлайн, отключаем вывод звука на колонки, чтобы избежать наводок (ОС - обратной связи).
Automatic peak file generation / Автоматическое создание файла пика – поставив птичку перед этим пунктом, тем самым включаем генерацию звуковых волн (.PEK файлов) аудио во время импорта контента в программу Adobe Premiere Pro CC.
В пункте Default Audio Tracks / Аудиодорожки по умолчанию мы можем выбрать пять значений из выпадающего списка. По-умолчанию установлен пункт Use File, то есть, если мы импортируем файл со стереозвуком, то выбранная дорожка будет являться стерео, а если к примеру для стереофайла выбрать пункт Mono, то файл будет автоматически разбит на две звуковые моно дорожки.
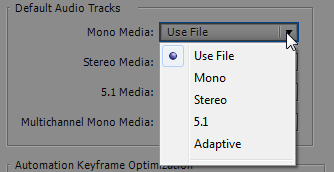
Automation Keyframe Optimization / Оптимизация ключевого кадра автоматизации - автоматизация звуковых изменений в Audio Mixer, может быть создано больше ключевых кадров, чем необходимо. Для того чтобы не устанавливать ненужных ключевые кадры и служит этот раздел. Можно выбрать один или оба следующих пункта.
Linear keyframe thinning / Линейное осветление ключевого кадра – создает ключевые кадры, только в точках, которые не имеют линейных отношений к началу и заканчиваются ключевым кадром. Например, мы делаем автоматическое затухание от 0 до -12дБ. В итоге мы получим два ключа, в начале 0дБ и в конце -12дБ. Если не выбрать этот пункт, то может быть создано несколько keyframes между 0 и -12дБ, в зависимости от скорости, с которой мы изменяем затухание.
Minimum time interval thinning / Сокращение минимального интервала – создает ключевые кадры, только с промежутком больше, чем заданное нами значение. Minimum time – задаем значение от 1 до 30 миллисекунд.
Large Volume Adjustment / Большая корректировка громкости - здесь задаем максимальное изменение уровня громкости (в дБ) при использовании команды Increase Volume Many. Команда Increase Volume позволяет у выделенного аудио клипа изменять с клавиатуры уровень громкости, перемещая нитку громкости вверх с помощью клавиши ]. Increase Clip Volume Many - изменения будут происходить до крайних значений: - 6дб / 0дБ / + 6дБ (удерживаем клавишу Shift + ]).
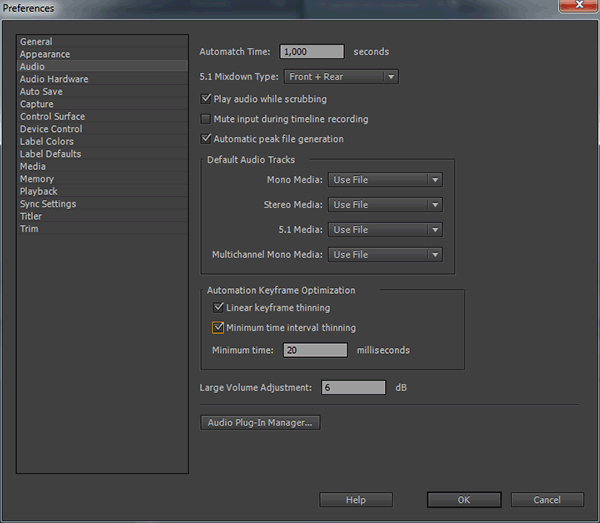
Нажимаем на кнопку: Audio Plug-In Manager... / Диспетчер подключаемых модулей аудио... и в одноименном окне, нажимаем на кнопку Add... и добавляем папку с VST плагинами от третьих производителей. Окно Audio Plug-In Manager это новый способ организации аудио VST плагинов в Adobe Premiere Pro CC: расположение, поиск конкретных фильтров из множества папок и т.д.
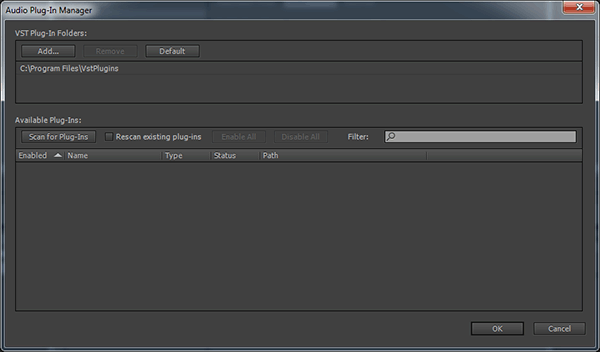
Нажимаем комбинацию клавиш: Ctrl+F12 и в панеле Console, переключаемся на режим Debug Database View. И в пункте SuppressPeakFileGeneration = true/false (отключить/включить).

Закладка: Audio Hardware предназначена для управления аппаратными звуковыми устройствами.
Adobe Desktop Audio – выбираем из выпадающего списка драйвера для устройства, отвечающего за аудио входы и выходы. Кнопка ASIO Settings позволяет получить доступ к настройкам ASIO (ASIO стандарт был создан компанией Steinberg, расшифровывается как: Audio Stream Input / Output - ввод / вывод звукового потока). ASIO используется профессиональными звуковыми картами и программами.
Output Mapping теперь отображается тут, а не в отдельной закладке Audio Output Mapping. Map Output for: назначение выходных каналов. Настройки Output mapping также теперь доступны для Mercury Transmit.

Закладка: Auto Save. В окне New Project в закладке Scratch Disks добавлен пункт, где можно выбрать куда будут сохраняться автосейвы проекта (Project Auto Save). Было бы логичнее продублировать его и сюда, так как все взаимосвязано.
Automatically save projects – поставив галку, мы включаем режим автоматического сохранения проектов.
Automatically Save Every – здесь мы указываем интервал времени, через который нужно сохранять текущий проект. По умолчанию стоит, каждые 20 минут.
Maximum Project Versions – здесь мы задаем максимальное количество версий проекта в архиве. Когда количество версий достигнет 5 (значение по умолчанию), то Adobe Premiere Pro CC, удалит самый старый проект, чтобы освободить место для новой копии.
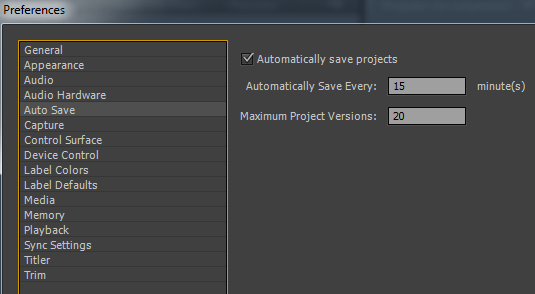
Закладка: Capture отвечает за настройки захвата видео и аудио в программу Adobe Premiere Pro CC.
Abort capture on dropped frames – прекращать оцифровку при пропуске кадров.
Report dropped frames – информировать о пропущенных кадрах.
Generate batch log file only on unsuccessful completion – создавать пакетный logfile, но только при неудачном захвате.
Use device control timecode – использовать таймкод устройства управления. Выбор этого пункта может пригодиться, если мы подключаете устройство, которое генерирует собственный таймкод, тем самым заменяя нечитаемый таймкод на ленте.
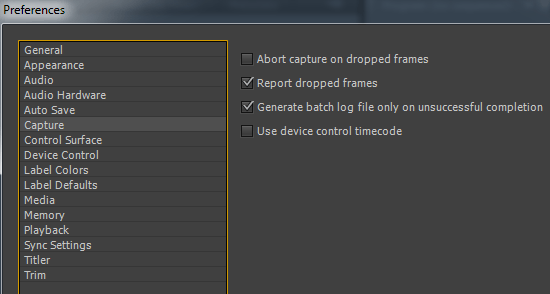
Новая закладка Control Surface, здесь можно задать поддержку Audio control surface (панели аудио управления): EUCON, Mackie.

Закладка: Device Control предназначена для настройки и управления DV/HDV деками и видеокамерами.
Devices – выбираем устройство для работы с DV/HDV видеокамерами и деками.
Preroll – подмотка вперед, определяет длительность паузы перед захватом видеофрагмента (в секундах).
Timecode Offset – смещение временного кода, позволяет компенсировать незначительные задержки иногда вносимые оборудованием между переходом к нужному временному коду и началом захвата сигнала или его экспорта на видеопленку (в кадрах).
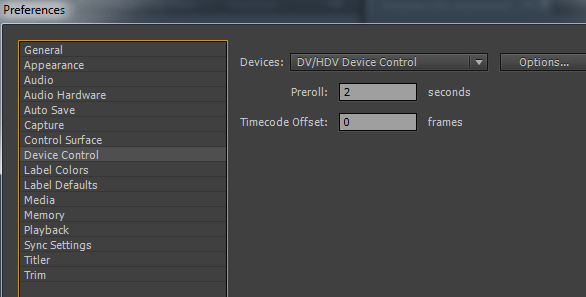
Нажимаем на кнопку: Options... – появится диалоговое окно DV/HDV Device Control Options, где мы можем изменить параметры управления устройством DV/HDV. Если все настройки выбраны правильно, то рядом с кнопкой Check Status будет надпись Online, если Offline, то программа не видит устройство, и необходимо проверить подключение и выбранные настройки, и далее нажать на кнопку Check Status для повтроной проверки подключения (про дополнительный попытки исправить неопределившееся устройство, читаем здесь).
Go Online for Devise Info - нажав на эту кнопку осуществится переход на сайт adobe.com для получения сведений об подключенном устройстве.
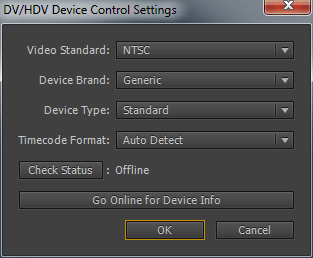
Закладка: Label Colors (Цвета маркировки). Для того чтобы сделать представление различных типов информации в Adobe Premiere Pro CC более наглядным, можно воспользоваться метками цветов. В закладке Label Colors можно настроить метки цветов по своему вкусу.
Метки представляют собой цвета, позволяющие определить и связать ресурсы. Метки можно назначать и просматривать на панели Project (Проект). Цвета маркировки обозначают ресурсы на панели Project (Проект) в столбце Label (Маркировка) и на панели Timeline (Таймлайн).
Чтобы назначить для ресурса маркировку, выбираем клип на панели Project (Проект), далее выполняем команду Edit > Label (Правка > Маркировка), а затем выбираем цвет, который хотим назначить.
Чтобы выбрать все ресурсы с одинаковой маркировкой, выбираем ресурс, использующий маркировку, а затем выполняем команду: Edit > Label > Select Label Group (Правка > Маркировка > Выберите группу маркировок).
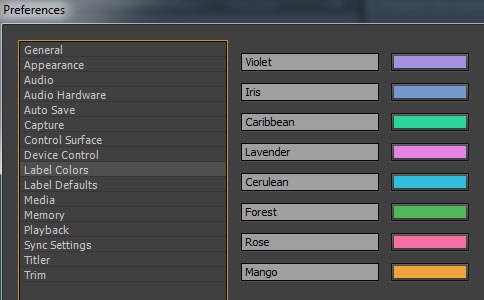
Закладка: Label Defaults. Связываем определенные цвета с определенными файлами размещенными в палитре Project и на таймлайне. Раньше цвета по-умолчанию были: Orange, Gray, Blue, Green, Cyan, Violet, Lilac. То теперь это: Mango, Forest, Violet, Caribbean, Iris, Lavender, Rose.
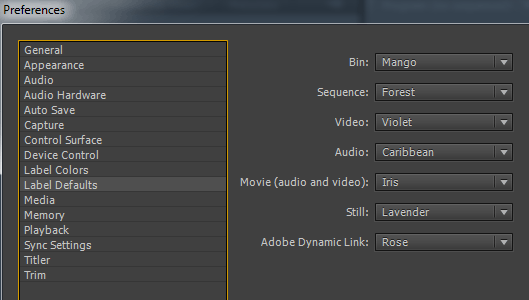
Закладка: Media предназначена для работы и управления с метаданными, согласованным аудио, медиа кэшем (индексацией видео) и т.д.
Save Media Cache files next to originals when possible – при снятой галке просчитанные пики звуковых файлов не будут складироваться в папках с импортированными клипами. В разделе Location: указываем с помощью кнопки Browser... где будут храниться медиа кэш (CFA – это согласованное аудио, РЕК – просчитанные пики, MPGINDEX – индекс файлы превью, которое просчитано в формате MPEG I-frame, или индекс от импортированных MPEG файлы). Стоит учесть, что в папке Media Cache Files легко накапливается и сотни гигабайт согласованных файлов. Соответственно ее надо чистить, и она требует большого объема дискового массива. Ведь даже после импорта мр3 файла в программу, мы сразу получаем 100Мб согласованного аудио. Для папки Media Cache Database указываем туже директорию, там будут храниться .mcdb файлы, они содержат информацию о конкретном файле. С помощью кнопки Clean можно очистить данную папку от старых файлов. В процессе выполнения этой операции Premiere Pro сравнивает исходные файлы на диске с кешированными файлами и удаляет только те файлы, которые больше не используются в проекте.
Indeterminate Media Timebase – указывает частоту кадров для импортированных графических последовательностей (про создание последовательности с поддержкой 120 кадров в секунду читаем здесь).
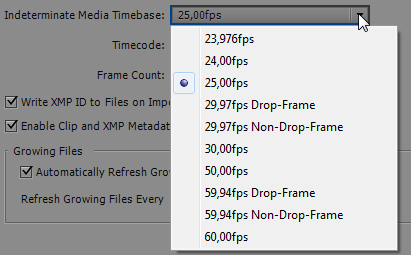
Timecode – можно выбрать какой таймкод будет использован. По-умолчанию выбрана опция Use Media Source – использовать таймкод источника.
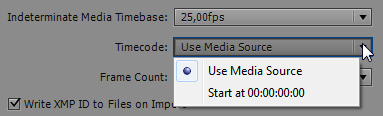
Frame Count – задаем для Premiere Pro присваиваивать 0, или 1 к первому кадру импортированного клипа, или присваиваивать номер преобразования таймкода.
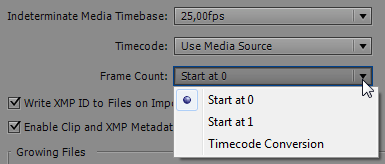
Write XMP ID to Files on Import – позволяет автоматически добавлять ID информацию в поля метаданных XMP файлов источника видео и аудио при импорте их в программу Adobe Premiere Pro CC. Лучше эту галку снимать, так как из-за нее частенько бывает проблемы со звуком (пустые каналы, звук начинается не с начала и т.д.) у MXF, P2 структур и т.д.
Enable Clip and XMP Metadata Linking – ссылка клипа и XMP данных будет связаны, при включении этой опции. При изменении одного, автоматически меняется и другое.
Include Captions on Import – включать Captions при импорте (добавлена в обновлении Adobe Premiere Pro CC v7.1.0). Caption файлы с расширением *.dfxp могут быть импортированы в программу.
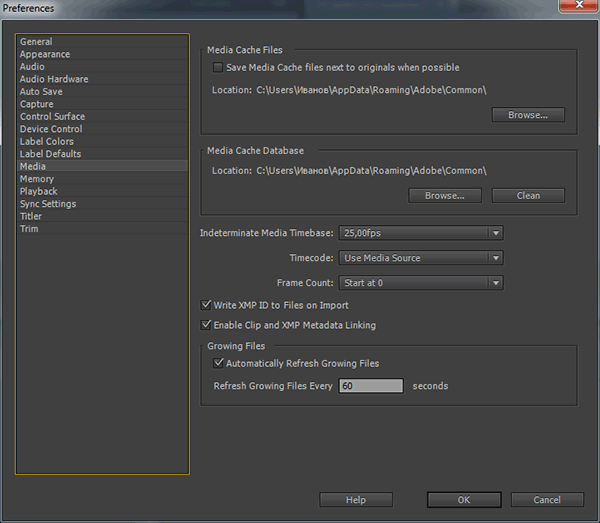
Growing Files - программа Adobe Premiere Pro CC поддерживает работу с growing файлами (это "живые" файлы которые растут в размере), они используются при прямых эфирах, онлайн спортивных трансляциях и т.д. Adobe Premiere Pro CC может монтировать growing files следующих форматов: AVCI50/100, IMX30/40/50, XDCAM HD 50/35/25/18 RDD9. Импортировать такие файлы надо через команду: File > Import (не поддерживается работа через Media Browser). Также не поддерживаются growing QuickTime файлы. Частота обновления таких файлов, выставляется в поле: Refresh Growing Files Every (секунды).
Например ошибка: A low-level exeption occurred in: ImporterXDCAMHD (Importer), связана с плагином ImporterXDCAMHD.prm, и ее можно исправить сняв галку перед пунктом Automatically Refresh Growing Files.
Закладка: Memory, здесь можно выставить настройки объема используемой памяти программой Adobe Premiere Pro CC.
Installed RAM – всего установлено памяти в ПК/ноутбуке.
RAM reserved for other applications – количество оперативной памяти закрепленное за другими приложениями.
RAM available for – память доступная для программы Adobe Premiere Pro CC (и всех используемых совместо приложений: After Effects CC, Prelude CC, Media Encoder CC, Photoshop CC).
*Рекомендуется для программы Adobe Premiere Pro CC использовать формулу: 1Гб памяти на одно ядро/поток, а оптимальным является значение: 2Гб памяти на одно ядро. Стоит помнить, что: слишком много оперативной памяти, никогда не приводят к отрицательным последствиям, в отличие от слишком много ядер/потоков процессоров (при недостатке оперативной памяти).
*Приложения Adobe Premiere Pro CC, Adobe Encore CS6, After Effects CC, Prelude CC, Media Encoder CC, Photoshop CC используют один и тот же пул памяти, и оперативная памяти распределяется между ними. Adobe Premiere Pro CC и After Effects CC имеют высший приоритет, поэтому закрывая эти приложения, можно повысить производительность в других.
Optimize rendering for: Performance – настройка производительности программы по-умолчанию. Включение функции: Maximum Render Quality позволяет задействовать высококачественный HD/SD скалер. При ее выборе в настройках последовательности мы сохраняем детали резкими. Но это требует более долгого просчета и задействует большее количество оперативной памяти, поэтому рекомендуется выбрать пункт Optimize rendering for: Memory, при включенных опциях: Maximum Render Quality или Maximum Bit Depth. Также рекомендуется выбирать пункт Memory, если у нас на таймлайне размещены фотографии с большим разрешением или очень большое количество слоев, которые требуют большое количество оперативной памяти.
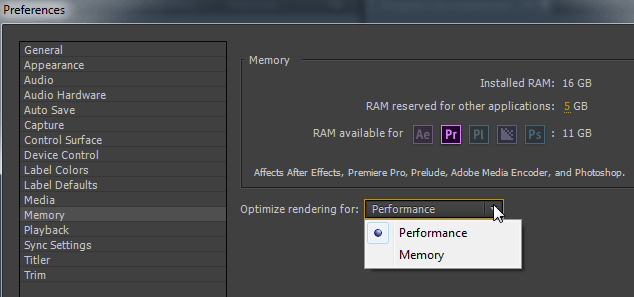
Закладка: Playback позволяет выбирать устройство по-умолчания для плэйбека и задавать его настройки.
Preroll/ Postroll – подмотка вперед/назад, здесь задаем длительность (в секундах), пустых фрагментов, вставляемых в клип до и после захвата. Например: для устройств DV может быть задано значение от 2 до 5 секунд. Необходимо задать эти длительности в соответствии с особенностями нашего оборудования.
Audio Device: выбор аппаратного устройства для воспроизведения и вывода звука.
Video Device: позволяет выбрать аппаратную карту для плэйбека (ставим галку перед названием устройства) и произвести ее настройки, нажимаем на кнопку Setup и выставляем настройки в окне Setting. Благодаря улучшенной интеграции с аппаратными картами ввода-вывода видео за счет использования нового интерфейса Mercury Transmit получаем реалтайм вывод таймлайна в полноэкранном режиме за счет прямого доступа к Mercury Playback Engine. Список поддержки производителей аппаратных устройств (в том числе и внешних): AJA, Black Magic Design, Bluefish444, Matrox, и MOTU.
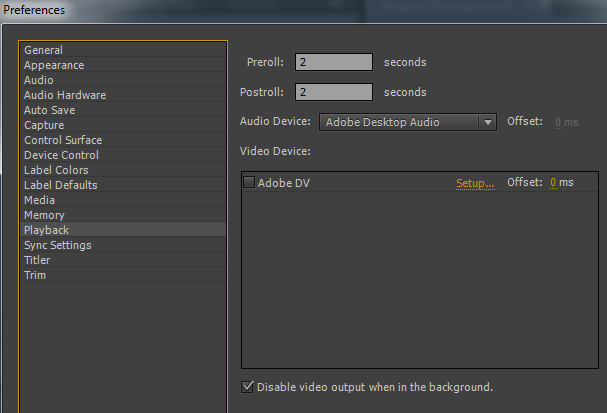
Опция Disable video output when in the background – она позволяет при свертывании программы Adobe Premiere Pro CC (когда программа не активна на Рабочем столе), убирать картинку и на втором мониторе (в более ранних версиях программы, изображение на втором мониторе продолжало быть активным).

Новая закладка Sync Settings – для настройки облачной синхронизации Adobe Creative Cloud. Будь то дома или на работе, ваши файлы и настройки (включая рабочие пространства и клавиатурные сокращения) всегда будут синхронизированы.
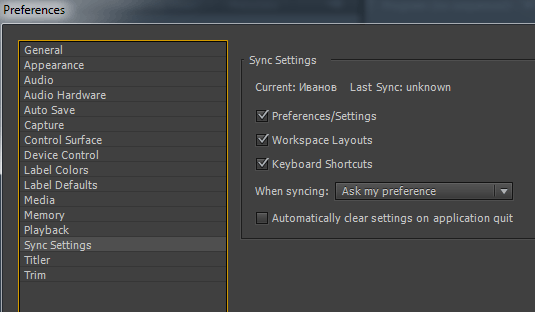
Для When syncing: доступны из выпадающего списка три пункт, Ask my preference (использовать текущие настройки), Always Upload Settings (всегда выгружать настройки), Always Download Settings (всегда загружать настройки из облака).
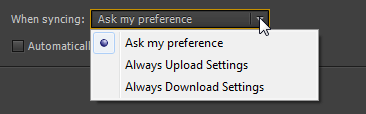
Закладка: Titler. Эти настройки определяют режим отображения образцов стилей и окна Font Browser (браузера шрифтов). Для отображения в списке выбора шрифта кириллицы в Adobe Premiere Pro CC, просто вбиваем в Font Browser: Абвгд.
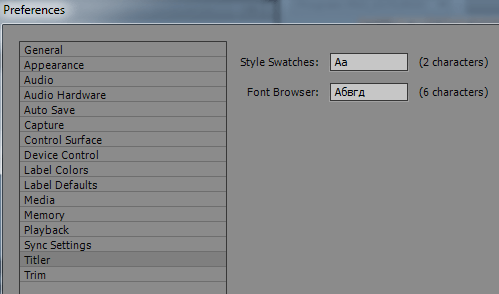
Закладка: Trim. Large Trim Offset – смещение, используется для управления окном Trim. Задаем число кадров (frames), которые будут подрезаны, когда мы нажимаем на кнопки Multiple-Frame Trim-in или Multiple-Frame Trim-out. С помощью параметра Audio Trim Units задается смещение аудиоматериалов.
Параметр Allow Selection tool choose Roll and Ripple trims without modifier key – при установке галки перед этим пунктом, при наведении на стык клипов на таймлайне инструмента Selection (V) программа сама определяет использовать иструмент Roll Tool или Ripple Tool. Т.е. по-умолчанию мы имеем красную стрелку на стыке (при удерживании клавиши Ctrl желтую), а при снятии галки наоборот.
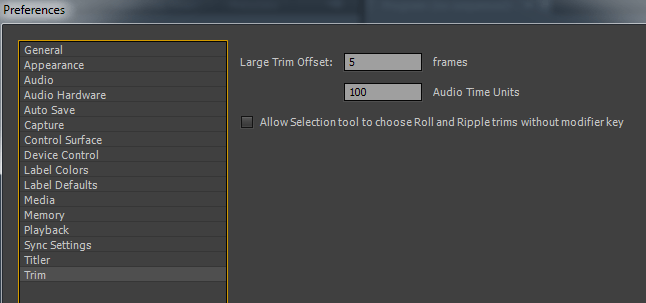
Про настройки Preferences в предыдущих версиях программы Adobe Premiere Pro, читаем здесь.
