Установки Общие (General)
Можно настроить внешний вид и поведение Adobe Premiere Pro CC 2015.3: от указания длительности по умолчанию для переходов до установки яркости пользовательского интерфейса. Большинство этих параметров останутся в силе до тех пор, пока вы не измените их. Однако параметры, заданные для рабочих дисков, сохраняются вместе с проектами. Проекту при открытии автоматически назначаются рабочие диски по умолчанию, заданные для него во время первоначальной настройки.
Чтобы восстановить параметры по умолчанию, удерживайте нажатой клавишу Alt (Windows) или Option (Mac OS) при запуске приложения. После появления экрана приветствия клавишу Alt или Option можно отпустить.
Чтобы восстановить параметры по умолчанию и кэш подключаемых модулей, удерживайте нажатыми клавиши Shift + Alt (Windows) или Shift + Option (Mac OS) при запуске приложения. После появления экрана приветствия отпустите клавиши Shift + Alt или Shift + Option.
Установки находятся в следующих папках: В системе Windows: системный диск\Users\<имя пользователя>\AppData\Roaming\Adobe\Adobe Premiere Pro. В системе Mac OS:
Рассмотрим настройки окна Установки (Preferences) в программе Adobe Premiere Pro CC 2015, для этого выполняем команду: Изменить > Установки > Общие (Edit > Preferences > General). Настройки главной закладки: Общие (General).
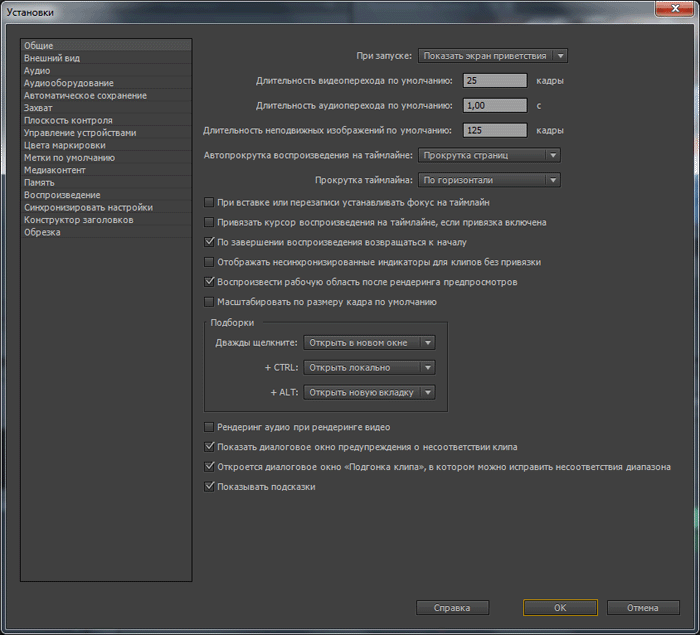
Выпадающий список При запуске: Показать экран приветствия (At Startup: Show Welcome Screen), где можно отключить экран приветствия Adobe Premiere Pro CC 2015 и сразу перейти к открытию последнего используемого проекта выбрав пункт: Открыть последний (Open Most Recent).
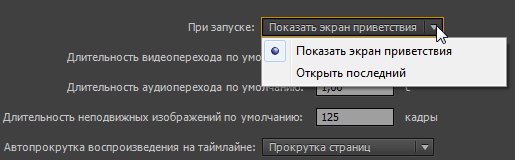
Длительность видеоперехода по умолчанию (Video Transition Default Duration) - стандартная длительность видео перехода, которые впервые помещаются на таймлайн. Значение задаем в кадрах, и длительность зависит от ТВ стандарта, для PAL – 25 кадров, это 1 секунда.
Длительность аудиоперехода по умолчанию (Audio Transition Default Duration) – стандартная длительность аудио перехода. Значение задаем в секундах.
Длительность неподвижных изображений по умолчанию (Still Image Default Duration) – указываем длительность воспроизведения статических изображений по умолчанию. Значение задаем в кадрах, и длительность зависит от ТВ стандарта, для PAL – 125 кадров, это 5 секунд.
Автопрокрутка воспроизведения на таймлайне (Timeline Playback Auto-Scrolling) – выбор режима автоматической прокрутки таймлайна, если эпизод длиннее видимого таймлайна, можно выбрать и другие варианты помимо автопрокрутки таймлайна во время воспроизведения. При выборе пункта: Без прокрутки (No Scroll) из выпадающего списка индикатор текущего времени, при воспроизведении когда упирается в правую границу таймлайна, скрывается из виду, и вы уже не можете видеть его текущее положение. Пункт: Прокрутка страниц (Page Scroll), который выбран по-умолчанию, включает дискретное отображение клипа на таймлайне, то есть, как только индикатор текущего времени доходит до правой границы, он перескакивает вместе со шкалой к левой границе таймлайна и продолжает свое движение. При выборе пункта: Плавная прокрутка (Smooth Scroll), индикатор текущего времени (курсор воспроизведения / плейхед), дойдя до середины таймлайна, замирает, и с этого момента двигаться начинает только линейка времени. Теперь мы всегда можем видеть, на каком отрезке времени находится плейхед / CTI.
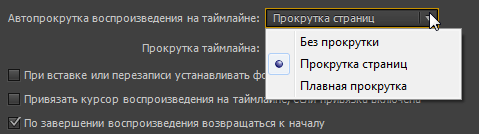
Прокрутка таймлайна (Timeline Mouse Scrolling) – выбор опций скроллинга колесом мыши, здесь можно выбрать вертикальную или горизонтальную прокрутку. По умолчанию прокрутка мышью выполняется по горизонтали для Windows и по вертикали для Mac OS. В системе Windows для переключения на вертикальную прокрутку нажмите клавишу Ctrl. По горизонтали (Horizontal) - вращение колесика мыши прокручивает таймлайн. По вертикали (Vertical) - вращение колеса мыши прокручивает по вертикали видео или аудио дорожки если их колличество больше высоты таймлайна.
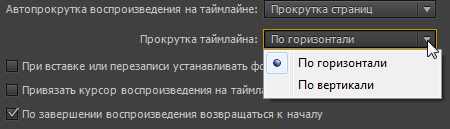
При вставке или перезаписи устанавливать фокус на таймлайн (Set focus on the Timeline when performing Insert/Overwrite edits) – выбираем эту установку, если необходимо, чтобы после внесения изменений был активен таймлайн, а не исходный монитор.
Привязать курсор воспроизведения на таймлайне, если привязка включена (Snap playhead in Timeline when snap is enabled) – когда включена привязка, курсор воспроизведения при перемещении в таймлайне привязывается или переходит непосредственно к точке редактирования. Например, можно нацелить курсор воспроизведения на определенный маркер с включенной привязкой. Данная опция также включает для инструмента Razor Tool привязку к плейхеду (playhead). Привязка включается и отключается клавишей S на клавиатуре.
По завершению воспроизведения возвращаться к началу (At playback end, return to beginning when restarting playback)– отключение автоматического перезапуска воспроизведения, т.е. если снять эту галку, то по окончании воспроизведения, при нажатии на кнопку Пробел (Space) плейхед не будет реагировать и не переместится на начало последовательности и не запустится автоматическое воспроизведение.
Отображать несинхронизированные индикаторы для клипов без привязки (Display out at sync indicators for unlinked clips) – показывает время рассинхрона аудио и видео у клипов, которые были разлинкованы через команду Клип > Разгруппировать (Clip > Unlink). Индикаторы рассинхронизации отображаются для аудио и видео, если они не связаны и рассинхронизированы.
*Если мы хотим, чтобы на таймлайн клипы добавлялись несинхронизированные, то в заголовке таймйлайна отключаем кнопку: Связанная выделенная область (Linked Selection), а для того чтобы убрать метки синхронизации, ставим глаку перед пунктом: Отображать несинхронизированные индикаторы для клипов без привязки (Display out at sync indicators for unlinked clips).
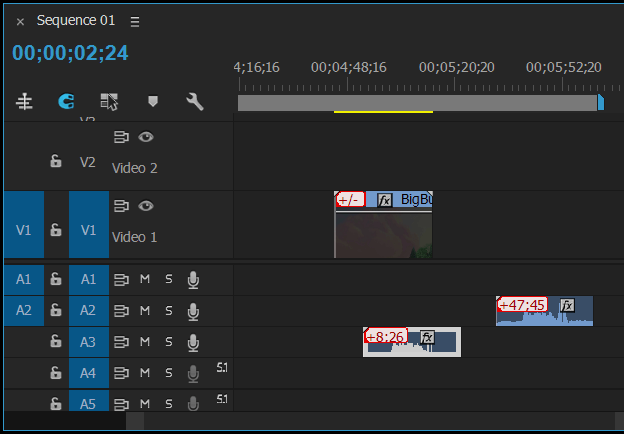
Воспроизвести рабочую область после рендеринга предпросмотров (Play work area after rendering previews) – этой галкой мы включаем режим просмотра с самого начала рабочей области таймлайна, после окончания предварительного просчета таймлайна.
Масштабировать по размеру кадра по умолчанию (Default scale to frame size) – этой галкой мы по-умолчанию задаем автоматическую подгонку изображений под настройки последовательности. При этом параметр Motion > Scale будет оставаться равным 100%. Выбираем эту установку, чтобы автоматически масштабировать импортированные ресурсы в соответствии с размером кадра, установленным для проекта по умолчанию.
В разделе Подборки (Bins): есть возможность изменять порядок действий при двойном клике мышью по папке в панели Проекта (Project). По-умолчанию, идет следующий порядок Дважды щелкните: (Double-click) Открыть в новом окне (Open in new window) – при двойном клике по папке, ее содержимое откроется в автономном окне. Открыть локально (Open in place) – двойной клик + Ctrl, папка откроется в той же закладке. Открыть новую вкладку (Open new tab) – двойной клик + Alt, папка откроется в новой закладке.
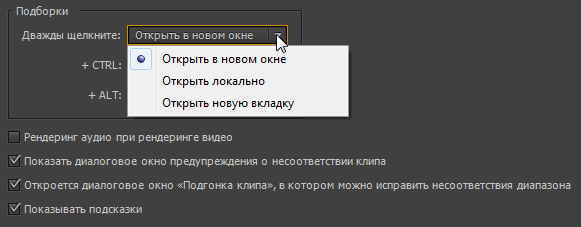
Рендеринг аудио при рендеринге видео (Render audio when rendering video) – если установить галку перед этим пунктом, то при предварительном просчете видео, автоматически будет просчитываться и аудио. По умолчанию в Premiere Pro CC 2015 и выше не выполняется рендеринг аудиодорожек, если выбрана команда Эпизод > Рендеринг точки входа и выхода эффектов (Sequence > Render Effects In to Out) или Эпизод > Рендеринг выделенной области (Sequence > Render Effects in Work Area). Тем не менее, качество воспроизведения может снизиться, если при передаче данных диск не поддерживает пропускную способность потока при микшировании нескольких каналов аудио и аудио в составном эпизоде. Это значение по умолчанию можно изменить таким образом, чтобы программа Adobe Premiere Pro CC автоматически выполняла рендеринг изображений предпросмотра аудио при каждом рендеринге изображений предпросмотра видео.
Показать диалоговое окно предупреждения о несоответствии клипа (Show match sequence settings to clip dialog) – если установить галку перед этим пунктом, то программа будет отображать предупреждение о несоответствии настроек секвенции параметрам клипа, с предложением изменить настройки (актуально только для начинающих пользователей, а для опытных лишний шаг, поэтому стоит ее отключить). При перетаскивании клипа в эпизод Premiere Pro может определить, соответствуют ли атрибуты клипа настройкам эпизода. Если будет выявлено несоответствие, то появится диалоговое окно предупреждения о несоответствии клипа.
Откроется диалоговое окно «Подгонка клипа», в котором можно исправить несоответствие диапазона (Fit Clip dialog opens for edit range mismatches) – позволяет включить/отключить диалоговое окно Fit Clip (оно используется при четырехточечном монтаже). Также это можно сделать поставив/сняв галку Always Use This Choice (всегда использовать этот выбор) в самом окне Подгонка клипа (Fit Clip). Если в начальные и конечные точки, установленные в исходном и программном мониторах, различаются, появится диалоговое окно «Подгонка клипа». Диалоговое окно «Подгонка клипа» позволяет задать начальные и конечные точки. Выберите этот параметр, чтобы разрешить Premiere Pro запомнить выбор и не показывать диалоговое окно «Подгонка клипа» каждый раз.
Показывать подсказки (Show Tool Tips) – позволяет отключать всплывающие подсказки при наведении курсора мыши на кнопки инструментов в панелях.
*В версии программы Adobe Premiere Pro CC 2015 добавлен новый пункт:
Показать индикатор событий (Show Event Indicator) - сняв этот флажок, можно отключить появление всплывающих окон с уведомлениями о событиях (Event) в правом нижнем углу интерфейса.
На панели «События» представлены предупреждения, сообщения об ошибках и другие данные, которые можно использовать для выявления и устранения проблем, в частности, связанных с подключаемыми модулями и другими компонентами от сторонних разработчиков.
Уведомления о событиях. На панели «События» появляется значок оповещения, а в правом нижнем углу интерфейса — всплывающее окно с уведомлением.
Уведомление остается на экране в течение нескольких секунд, и по цвету фона можно определить тип события. Например, сообщения об ошибках имеют красный фон, предупреждения — желтый, а информационные уведомления появляются в окнах с синим фоном.
Всплывающие окна с уведомлениями отображаются по умолчанию. Чтобы их отключить, снимите флажок Показать индикатор событий на панели «Общие» диалогового окна «Установки».
*В версии программы Adobe Premiere Pro CC 2015.3 добавлен выпадающий список: При открытии проекта: Показать начальный экран или Показать окно открытия (значение по-умолчанию).
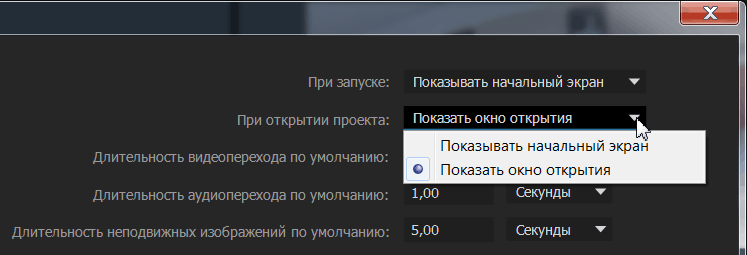
*В версии программы Adobe Premiere Pro CC 2018 закладка Изменить > Установки > Общие, теперь выглядит следующим образом:
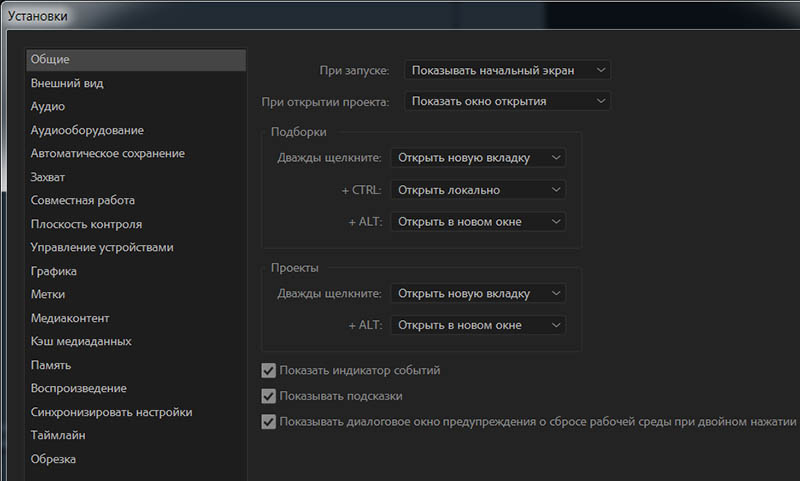
Последний пункт: Показывать диалоговое окно предупреждения о сбросе рабочей среды при двойном нажатии (Show Workspace Reset Warning dialog on double click), может пригодиться, если мы сняли галку Всегда спрашивать (Always Ask) в окне Подтверждение сброса рабочей среды (Confirm Workspace Reset).
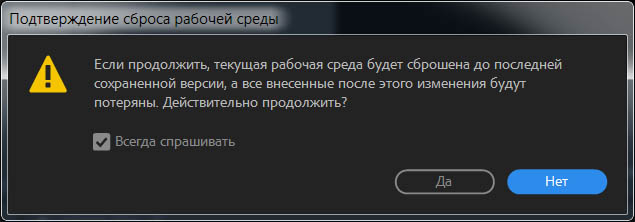
*В версии программы Adobe Premiere Pro CC 2020 добавлены новые команды в закладке Общие (General).
В версии программы Adobe Premiere Pro CC 2020 (14.0) обновилось окно System Compatibility Report (Отчёт о совместимости системы). Чтобы его отключить, необходимо было использовать неофициальный метод:
Но в обновлении программы Adobe Premiere Pro CC 2020 (14.0.1), была добавлена новая команда Показать проблемы с совместимостью с системой при запуске (Show system compatibility issues at startup) в закладке Общие (General).
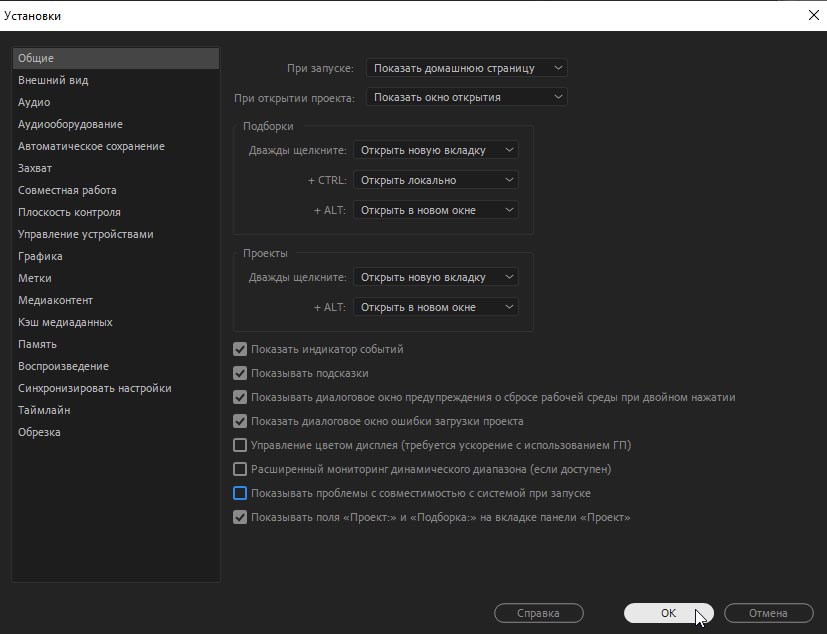
При снятии галки Показать проблемы с совместимостью с системой при запуске (Show system compatibility issues at startup), при загрузке перестанет появляться окно System Compatibility Report (Отчёт о совместимости системы), но останется висеть следующая запись:
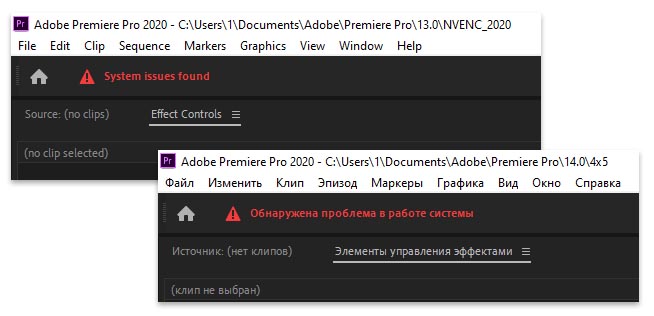
*Аглоязычный интерфейс: Edit > Preferences > General > Show system compatibility issues at startup.
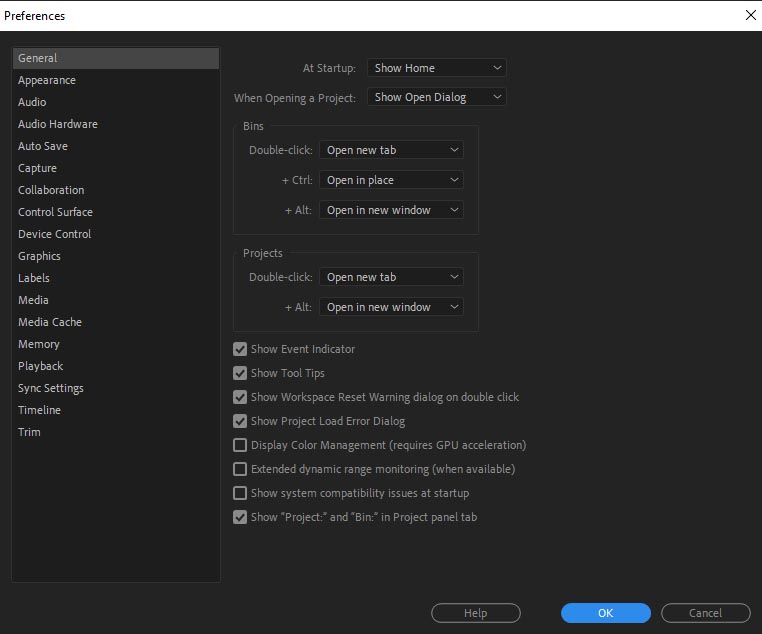
Другие новые команды в закладке Общие (General):
Показать диалоговое окно ошибки загрузки проекта (Show Project Load Error Dialog) -
Управление цветом дисплея (требуется ускорение с использованием ГП) (Display Color Management (requires GPU acceleration)) - функция управления цветом помогает согласовать воспроизведение цветов на цифровых камерах, сканерах, мониторах компьютеров и принтерах. Каждое из этих устройств отображает различный диапазон цветов, который называется цветовым охватом.
При переносе медиаданных с цифровой камеры на монитор цвета меняются. Это изменение связано с тем, что у каждого устройства цветовой охват отличается, поэтому оно отображает цвета по-разному.
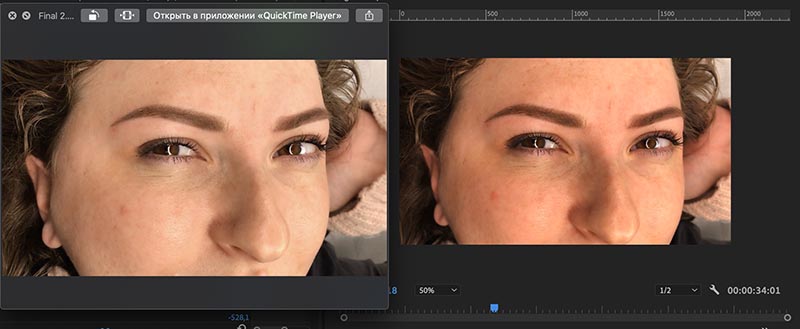
Функция управления цветом преобразует цвета медиаданных так, чтобы каждое устройство могло отображать их одинаково. Цвета, которые вы видите на мониторе, приближены к цветам на печатном изображении. Не все цвета в точности совпадают, потому что принтер не может воспроизвести ту же палитру цветов, что и монитор.
Функция управления цветом в Adobe Premiere Pro CC 2020 вносит изменения в проект, чтобы правильно отобразить цвета на дисплее с цветовым охватом P3 и sRGB.
Функция управления цветом не исправляет цвета и контрастность в видеороликах на YouTube. Она также не может исправить цветовую гамму, если на видео снижается яркость цветов после его экспорта из Adobe Premiere Pro CC 2020 или Adobe Media Encoder CC 2020.
Функцию «Управление цветом» следует включать, когда требуется, чтобы на контрольном мониторе цветопередача совпадала с изображением на таймлайне. Отключите функцию «Управление цветом», если экран соответствует объекту на таймлайне. Этот вариант подходит для отображения в цветовых пространствах Rec. 709 и sRGB, а также в социальных сетях.
Детали в темных участках не отображаются, потому что кодирование значений оттенков в тенях в модели sRGB не имеет достаточной глубины детализации, как кодирование оттенков в тенях в модели Rec. 709. В 8-битном сигнале 20 минимальных цветовых кодировок в модели Rec. 709 сжаты в 7 минимальных кодировок sRGB. Для 10-битного сигнала 78 минимальных цветовых кодировок в модели Rec. 709 сжаты в 28 минимальных кодировок sRGB.
Функция управления цветом изображения применяется как на основном, так и на дополнительном мониторе компьютера как составная часть его ОС. Она показывает точные цвета и уровень контрастности, которые необходимы для калибровки дисплея или определения его характеристик.
На большинстве компьютерных экранов используется цветовое пространство sRGB. А на некоторых новых моделях дисплеев — цветовое пространство P3 (например, дисплеях Retina на iMac и DreamColor от HP) или другие виды расширенного цветового охвата.
На контрольных видеомониторах используется цветовое пространство Rec. 709. Некоторые дисплеи (например, DreamColor от HP) могут отображать несколько стандартов: sRGB, Rec. 709 и P3.
Чаще всего пользователи редактируют в цветовом пространстве Rec. 709, потому что это стандартный тип монитора. Это создает проблему, потому что большинство видео отображаются в цветовом пространстве Rec. 709. Если включить функцию «Управление цветом», изображение на видео в Rec. 709 будет казаться ближе, чем на контрольном видеомониторе. Кроме того, на дисплее будет заметно снижение качества.
У большинства дисплеев sRGB глубина цвета составляет всего 8 бит, поэтому 19 минимальных цветовых кодировок в модели Rec. 709 сжаты в 7 минимальных 8-битных значений sRGB. 8-битные кодировки Rec. 709 (0–6) сопоставляются с 8-битной кодировкой sRGB 0 (если округлять до ближайшего целого числа).
Некоторые видеокарты используют округление до ближайшего целого в меньшую сторону вместо округления до ближайшего целого, поэтому:
- 8-битные кодировки Rec. 709 (0-8) сопоставляются с 8-битной кодировкой sRGB 0 (округление до целого числа в меньшую сторону, а не до ближайшего целого).
- 78 минимальных цветовых кодировок в модели Rec. 709 сжаты в 8 минимальных 8-битных значений sRGB.
- 10-битные кодировки Rec. 709 (0–26) сопоставляются с 8-битной кодировкой sRGB 0 (если округлять до ближайшего целого числа).
- 10-битные кодировки Rec. 709 (0-35) сопоставляются с 8-битной кодировкой sRGB 0 (округление до целого числа в меньшую сторону, а не до ближайшего целого).
Многие дисплеи только называются sRGB (дисплеи SINO). Несмотря на калибровку по стандарту sRGB, дисплей SINO может быть неточным, так как большинство инструментов калибровки отбирают мало образцов. То есть на дисплее SINO отображается меньше деталей, чем в кодировке sRGB.
Независимо от того, как вы настроите функцию управления цветом дисплея, уровень детализации немного снизится. На дисплее sRGB невозможно точно отобразить цвета палитры Rec. 709.
Если вы собираетесь публиковать видео на видеоканале в Интернете (например, YouTube, Facebook или Vimeo) или воспроизводить на дисплее sRGB, включать функцию управления цветом дисплея не стоит. Если это видео будут показывать на телевидении, то функцию управления цветом дисплея имеет смысл включить.
Расширенный мониторинг динамического диапазона (когда доступен) (Extended dynamic range monitoring (when available)) -
Показать поля "Проект:" и "Подборка:" на вкладке панели "Проект" (Show "Project:" and "Bin:" in Project panel tab) - чтобы его включить идём в Debug Database View и ставим галку напротив пункта: ShowProjectAndBinLabelCheckbox.
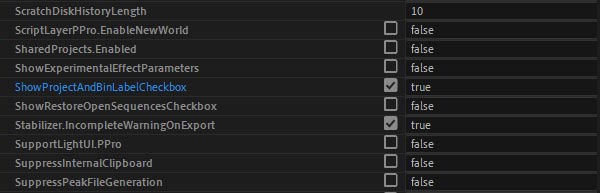
Читаем далее про настройки Аудио.
