Editing Mode: Desktop
В этом уроке научимся создавать свои пресеты, так как стандартные пресеты программы Adobe Premiere Pro CS5 не поддерживают большое количество устройств. Создаем новый проект. Вводим имя и нажимаем на кнопку: ОК.
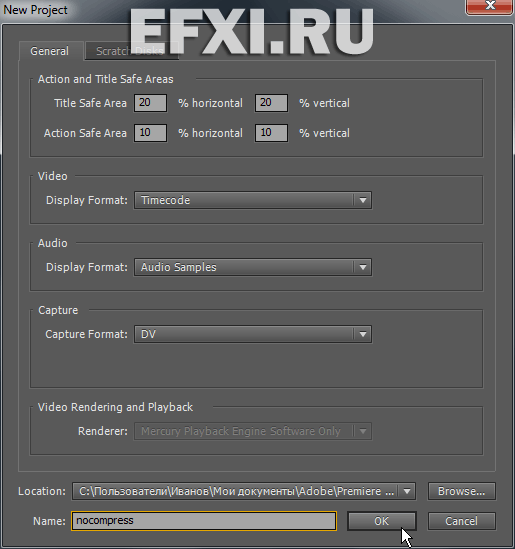
Далее, можно выбрать стандартный пресет в закладке Sequence Presets (Шаблоны настроек эпизода), чтобы можно было на его базе сделать свой пресет. И переключаемся на закладку General (Настройки). Выбираем Editing Mode: Desktop (Режим редактирования: Настраиваемый). Здесь есть возможность выбрать из списка частоту кадров таймлайна, вбить любое разрешение последовательности, вплоть до 10240х8192. Можно выбрать из выпадающего списка: Pixel Aspect Ratio (Пропорции пикселя), поля, настройки параметров звука.
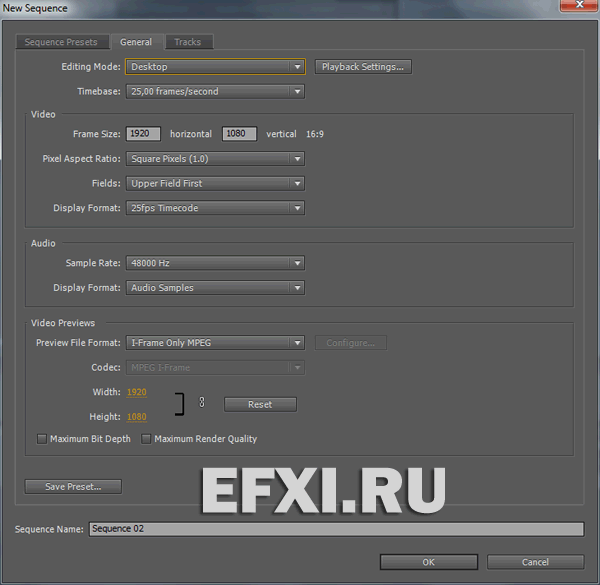
В разделе Video Previews (Предпросмотры видео), есть возможность задать превью настройки. В Preview File Format: (Формат файла изображения предпросмотра:) можно выбрать из выпадающего списка формат с которым мы будем работать (по-умолчанию это I-Frame Only MPEG).
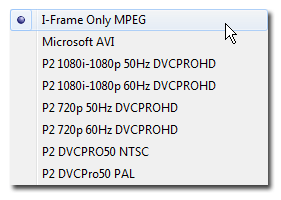
При выборе Microsoft AVI есть возможность выбрать из выпадающего списка Codec: (Кодек:) кодек, который будет использоваться при предварительном просчете таймлайна, когда мы нажимаем на клавишу Enter.
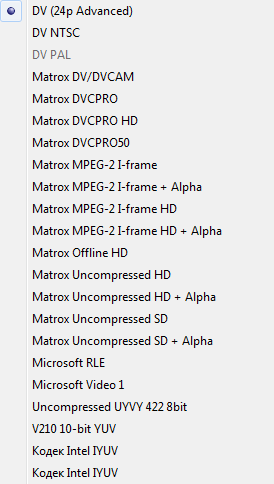
Например если мы хотим выбрать несжатый кодек для HD видео, то выбираем: V210 10-bit YUV (для SD: Uncompressed UYVY 422 8 bit). При работе с 10-битным HD видео рекомендуется, работать с 32-битной глубиной цвета, для этого ставим галку перед пунктом: Maximum Bit Depth (Максимальная разрядность).
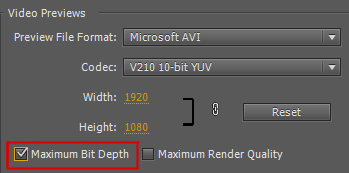
Появится сообщение: Warning, в котором сообщается, что рекомендуется выбрать в настройках программы режим: Memory, для более производительной работы с включенной опцией Maximum Bit Depth.

Выполняем команду: Edit > Preferences > Memory (Изменить > Установки > Память) и в пункте Optimize rendering for: (Оптимизировать рендеринг для:) выбираем пункт Memory (Память) и нажимаем на кнопку ОК.
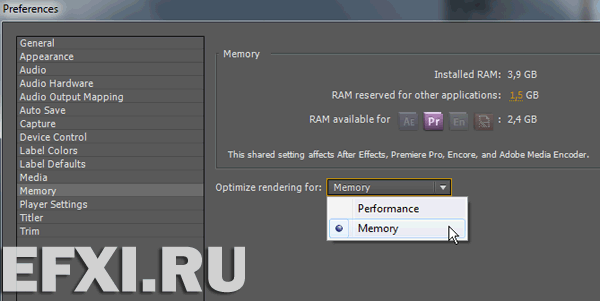
Также, чтобы итоговое видео просчитывалось с 32-битной глубиной цвета, нужно в окне Export Settings (Настройки экспорта), в настройках видео ставить галку перед пунктом: Render at Maximum Depth (Рендеринг при максимальной глубине).
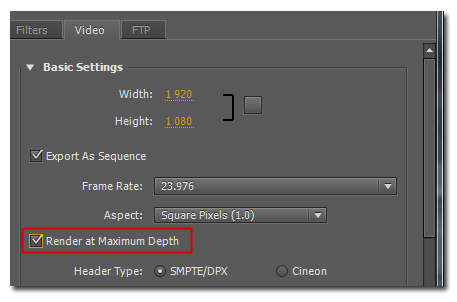
Теперь сохраняем созданный пресет, для этого нажимаем на кнопку: Save Preset... (Сохранить шаблон настроек). И в окне Save Settings (Сохранение шаблона настроек эпизода) вводим имя для пресета и добавляем описание. Нажимаем на кнопку: ОК.
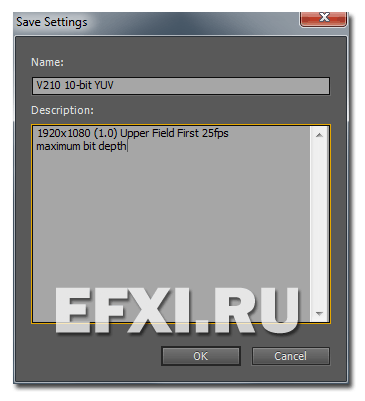
И созданный пресет, будет автоматически добавлен в папку Custom (Настраиваемый).
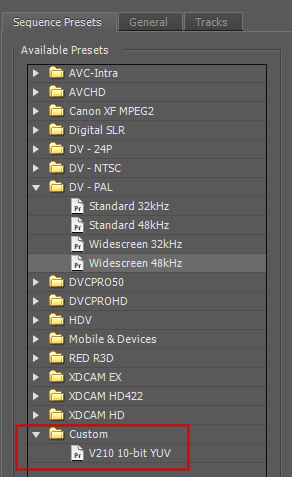
Один нюанс. После просчета видео, картинка в окне Program (Программа), может не соответствовать как по качеству, так и по размерам:

По сути нам предлагается работа с прокси (proxy): при выборе любого кодека в формате Microsoft AVI в разделе Video Previews окна настройки последовательности, и при выборе любого разрешения, произойдет автоматический откат на 720х480:
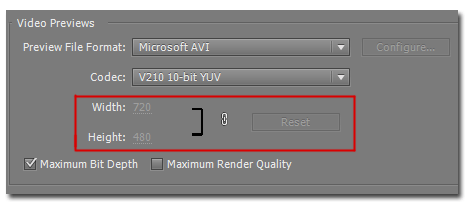
Но режим работы интеллектуальный, автоматическая подгонка изображения, при экспорте игнорируется галка: Use Previews (Использовать предпросмотр).
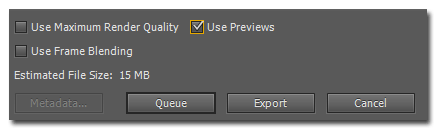
Кнопка Configure... (Настроить...) активна только при выборе кодеков в формате Microsoft AVI, например стороннего набора кодеков: Matrox VFW Software Codecs.
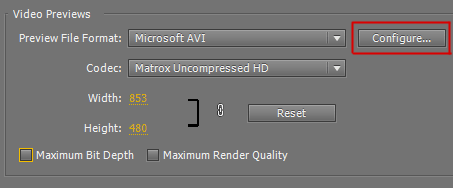
Нажимаем на кнопку: Configure... (Настроить...).
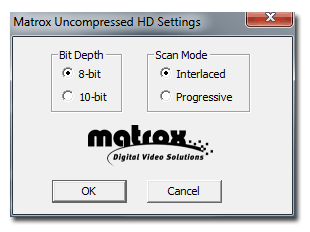
Если надо работать с HD разрешением то есть два варианта, выбрать либо кодек по-умолчанию: I-Frame Only MPEG (I-Frame только MPEG), либо P2 1080i-1080p 50Hz DVCPROHD:
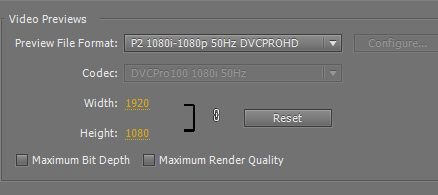
Это наиболее качественный кодек, который можно выбрать для превью в HD режиме, импортируем превью файл в окно проекта:
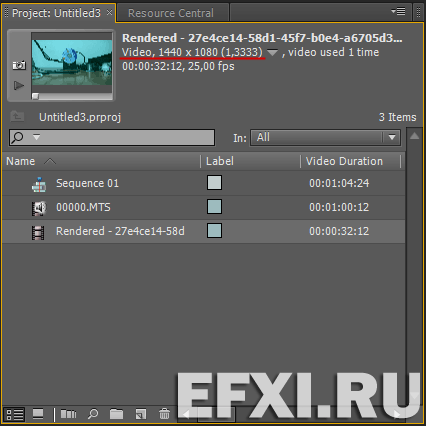
Смотрим свойства видео:
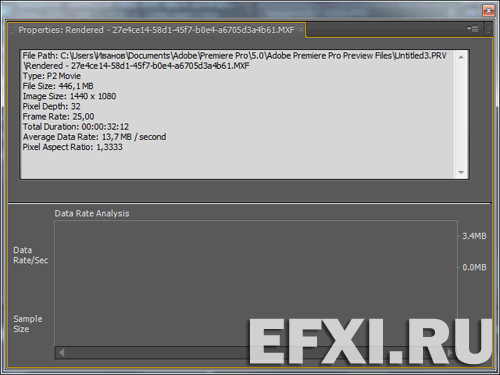
*
