Создаем анимацию
Создадим анимацию в фотошопе, для этого урока. Итак размещаем два кадра друг над другом, с помощью кропа (С), кадрируем оба кадра.
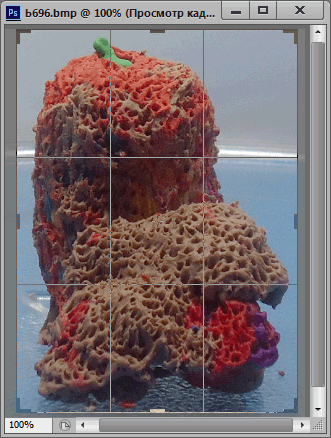
В палитре слоев фотошопа:

Перетягиваем видео на таймлайн (панель Шкала времени).

Сдвигаем кадры относительно друг друга:

Вызываем выпадающее меню палитры и выбираем пункт: Задать скорость смены кадров на шкале времени.

Вбиваем значение: 5 и нажимаем на кнопку: ОК.

В левом нижнем углу значение 30 выставленное по-умолчанию изменится на значение: (5,00 кадр./с).

Нажимаем на кнопку вызова окна: Просмотреть видео.
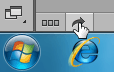
Вводим имя файла, выбираем директорию, формат: QuickTime и пресет: Высокое качество анимации.
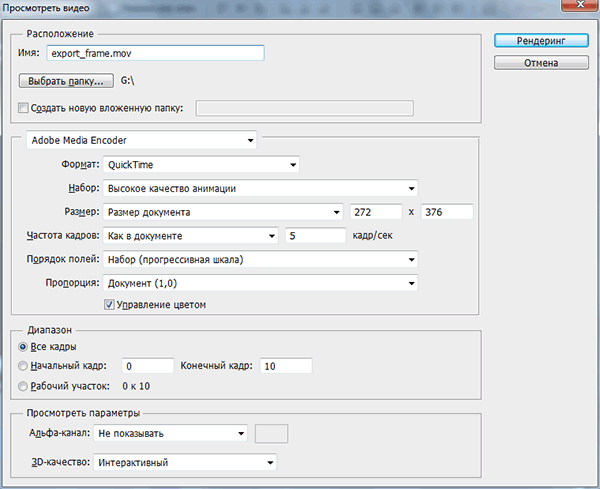
Нажимаем на кнопку: Рендеринг.

Смотрим свойства файла в QuickTime в Инспекторе фильмов, и видим, что объем 3.54Мбайта, не подходит для нашей задачи.

Пробуем снизить битрейт, для этого выбираем, формат Н.264 и пресет: Низкое качество.

Получаем на выходе файл объемом: 188Кбайт.

Но картинка сильно засвечена и покрыта как-бы пеленой.
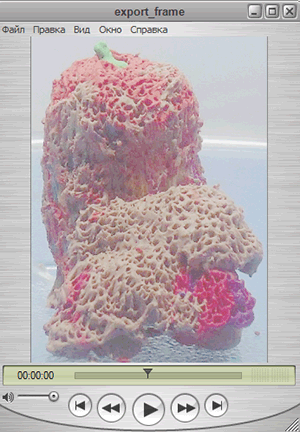
Средний вариант и объем небольшой и качество приемлемое: QuickTime, JPEG 2000 (среднее качество) и изменяем частоту кадров на 1 кадр/сек.
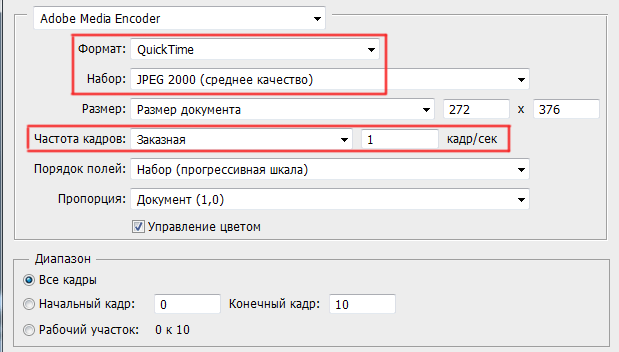
Нажимаем на кнопку: Рендеринг и проверяем объем созданного файла:

