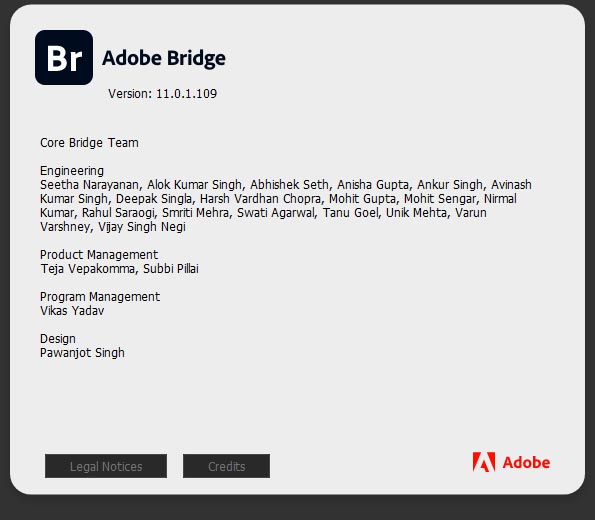Adobe Bridge CC 2021 (v11.0)
Руководство по установке и активации программы Adobe Bridge CC 2021 и его обновлений, с помощью утилиты CCMaker и патча GenP.
Что нового появилось в Adobe Bridge CC 2021 (v11.0):
- Предварительный просмотр миниатюр видео. Наведите курсор на миниатюру видео в Bridge для быстрого просмотра кадров и выбора подходящих роликов для вашего проекта.
Новый предварительный просмотр миниатюр видео в Adobe Bridge обеспечивает простую навигацию по всем поддерживаемым типам файлов. Предварительный просмотр миниатюр видео позволяет ускорить рабочий процесс, показывая вам быстрый предпросмотр всех кадров в видео без воспроизведения звука. Затем вы можете легко выбрать видеоклипы, полезные для вашего проекта.
Чтобы включить функцию предварительного просмотра миниатюр видео, выполните следующие действия.
1. Выберите Редактирование > Установки > Миниатюры.
2. В меню Миниатюры в разделе Видео включите Предпросмотр видео наведением курсора.
Как только вы включите этот параметр, на панели «Содержимое» станет доступен быстрый предпросмотр видео при наведении курсора. Как только вы уберете курсор, предварительный просмотр миниатюр видео остановится и отобразится первоначальная миниатюра. Предварительный просмотр миниатюр видео наведением курсора всегда будет иметь приоритет над воспроизведением на панели «Просмотр».
Если вы сталкиваетесь с проблемами производительности при выполнении рабочих процессов, связанных с видео, проверьте рекомендуемые системные требования для Bridge для ОС Mac и Win.
- Кодирование в Adobe Media Encoder. Кодируйте и легко сшивайте выбранные видео из Adobe Bridge непосредственно в Adobe Media Encoder.
Вы можете легко выбрать видеоресурсы в Bridge и отправить их в Adobe Media Encoder. Выбранные ресурсы будут добавлены в очередь для кодирования или сшивания.
Воспользуйтесь этой краткой инструкцией, чтобы создать очередь или сшить видео в Media Encoder прямо из Bridge.
1. Выберите видео в Bridge в нужном порядке. Чтобы изменить порядок видео, выберите параметр Сортировка вручную на панели пути над панелью Содержимое.
2. Выберите видео и откройте Инструменты > Media Encoder > Добавить в очередь Encoder/Сшить клипы вместе.
а) Добавить в очередь Encoder. Добавляйте видеоклипы из Bridge в очередь Encoder и выбирайте необходимые варианты кодирования для каждого файла по отдельности в Adobe Media Encoder. В Media Encoder эти ресурсы будут добавлены в очередь для кодирования. Для добавления клипов в очередь для кодирования в Media Encoder также можно выбрать видео в Bridge и нажать, удерживая клавишу Cmd, или нажать правой кнопкой мыши, чтобы открыть параметры контекстного меню, и выбрать Поместить > В Adobe Media Encoder.
б) Сшить клипы вместе. Сшивайте видеоклипы из Bridge в один файл. Можно изменить порядок видеоклипов в Media Encoder перед началом обработки очереди. В Media Encoder эти ресурсы будут добавлены в очередь для кодирования в качестве единого сшитого клипа.
- Редактирование в Adobe Premiere Pro. Легко выбирайте ресурсы в Bridge, переносите их в Adobe Premiere Pro и создавайте эпизоды для дальнейшего редактирования.
Вы можете легко выбрать видеоресурсы в Bridge и перенести их в Adobe Premiere Pro, чтобы создать эпизод для дальнейшего редактирования.
Воспользуйтесь этой краткой инструкцией, чтобы создать эпизод для редактирования в Premiere Pro прямо из Bridge.
1. Выберите видео в Bridge в нужном порядке. Чтобы изменить порядок видео, выберите параметр Сортировка вручную на панели пути над панелью Содержимое.
2. Выберите видео и откройте Инструменты > Premiere Pro > Создать эпизод.
Чтобы добавить ресурсы в новый проект в Premiere Pro, можно выбрать видео в Bridge и нажать, удерживая клавишу Cmd, или нажать правой кнопкой, чтобы открыть параметры контекстного меню. Выберите Поместить > В Adobe Premiere Pro.
- Изменение размера изображений для заполнения/подгонки. На панели «Экспорт» изменяйте размер изображений для заполнения целевого прямоугольного поля или подгонки к нему. Предварительно просматривайте изображение в заданном размере перед экспортом.
Начиная с этого выпуска, вы сможете настраивать размер изображений для экспорта при подгонке или для заполнения выбранной области. После того, как вы определите ширину и высоту целевого прямоугольника, вы также сможете задать разрешение, если целевая ширина и высота указаны в дюймах или сантиметрах. Ширина и высота — это параметры целевого прямоугольника, в соответствии с которым будет изменено изображение при подгонке или заполнении.
- Изменение порядка предустановок экспорта. Перемещайте предустановки экспорта, чтобы расположить их в нужном порядке для удобства доступа.
Вы можете легко перетаскивать предустановки экспорта на панель Экспорт и изменять их порядок для удобства доступа. Порядок ваших предустановок останется прежним в рабочих областях по умолчанию или пользовательских рабочих областях в Bridge. Кроме того, порядок предустановок остается прежним при следующем запуске Bridge. По умолчанию новые предустановки добавляются в конец списка предустановок на панели «Экспорт».
- Другие усовершенствования. Оцените улучшенные рабочие процессы кэша, формирование предпросмотра и новое диалоговое окно регистрации.
- Метки и рейтинги одной клавишей. Теперь вы можете легко переключаться между рейтингами/метками и навигацией по файлам в Adobe Bridge. По умолчанию опция «Использовать Ctrl/Cmd для рейтингов и меток» включена. Если эта функция отключена, вы можете применить метки и рейтинги к вашим ресурсам на панели управления, используя одну цифровую клавишу и не удерживая Ctrl/Cmd.
- Улучшенный предварительный просмотр. Начиная с этого выпуска, предварительный просмотр высокого качества для ваших ресурсов Bridge отображается автоматически и почти мгновенно. По умолчанию выбраны следующие параметры предпросмотра: Размер предпросмотра > Высокое качество и Формирование предпросмотра > Всегда формировать. Пользователи, которые в настоящее время применяют функции «Полноразмерные предпросмотры» или «Предварительные просмотры во весь экран», могут попробовать эту новую опцию по умолчанию и проверить качество предпросмотра в полноэкранном режиме и на панели «Просмотр». Параметры меню миниатюр включают в себя опцию предварительного просмотра по размеру экрана, доступ к которой можно получить в диалоговом окне установок («Установки» > «Дополнительно»), как и в предыдущих версиях.
«Предварительные просмотры во весь экран» и «Полноразмерные предпросмотры» рекомендуется использовать только в тех случаях, когда для рабочего процесса требуется более высокое качество предварительного просмотра. Рендеринг предварительных просмотров высокого качества требует интенсивной работы центрального процессора.
- Удаление полноразмерных предпросмотров. Начиная с этого выпуска вы можете выборочно удалять полноразмерные предпросмотры, хранящиеся в кэше приложения. Это полезно в тех случаях, когда для рабочего процесса требуется создание полноразмерных предпросмотров.
Чтобы создать полноразмерный предпросмотр, нажмите на значок качества миниатюр () в правом верхнем углу панели содержимого и выберите Полноразмерные предпросмотры в качестве параметра формирования предпросмотра. Полноразмерные предпросмотры хранятся в кэше приложения, занимая часть дискового пространства.
Чтобы удалить полноразмерные предпросмотры, перейдите на Редактирование > Установки > Управление кэшем > Очистка полноразмерных предпросмотров из кэша.
- Улучшенный ползунок ограничения размера кэша. В разделе Редактирование > Установки > Кэш теперь можно установить максимальный объем пространства на диске, используемого кэшем, с помощью ползунка размера кэша.
- Миграция установок по умолчанию. При установке на другой компьютер, переустановке или обновлении приложения Bridge можно увидеть диалоговое окно для поиска и импорта установок из предыдущей версии Bridge.
Начиная с этого выпуска, рабочие области, ключевые слова, коллекции, предустановки экспорта, избранное и шаблоны метаданных будут импортироваться в Bridge после установки новой версии приложения на ваше устройство.
- Диалоговое окно регистрации. Начиная с этого выпуска, вам будет доступен удобный поиск новых функций, простая навигация и анимированный контент в диалоговом окне регистрации при запуске приложения в первый раз.
Чтобы повторно просмотреть диалоговое окно регистрации, выберите Справка > Новые возможности.
- Поддержка материалов Substance 3D. Добавлена поддержка создания миниатюр и предварительного просмотра материалов Substance 3D в Bridge для удобного просмотра файлов .sbsar и управления ими.
Вы также можете использовать функцию Обзор в Bridge в приложениях Substance 3D, чтобы быстро запускать и предварительно просматривать материалы Substance 3D в Bridge.
Миниатюры и предварительный просмотр материалов Substance 3D доступны только в системах, поддерживающих ГП.
- Размещение материалов в Painter и Sampler. С легкостью размещайте файлы Substance 3D в Adobe Substance 3D Painter и Adobe Substance 3D Sampler.
Следуйте этим кратким инструкциям, чтобы разместить и открыть поддерживаемые файлы Substance 3D в нужном приложении на вашем устройстве прямо в Bridge:
1. Выберите файл .sbsar в Bridge.
2. Выделите файл, нажмите правой кнопкой мыши файлы .sbsar и выберите Поместить > В Adobe Substance Painter или Поместить > В Adobe Substance Sampler.
Если на вашем компьютере установлены продукты Substance 3D, ваш файл откроется напрямую в библиотеке выбранного приложения, в котором вы сможете продолжить редактирование. Если на вашем компьютере не установлены приложения Substance 3D, вам будет предложено их установить.
- Просмотр и редактирование метаданных .sbsar. Мгновенно просматривайте и редактируйте метаданные файлов .sbsar в Bridge, созданных с помощью приложений Substance 3D.
Вы можете просмотреть следующие метаданные: Выходные данные графика списка и Стили графика списка.
Кроме того, можно также редактировать следующие атрибуты метаданных файла .sbsar: Категория, Метка, Описание, Ключевые слова, Автор, URL-адрес автора, Тег пользователя.
Исправленные ошибки в обновлении Adobe Bridge CC 2021 (v11.0):
- Bridge периодически зависает при создании предварительного просмотра документов PDF.
- Bridge аварийно завершает работу при нажатии кнопки Применить на панели «Метаданные» без выбора файла.
- Не удается сохранить новое рабочее пространство должным образом.
- Миниатюра начинает мерцать после добавления файлов на панель «Содержимое» и увеличения/уменьшения размера миниатюры с помощью ползунка.
- Экспорт не работает после закрытия панели экспорта и перезапуска Bridge.
- Окно «Содержимое» меняет расположение после удаления фильтра.
- В этом выпуске также содержится ряд обновлений системы защиты.
- Ошибка «Невозможно проверить статус вашей подписки» при запуске.
- У некоторых пользователей с настройками формирования предварительного просмотра по умолчанию наблюдается высокая загрузка процессора (Всегда формировать - высокое качество). Для решения этой проблемы настройки формирования предварительного просмотра были изменены.
- (Только macOS) На компьютерах под управлением Apple M1 происходит сбой Bridge после нескольких нажатий на панели воспроизведения видео.
- Элементы управления видео не отображаются при предварительном просмотре, а в некоторых случаях не работает быстрый просмотр видео.
- (Только macOS) Экспортированные изображения отличаются перенасыщенными цветами и экстремальным контрастом.
- Не удается открыть видеофайлы в соответствующем медиаплеере двойным щелчком.
- При выборе Стеки > Авто-стек для панорамы/HDR происходит аварийное завершение работы Bridge.
- (Только macOS) Происходит аварийное завершение работы Bridge при выборе Инструменты > Photoshop > Обработка коллекций в Photoshop.
- (Только macOS) Невозможно вернуться к предыдущему изображению с помощью сочетания клавиш Shift + Tab из режима просмотра «Кинопленка» в Bridge.
- (Только macOS) Ошибка в строке по умолчанию на панели экспорта: «Перетащите изображения на стиль для экспорта».
- Управление цветом не работает для встроенного цветового профиля с файлами png.
- Невозможно закрыть Bridge после переименования пакета с созданными в коллекции дубликатами файлов.
- Невозможно просмотреть миниатюры файлов RAW в коллекции после перезапуска Bridge.
- Полноэкранный предварительный просмотр файлов RAW отображается в мозаичном виде.
- (Только для Win) Невозможно использовать клавиши со стрелками влево/вправо для перехода между несколькими выбранными миниатюрами изображений в Windows 10.
- Управление цветом не работает для прозрачных изображений формата psd при создании изображений предварительного просмотра с параметром 100% и выше.
- Невозможно изменить расположение панелей, перетаскивая их с правой стороны в Bridge.
Установка Adobe Bridge CC 2021 (v11.0). Запускаем инсталлятор CCMaker.exe (необходима версия CCMaker 1.3.14 и выше, где исправили проблему скачивания файла манифеста application.json для некоторых продуктов). Выбираем пункт: Скачать. Выбираем программу или обновление, которое хотим скачать. Нажимаем на кнопку: Обзор... и указываем папку для хранения файлов установки Bridge Версия 11.0.1. Нажимаем на кнопку: OK.
Обращаем внимание также на пункт: Платформа, доступен только один вариант: win64 (64-разрядная версия), варианта win32 (32-разрядная версия) теперь нет в наличии. Поддерживаемые операционный системы: 10.0.18362 и выше. Нажимаем на кнопку: Далее >
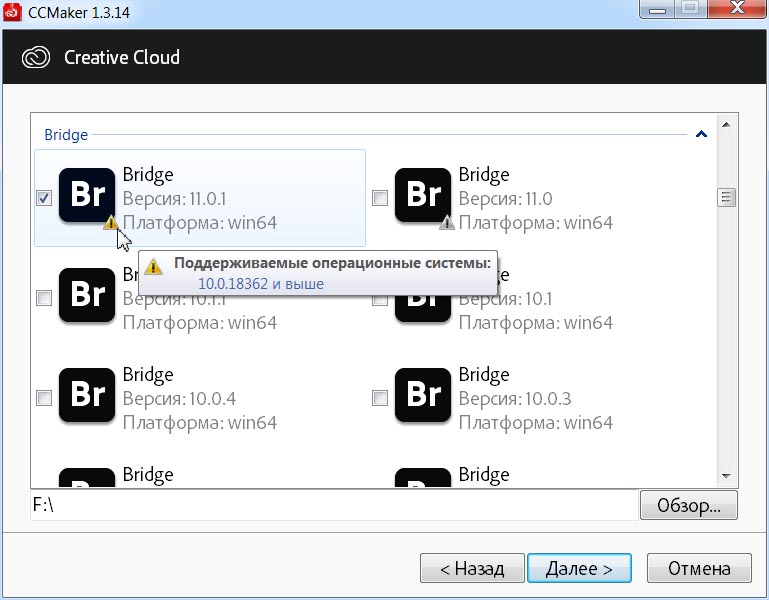
Настройки установщика Bridge. Версия программы 11.0.1 (сборка 109), Camera RAW 13.1.1.65. Если какие-то компоненты не хотим устанавливать, то снимаем перед ними галку.
В закладке: Языковые ресурсы, есть возможность выбрать локализацию фотошопа. Можно галкой выбрать несколько языковых пакетов. Нажимаем на кнопку: Далее >
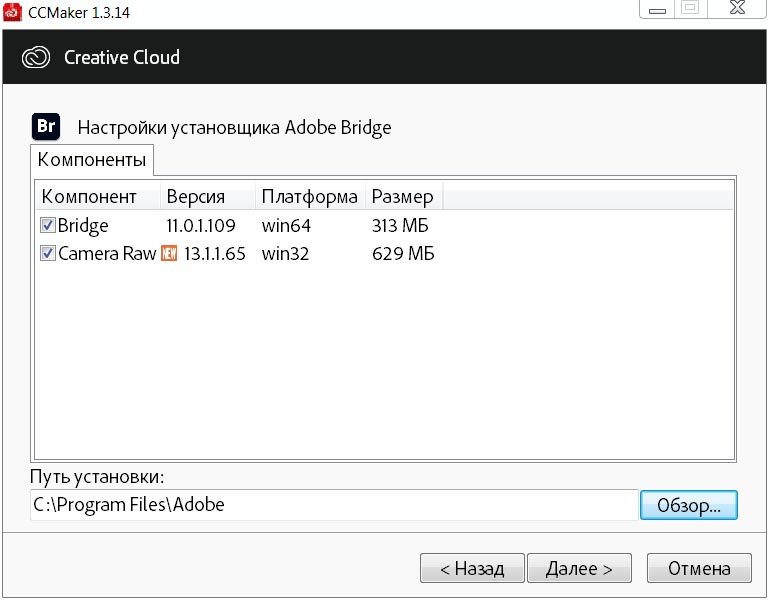
Настройки загрузки: снимаем галку перед пунктом — Не перезакачивать существующие файлы установки, а попытаться обновить их (если нужна докачка).
Если качаем на другой версии операционной системы (которая не поддерживается, например: Microsoft Windows 7), то можно поставить галку перед пунктом: Игнорировать проверку совместимости операционной системы.
Нажимаем на кнопку: Далее > для продолжения скачивания приложений.
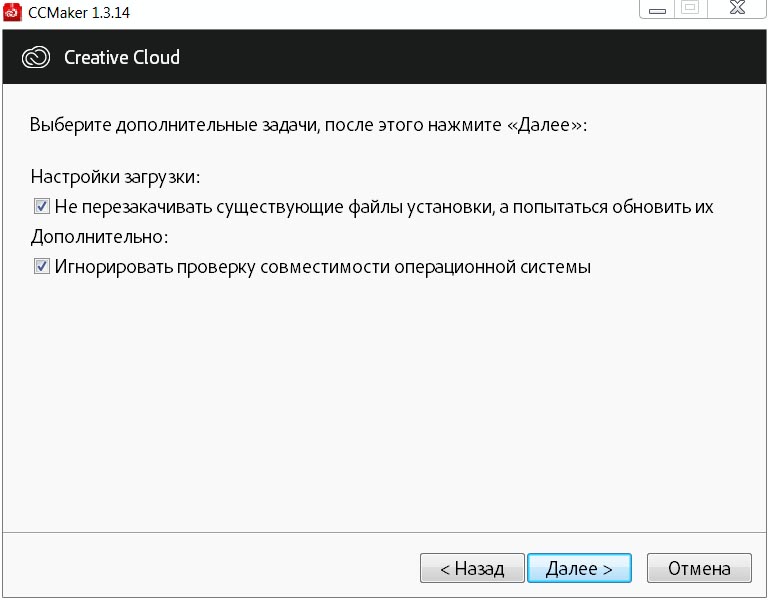
Нажимаем: Скачать, чтобы продолжить, или Назад, если мы хотим просмотреть или изменить опции сборки.
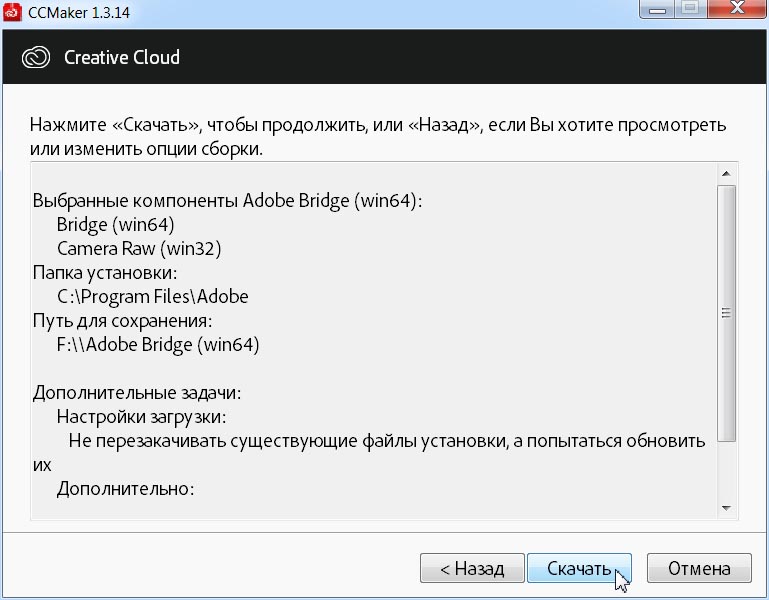
Запустится процесс загрузки файлов, а именно архива: AdobeBridge11.0-mul-x64.zip.
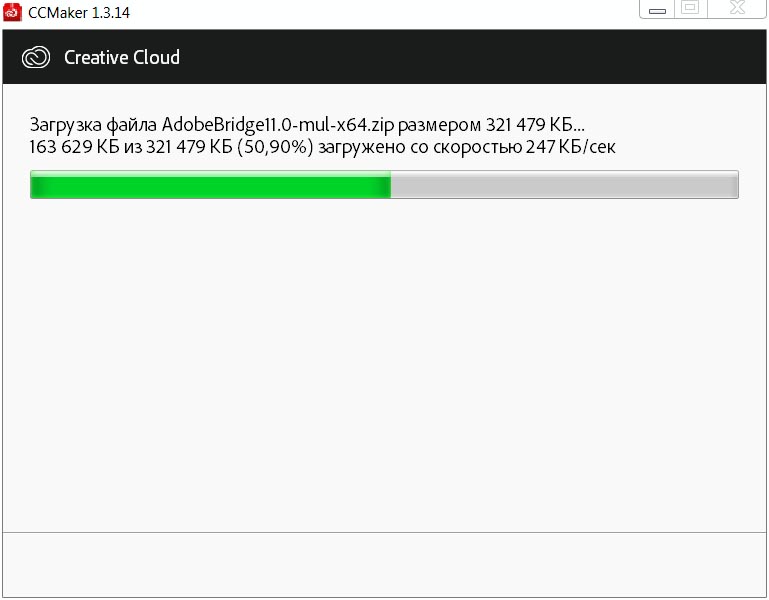
CCMaker. Следующие дистрибутивы программ были успешно скачаны на ваш компьютер: Adobe Bridge (win64).
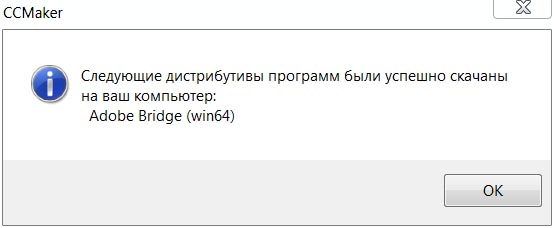
Установка на операционную систему Microsoft Windows 10. Запускаем инсталлятор CCMaker.exe. Нажимаем на кнопку: Установить (Install).
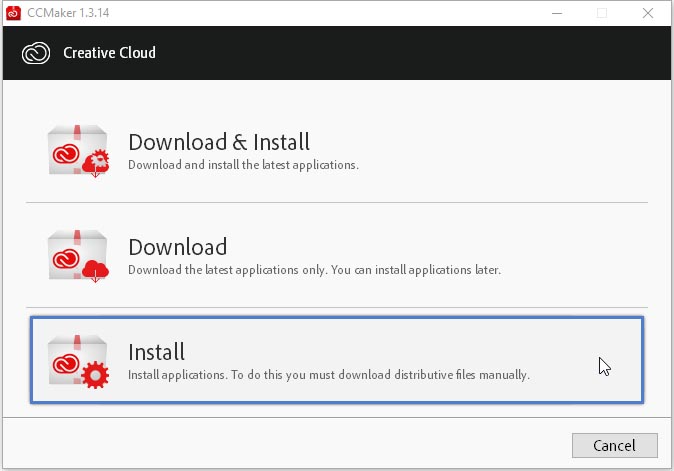
Указываем файл driver.xml для начала установки (ищем его в папке загрузки программы или обновления). Открыть (Open).
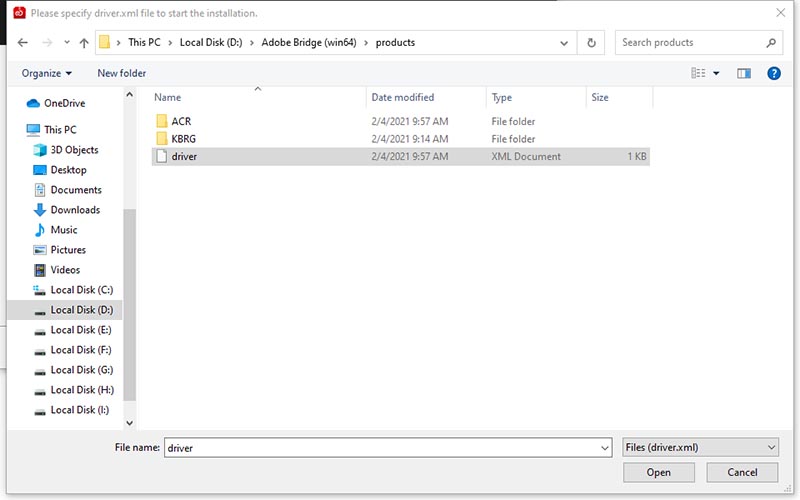
Снова есть выбор компонентов установки в закладке Features, видно какой выбран базовый язык в Application Language, и можно изменить (но лучше не надо) директорию установки программы. Нажимаем на кнопку: Далее > (Next >).
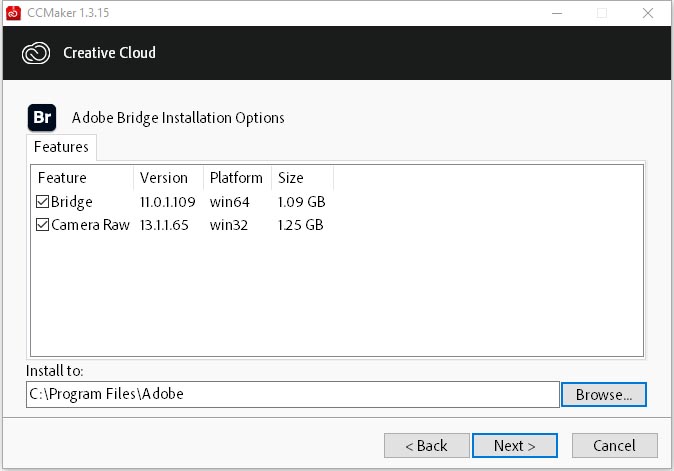
Нажимаем на кнопку: Установить (Install).
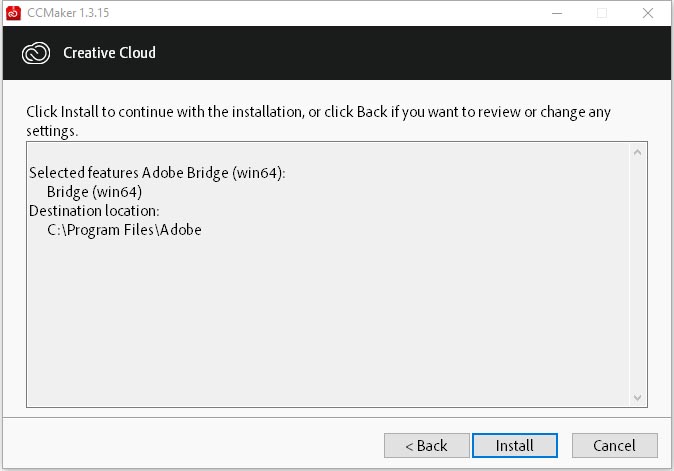
Запустится процесс распаковки файлов (по сути просто извлекается архив AdobeBridge11.0-mul-x64.zip в указанную директорию).
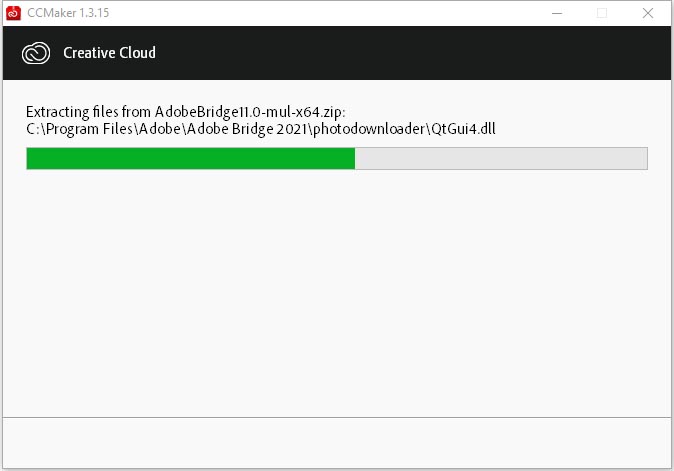
CCMaker. Следующие программы были успешно установлены на ваш компьютер: Adobe Bridge (win64). Нажимаем на кнопку: OK.
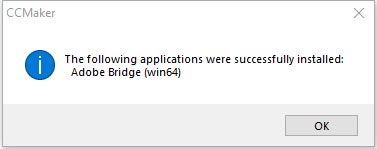
Для активации Adobe Bridge CC 2021 v11.0.1 используем новую версию GenP патча Adobe-GenP-2.7. Запускаем инсталлятор RunMe.exe из извлечённого архива.

В окне SmartScreen can't be reachedright now. Нажимаем на кнопку: Run.
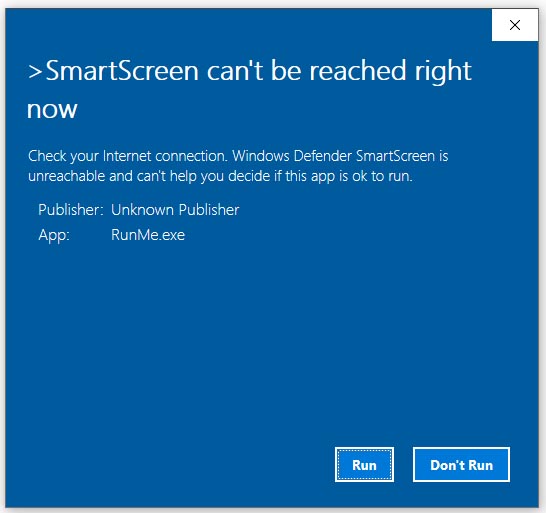
Выделяем галкой Bridge и нажимаем на кнопку: Cure.
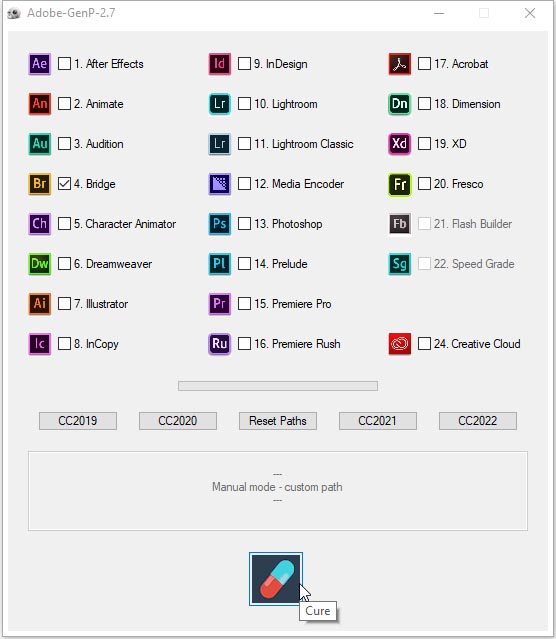
В окне Select file to patch, указываем путь к директории C:\Program Files\Adobe\Adobe Bridge 2021, выделяем Bridge.exe и нажимаем на кнопку: Open.
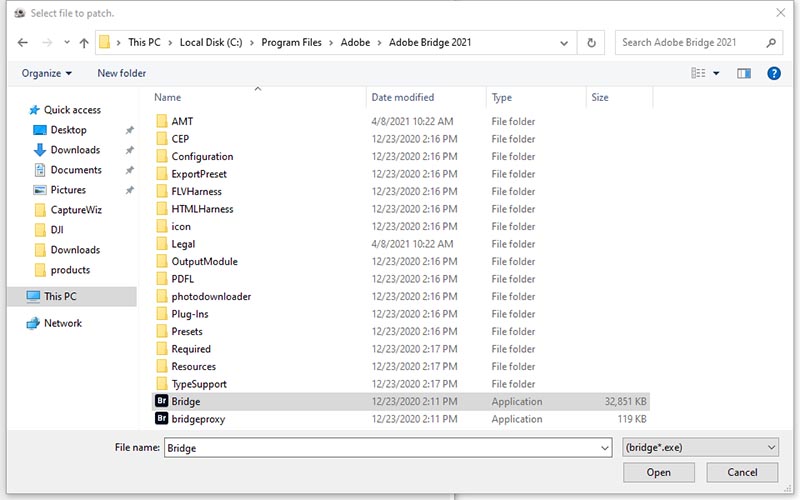
Запустится процесс анализа: Preparing to Analyze.
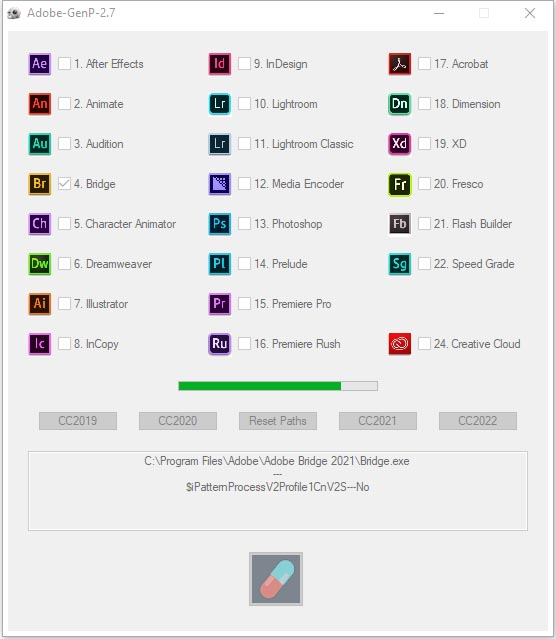
Далее, следующий процесс лечения: Adobe Photoshop medication :)
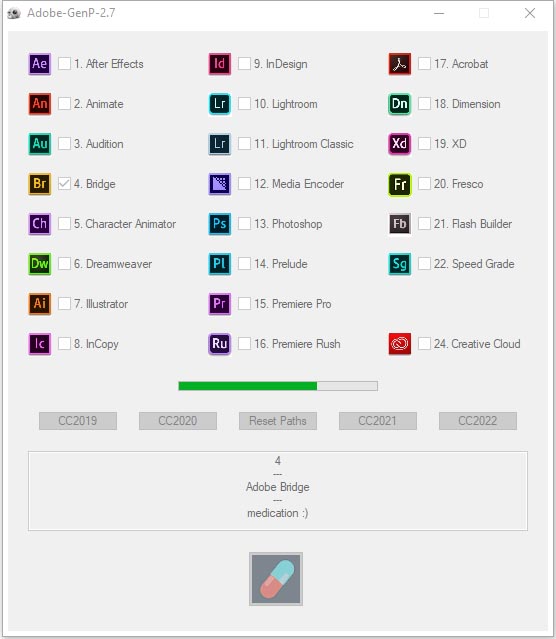
По его окончанию: Manual mode - custom path.
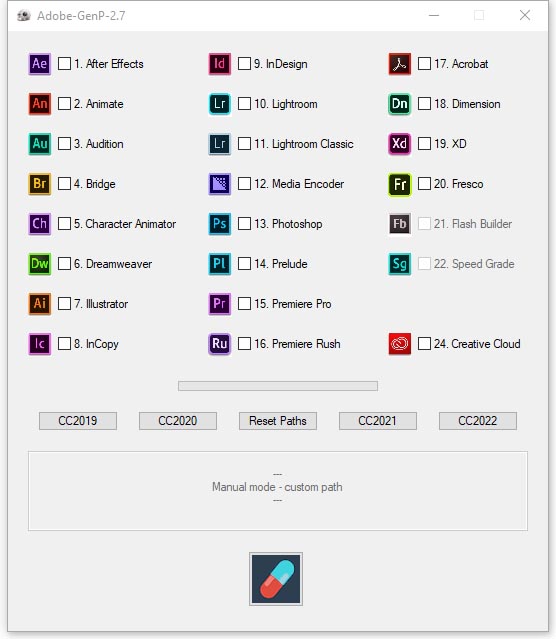
Делаем двойной клик по обновлённому ярлыку программы Adobe Bridge CC 2021 на Рабочем столе.

Закрываем окно: Что нового? Нажав на кнопку: Close.
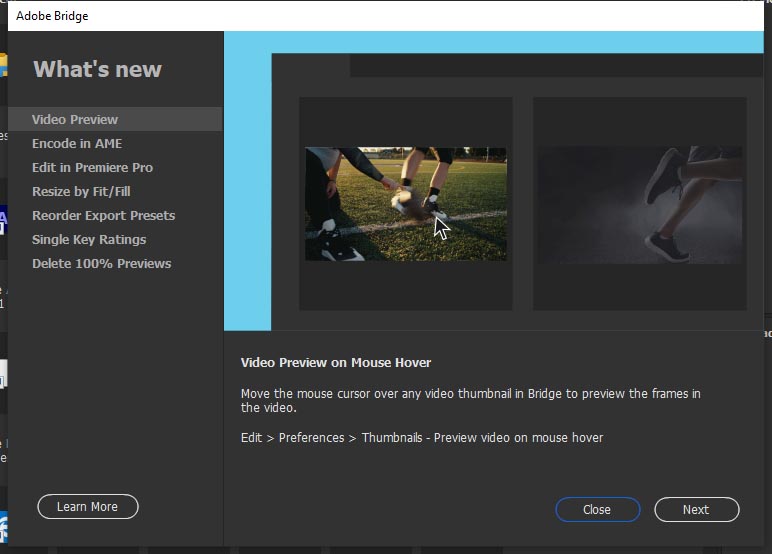
Интерфейс программы Adobe Bridge CC 2021:
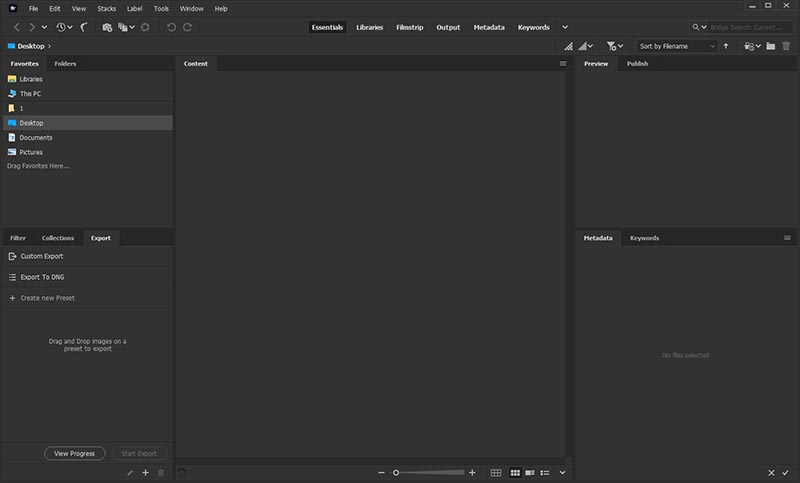
Выполняем команду: Справка > О программе Bridge. Смотрим текущую версию программы: Adobe Bridge, Выпуск 11.0.1.109.