Adobe Photoshop 2023 (v24.0)
Узнайте о новых возможностях и улучшениях в выпуске Photoshop на ПК за октябрь 2022 г. (версия 24.0):
- Улучшенное выделение объектов. Создавать высококачественные фигуры с тонкими контурами стало быстрее и проще с новыми улучшениями инструментов выделения.
Инструмент «Выделение объектов» теперь еще лучше обнаруживает и выделяет объекты, например, небо, воду, землю, растения или предметы архитектуры. Просто наведите курсор на объект и щелкните по нему, чтобы выделить.
Можно уточнить выделение в рабочей среде «Выделение и маска» и выполнить другие настройки.
- Удаление и заполнение одним щелчком мыши. Удаляйте объекты со сцены полностью и заполняйте эту область с помощью заливки с учетом содержимого одним щелчком мыши.
С этим выпуском Photoshop 24.0 можно с легкостью удалять объекты с изображений с помощью функции «Удалить и заполнить выделенную область» одним щелчком мыши: Photoshop, словно по волшебству, незаметно изменяет фон таким образом, как если бы объекта никогда там не было.
Просто используйте инструмент «Выделение объектов», чтобы выделить нужную область, и используйте следующее сочетание клавиш, чтобы удалить ее:
macOS: Shift + Delete
Windows: Shift + Backspace
При работе с инструментом «Лассо» или другими инструментами Photoshop можно щелкнуть правой кнопкой мыши, чтобы открыть контекстное меню, и выбрать «Удалить и заполнить выделенную область» для удаления ненужных объектов с изображения.
Можно без труда удалять объекты или людей с изображений или ретушировать их, даже при наличии сложного фона.
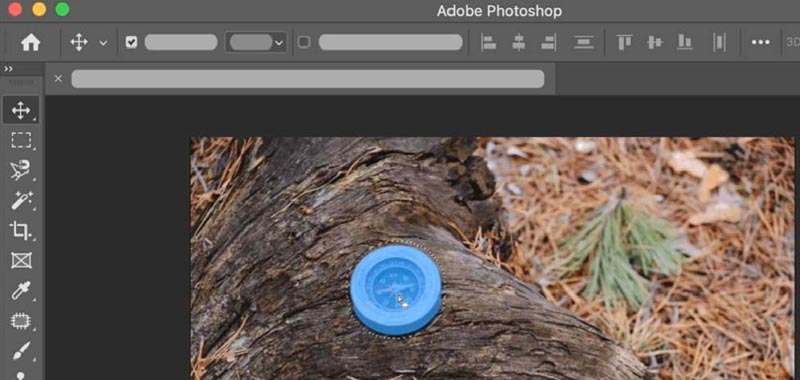
Воспользуйтесь обновленной функцией «Приглашение к редактированию», чтобы поделиться ссылкой на облачный документ Photoshop с любым количеством соавторов, а также управлять доступом к нему. В настоящее время функция «Приглашение к редактированию» в Photoshop позволяет выполнять асинхронное редактирование, когда в каждый момент времени только один человек может редактировать общий облачный документ.
1. Откройте облачный документ в Photoshop и выберите один из следующих вариантов:
Кнопка «Поделиться» > «Приглашение к редактированию».
«Файл» > «Приглашение к редактированию».
«Окно» > «Комментарии».
2. На открывшейся панели «Общий доступ к документу» можно добавить в приглашение соавторов, введя их адреса электронной почты. Кроме того, нажав на значок шестеренки, вы увидите настройки ссылок и сможете управлять доступом, предоставляемым вашим предполагаемым соавторам.
3. Перед отправкой приглашения введите дополнительный комментарий для получателей в поле «Сообщение...».
Чтобы отправить приглашение, нажмите кнопку «Приглашение к редактированию».
- Другие усовершенствования. Выведите свои творческие рабочие процессы на новый уровень благодаря обновлениям учетных данных содержимого (бета-версия), поддержке 3D-материалов Substance, улучшениям в настройках параметров и прочим преимуществам.
- Созданный командой Adobe Research внешний модуль Substance Photoshop — это расширение, позволяющее пользователям Photoshop пользоваться возможностям материалов Substance, которые ранее были доступны только для нативных 3D-приложений. В Photoshop эти материалы помогают делать изображения архитектурных решений или решений в области дизайна интерьера более фотореалистичными, а также используются в качестве дополнительных параметров содержимого для создания более абстрактных цифровых произведений. Их можно рассматривать как существующие шаблоны Photoshop, но с элементами управления, позволяющими создавать бесконечное число вариантов и организовать более сложный (и многоплановый) рабочий процесс редактирования и применения по сравнению с существующими шаблонами Photoshop.
- Новая настройка для повышения стабильности инструмента «Выделение» (только для WINDOWS).
В этом выпуске Photoshop представлена новая настройка для повышения стабильности инструментов «Выделение объектов», «Выделить предмет» и «Замена неба» для пользователей Windows с графическим процессором NVidia.
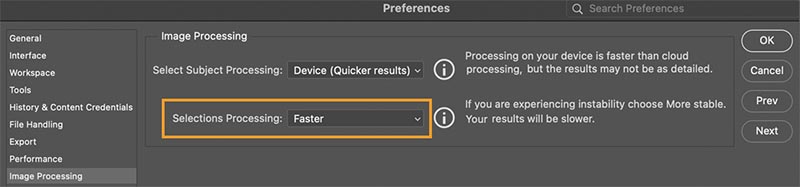
- Индикатор состояния графического процессора. При попытке диагностировать проблемы с рендерингом не существовало интуитивно понятного способа определить, отображался ли документ в режиме центрального процессора или графического процессора. Если графический процессор перестанет работать в Photoshop, это может повлиять на некоторые функции. Если вы заметили изменения в каком-либо визуальном элементе или производительности этих инструментов, рекомендуем убедиться в каком режиме графического процессора Photoshop находится для вашего документа.
В этом выпуске новый индикатор состояния документа в режиме графического процессора сообщает о точном режиме графического процессора Photoshop, что позволит предпринимать дальнейшие шаги по устранению неполадок графического процессора.
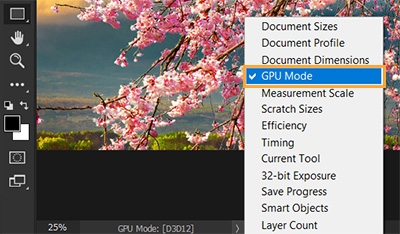
- Режим старой версии графического процессора (до 2016 года) представлен в формате «Просмотр технологии» (только для WINDOWS). Включите этот параметр, если ваш графический процессор выпущен до 2016 г. или не поддерживает DirectX 12 или его более позднюю версию, либо если вы сталкиваетесь с нестабильностью в работе.
Если этот параметр включен, Photoshop будет использовать старые протоколы графического процессора для повышения стабильности. Этот параметр также будет полезен при использовании виртуальных графических процессоров (как в случае с виртуальными машинами) или более новых карт со старыми драйверами графического процессора.
Чтобы изменения вступили в силу, перезапустите Photoshop. По умолчанию этот параметр отключен.
Для включения установите флажок «Режим старой версии графического процессора (до 2016 г.)» в разделе «Установки» > «Просмотры технологии».
- Поддержка глифов эмодзи. В этом выпуске мы удалили шрифт EmojiOne из нашего набора шрифтов в комплекте и заменили его на Noto Color Emoji SVG. При открытии устаревшего документа, содержащего текстовый слой, на котором используется шрифт EmojiOne, EmojiOne должен быть автоматически активирован и загружен с сервера Adobe Fonts.
- Поделиться для проверки (бета-версия). Экономьте время, создавая ссылки на свои работы, управляя отзывами в одном месте и отправляя обновления по мере готовности. Чтобы оставить комментарий, авторам не нужно регистрироваться или выполнять вход.
В этом выпуске вам доступна наша новая функция «Поделиться для проверки» (бета-версия), позволяющая создавать веб-версии как локальных, так и облачных документов и делиться ссылкой на документ с коллегами и заказчиками для получения отзывов.Вы также можете управлять уровнем доступа по ссылке, сделав ее общедоступной или предназначенной лишь нескольким соавторам. Это дополнение к нашей существующей функции совместной работы — «Приглашение к редактированию», которая позволяет предоставлять доступ к обновляемому документу.
Чтобы начать делиться своими фалами, выполните эти быстрые и простые действия:
1. Откройте документ в Photoshop и выберите один из следующих вариантов:
Кнопка «Поделиться» > «Поделиться для проверки» (бета-версия).
«Файл» > «Поделиться для проверки» (бета-версия).
«Окно» > «Комментарии».
2. На открывшейся панели «Поделиться для проверки» (бета-версия) можно:
Ввести подходящее имя для ссылки на документ.
Управлять доступом к созданной ссылке.
Чтобы создать ссылку, нажмите кнопку «Создать ссылку».
3. После этого нажмите значок ссылки внизу, чтобы скопировать созданную ссылку в буфер обмена. Теперь ссылкой на веб-версию документа Photoshop можно поделиться с заказчиками.
Кроме того, можно воспользоваться значком многоточия (...), чтобы «Создать новую ссылку для проверки», настроить «Параметры ссылки», «Удалить ссылку для проверки» и «Управлять ссылками для проверки».
- Фильтр Neural Filter для восстановления фотографий (бета-версия). Попробуйте новый фильтр Neural Filter для восстановления фотографий на основе искусственного интеллекта и восстановите старые и поврежденные семейные фотографии.
Нужно восстановить старые фотографии? Попробуйте новый фильтр Neural Filter для восстановления фотографий (бета-версия) на основе искусственного интеллекта и восстановите старые семейные фотографии или печатные материалы в Photoshop.

1. Перейдите в «Файл» > «Фильтры Neural Filters» > Все фильтры. Выберите значок облака загрузки для восстановления фотографий в разделе «Бета-версия», чтобы начать загрузку и включить фильтр.
2. Используйте параметры «Улучшение фотографий» и «Уменьшение царапин» для повышения контрастности, улучшения детализации и удаления царапин.
3. Кроме того, для добавления цвета в черно-белую фотографию можно применить параметр «Тонирование». Можно также раскрасить изображение вручную или настроить параметры «Профиль», «Насыщенность» и «Уменьшение цветовых артефактов».
- Интерактивные градиенты (бета-версия). Создавайте контрольные точки цвета и управляйте ими непосредственно с холста в режиме реального времени, обеспечивая контекстное редактирование градиентов в Photoshop.
Создавайте точки градиента на холсте и управляйте ими, а также выполняйте контекстное редактирование градиентов с помощью функции «Интерактивные градиенты».В настоящее время этот фильтр доступен только в приложения Photoshop (бета-версия).Чтобы установить Photoshop (бета-версия), перейдите на вкладку «Бета-версии приложений» в своем приложении Creative Cloud для настольных ПК и нажмите «Установить» рядом с надписью «Photoshop (бета-версия)».

- Интерактивное размытие по Гауссу (бета-версия). Предварительно просматривайте и с легкостью настраивайте размытие по Гауссу в режиме реального времени для получения точных результатов, без необходимости покидать холст.
Фильтр «Интерактивное размытие по Гауссу» демонстрирует современный подход к улучшению фокусировки на конкретных частях изображения. В настоящее время этот фильтр доступен только в приложения Photoshop (бета-версия) на macOS.Чтобы установить Photoshop (бета-версия), перейдите на вкладку «Бета-версии приложений» в своем приложении Creative Cloud для настольных ПК и нажмите «Установить» рядом с надписью «Photoshop (бета-версия)».
В отличие от фильтра «Размытие по Гауссу», с помощью фильтра «Интерактивное размытие по Гауссу» вы можете использовать всю мощь графического процессора при работе с образцами цветов, панорамировании, масштабировании, применении режимов наложения, непрозрачности и переключении видимости слоя — и все это без использования диалогового окна и непосредственно на холсте.
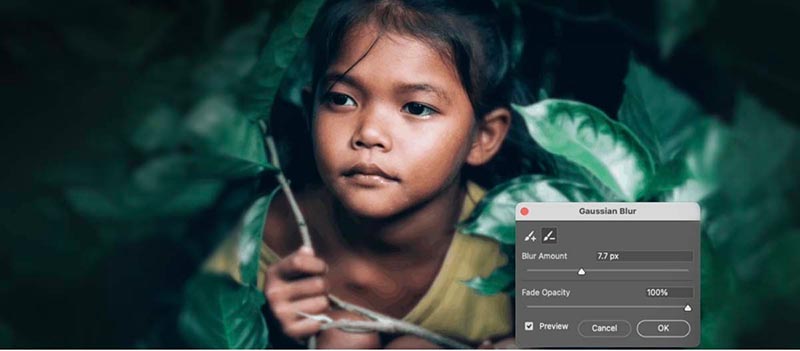
Используйте возможности ИИ с фильтром Neural Filter для подложки, чтобы создать уникальную подложку на основе описания.Перейдите в меню «Фильтры» > «Фильтры Neural Filters» > «Все фильтры» и включите параметр «Подложка» в разделе «Creative». Введите описание, нажмите «Создать» и выберите результат, который вам больше всего нравится.
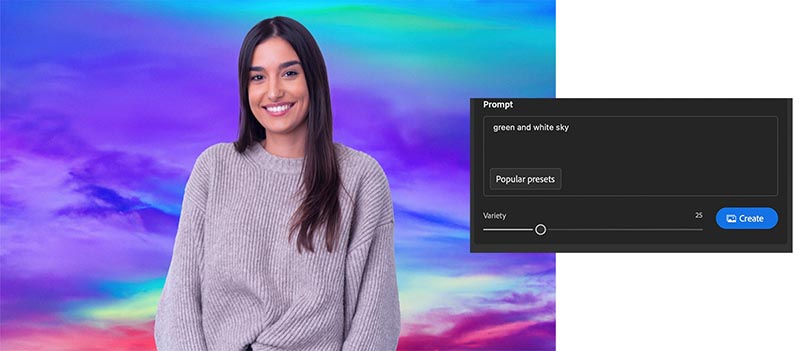
Чтобы установить Photoshop (бета-версия), перейдите на вкладку «Бета-версии приложений» в своем приложении Creative Cloud для настольных ПК и нажмите «Установить» рядом с надписью «Photoshop (бета-версия)».
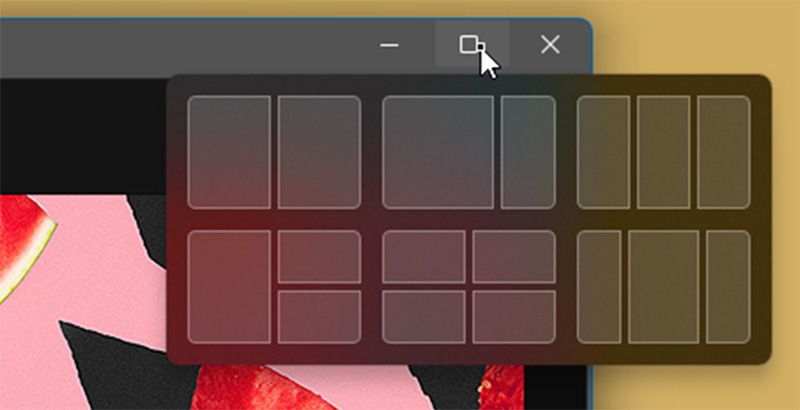
Поддержка макета привязки в Photoshop включена по умолчанию на компьютерах с Windows.
Новость с сайта: www.adobe.com.
