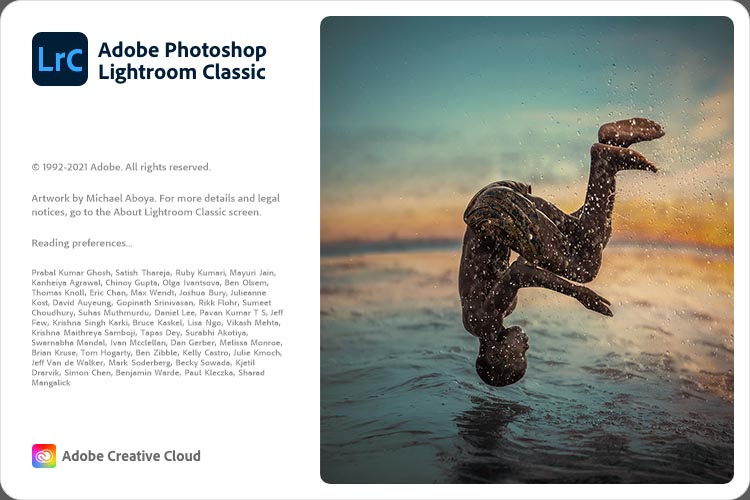
Adobe Lightroom Classic CC 11.0
Компания Adobe представила новую версию своей программы обработки RAW изображений: Adobe Photoshop Lightroom Classic CC 11.0.
Узнайте об основных новых функциях и улучшениях в выпуске Lightroom Classic за октябрь 2021 г. (версия 11.0):
- Расширенные возможности редактирования с помощью маскирования. Используйте расширенные инструменты маскирования, которые включают настройку диапазона цвета и диапазона яркости. С их помощью можно редактировать определенные области изображения и воплощать любые творческие идеи. Используйте инструменты «Кисть», «Линейный градиент» и Радиальный градиент на плавающей панели Маскирование.
Инструменты локальной коррекции дополнены новой панелью Маскирование (Masking). Теперь можно использовать инструменты Кисть (Brush), Линейный градиент (Linear Gradient) и Радиальный градиент (Radial Gradient) с более высокой точностью. Также можно воспользоваться инструментами Диапазон цвета (Color Range) и Диапазон яркости (Luminance Range), чтобы выбрать и настроить определенные цвета или уровни яркости на фотографии. Инструмент Диапазон глубины (Depth Range) также можно использовать для фотографий, которые содержат информацию глубины. Можно использовать несколько масок на одной фотографии, чтобы применить сложные инструменты локальной коррекции и получить к ним доступ на удобной панели Маскирование (Masking).
Чтобы использовать маскирование, выполните следующие действия.
1. Откройте фотографию для редактирования в модуле «Разработка» (Develop).
2. Выберите Маскирование (Masking) на панели инструментов в модуле «Разработка» (Develop).
3. Используйте один из следующих инструментов для выделения области.
Кисть (Brush). Нажмите и перетащите инструмент по областям, которые требуется отредактировать. С помощью ползунков настройте размер (Size), растушевку (Feather), нажим (Flow) и плотность кисти (Density).
Линейный градиент (Linear Gradient). Нажмите и перетащите инструмент по области, которую требуется отредактировать. Это позволяет настроить большую область на фотографии с постепенно выцветающим узором, который создает мягкие переходы.
Радиальный градиент (Radial Gradient). Нажмите и перетащите инструмент по области, которую требуется отредактировать. Этот инструмент позволяет выполнять локальную коррекцию внутри или снаружи овальной области. Чтобы настроить мягкость, используйте ползунок Растушевка (Feather).
4. Чтобы выделить область, можно также использовать следующие инструменты.
Цветовой диапазон (Color Range). Используйте этот инструмент для выбора определенного цвета. Будут выделены все области фотографии с выбранным цветом. Используйте ползунок Коррекция (Refine) для выбора цвета с высокой точностью.
Диапазон яркости (Luminance Range). Выберите точку или область на фотографии с помощью этого инструмента. Все области с выбранным диапазоном яркости будут выделены. Таким образом, можно с точностью настроить только определенные уровни яркости на фотографии. Ползунок Выбрать яркость (Select Luminance) и параметр Показать карту яркости (Show Luminance Map) позволяют с точностью выбрать уровень яркости.
Диапазон глубины (Depth Range). Используйте этот инструмент для выделения областей в зависимости от их расстояния до камеры. Этот инструмент доступен только для фотографий, которые содержат информацию глубины.
5. После выделения областей используйте ползунки редактирования на правой панели, чтобы применить локальную коррекцию.
6. Для нового выделения выберите Новая маска (Create New Mask). Палитра Маски (Masks) содержит подробное и упорядоченное представление о выделенных областях и примененных коррекциях. Таким образом можно применять несколько инструментов маскирования и с их помощью завершать редактирование.
7. Палитра «Маски» (Masks) также позволяет выполнить следующие действия.
- Инвертировать выделенную область. Нажмите значок с тремя точками рядом с маской и выберите Инвертировать (Invert). При этом будут выделены все области фотографии, которые ранее не были выделены.
- Высокая точность работы Для добавления (Add) или удаления (Subtract) областей из маски используйте инструменты Добавить и Вычесть. Чтобы добавить пересечение текущей маски с другими масками, нажмите значок с тремя точками и выберите Добавить пересечение с маской с помощью (Intersect Mask with).
- Настройте имя маски, скройте, удалите или дублируйте ее. Нажмите значок с тремя точками рядом с маской и выберите Переименовать (Rename). Также можно использовать параметры Удалить (Delete), Дублировать (Duplicate) или Скрыть (Hide) маску.
- Временно скройте маску. Чтобы временно скрыть маски, нажмите и удерживайте значок с изображением глаза в правом верхнем углу палитры.
- Скройте и отобразите Наложение маскирования (Masking Overlay). С помощью переключателя Показать наложение (Show Overlay) скройте или отобразите Наложение (Overlay).
- Измените цвет наложения. Нажмите кнопку в правом нижнем углу и выберите нужный цвет. Также можно нажать меню с тремя точками в правом нижнем углу и выбрать пункт в меню.
- Используйте «Наложение цвета на ч/б» (Color Overlay on B&W), «Изображение на ч/б» (Image on B&W), «Белое на черном» (White on Black) и другие параметры.
- Перетащите плавающую панель «Маски» (Masks) на правую панель, чтобы закрепить ее. Чтобы открепить панель, перетащите ее в другую сторону.
- Освободите рабочее пространство. Нажмите стрелку вправо в правом верхнем углу, чтобы свернуть панель.
- Автоматическое выделение объекта или неба на изображении. Теперь можно автоматически выделить объект или небо на изображении. Одним щелчком мыши можно выделить области изображения для более точного редактирования. Это позволит вам воплощать свои идеи с более высокой точностью. Эти и другие расширенные инструменты доступны на новой панели Маскирование.
Благодаря технологии Adobe Sensei палитра Маскирование содержит два новых параметра: Выделение объекта и Выделение неба. Теперь одним щелчком мыши можно выделить объект или небо на фотографии и изменить только выделенную область.
Выделение объекта (человека, животного или предмета) на фотографии:
1. Откройте фотографию для редактирования в модуле «Разработка» (Develop).
2. Выберите Маскирование > Выделить объект (Masking > Select Subject) на панели инструментов в модуле «Разработка» (Develop).
3. Lightroom Classic анализирует фотографию и автоматически выделяет объект. Выделение отображается в виде наложения (по умолчанию красного цвета), а на палитре Маски (Masks) создается маска.
4. Можно продолжить редактирование маски на палитре Маски (Masks). Нажмите маску на палитре Маски (Masks) и выберите Добавить (Add), чтобы добавить области к выделению, или Вычесть (Subtract), чтобы удалить области из выделения. Для этого можно использовать любой инструмент маскирования. Самый простой способ — использовать Кисть (Brush), с помощью которой можно просто провести по областям, которые требуется изменить.
Чтобы инвертировать выделение, нажмите Инвертировать (Invert). При этом будут выделены все области, кроме объекта. Можно также нажать значок с тремя точками рядом с маской и выбрать Инвертировать выделение объекта (Invert Subject Selection).
5. После того как нужные области будут выделены, воспользуйтесь ползунками редактирования справа, чтобы выполнить локальную коррекцию.
Быстрое выделение неба на фотографии:
1. Откройте фотографию для редактирования в модуле «Разработка» (Develop).
2. Выберите Маскирование > Выделить небо (Masking > Select Sky) на панели инструментов в модуле «Разработка» (Develop).
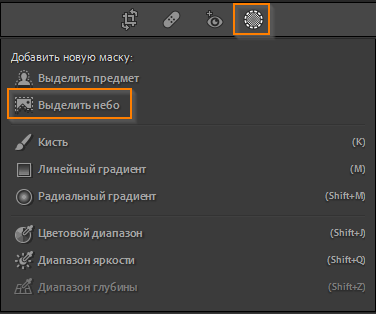
4. Можно продолжить редактирование маски на палитре Маски (Masks). Нажмите маску на палитре Маски (Masks) и выберите Добавить (Add), чтобы добавить области к выделению, или Вычесть (Subtract), чтобы удалить области из выделения. Для этого можно использовать любой инструмент маскирования. Самый простой способ — использовать Кисть (Brush), с помощью которой можно просто провести по областям, которые требуется изменить.
Чтобы инвертировать выделение, нажмите Инвертировать (Invert). При этом будут выделены все области, кроме объекта. Можно также нажать значок с тремя точками рядом с маской и выбрать Инвертировать (Invert) выделение объекта (Invert Subject Selection).
5. После того как нужные области будут выделены, воспользуйтесь ползунками редактирования справа, чтобы выполнить локальную коррекцию.
- Улучшенные возможности работы с метаданными. Дополнительные возможности при обновлении и отображении метаданных. На панели Метаданные можно настраивать и упорядочивать метаданные в соответствии с вашими требованиями. Новый режим Только для редактирования значительно ускоряет массовую обработку метаданных для нескольких изображений.
Просмотр метаданных для целевой фотографии. При выборе нескольких изображений теперь можно просматривать метаданные для активного изображения или для всех выбранных изображений. Чтобы просмотреть метаданные для активного изображения, выберите Целевая фотография, а для просмотра метаданных для всех выбранных изображений выберите Выбранные фотографии. По умолчанию для просмотра метаданных выбрана Целевая фотография.
Настройка полей на панели «Метаданные». В этом выпуске добавлена кнопка Настройка в нижней части панели «Метаданные». Нажмите кнопку Настройка, чтобы выбрать поля метаданных на панели «Метаданные».
Примечание. При выборе большого количества полей метаданных работа панели «Метаданные» может замедлиться.
Можно также настроить порядок отображения выбранных полей метаданных на панели «Метаданные». Нажмите Упорядочить в диалоговом окне Настройка панели метаданных по умолчанию и перетащите выбранные поля, чтобы изменить их расположение. Новые поля, добавленные на пользовательскую панель метаданных, будут расположены в конце списка.
Режим только для редактирования. При массовой обработке метаданных для большого количества выбранных изображений включите режим только для редактирования панели «Метаданные», чтобы повысить производительность. В этом режиме текущие значения метаданных не отображаются.
- Поддержка новых моделей камер и объективов. Новые камеры и объективы указаны в списке поддерживаемых профилей.
- Другие улучшения. Ознакомьтесь с информацией о других улучшениях в этом выпуске:
- Новый файл каталога для экономии места в хранилище. Способ хранения базы данных Lightroom Classic на диске был оптимизирован, и был создан новый файл. Этот новый файл с расширением lrcat-data находится в той же папке, что и файл каталога. В файле .lrcat-data содержится важная информация о ваших фотографиях и работах, и его необходимо включать во все процессы резервного копирования.
- Улучшенные возможности пакетного редактирования. В этом выпуске улучшена производительность при применении настроек к пакету изображений. Предварительный просмотр обновляется быстрее в режимах Сетка, Дополнительная сетка и Сравнение.
- Автоматическое сохранение в XMP. В этом выпуске реализовано несколько улучшений, касающихся выбора параметра Автоматически записывать изменения в XMP в разделе Настройки каталога.
Ранее каждое изменение в модуле «Разработка» сохранялось в XMP. Благодаря этим улучшениям изменения будут сохранены в XMP только после изменения выбора активного изображения.
Теперь XMP сохраняется автоматически при любом изменении метаданных изображения. Индикатор выполнения сохранения XMP отображается в «Центре активности».
Можно приостановить сохранение XMP в «Центре активности». Этот параметр доступен только в том случае, если параметр Автоматически записывать изменения в XMP включен в разделе Настройки каталога.
- Улучшенная функция «Фильтр по дате». В этом выпуске реализована возможность фильтрования всех изображений в каталоге по дате; для этого необходимо указать год, месяц и день.
- Новые премиум-стили. Новые наборы премиум-стилей теперь доступны в Lightroom. Они помогут вам воплотить любые творческие замыслы за считанные секунды. Премиум-стили разбиты по 8 новым категориям: Ч/б, Еда, Пейзаж, Городская архитектура, Жизнь, Ретро, Поездки II и Кинематографический II.
Новость с сайта: www.adobe.com.
