Субтитры в Windows Media Player
Часто ругают встроенные инструменты в операционную систему Windows, но иногда и они выручают. Простой пример: открываем видео с субтитрами в VLC проигрывателе и получаем ошибку: VLC не может определить формат входных данных.
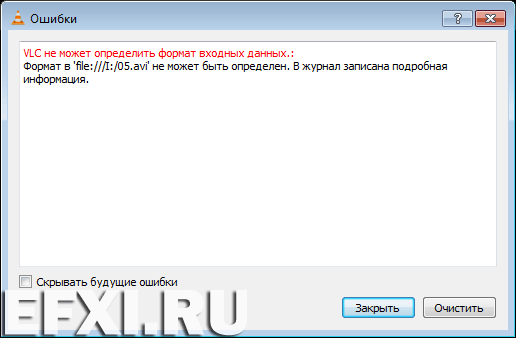
Открываем это видео в программе VirtualDub и получаем подробную информацию об ошибке:
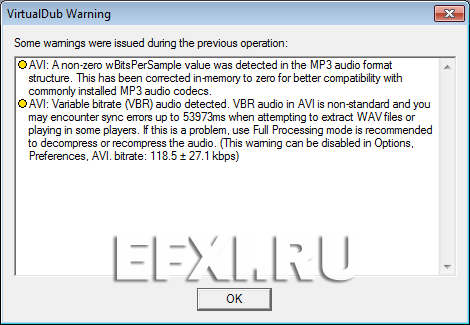
Вся проблема в звуковой дорожке mp3 VBR, можно попробовать извлечь звук в WAV, и прицепить его к видео, как описано здесь. Но этот вариант не всегда дает положительный результат. Но такое видео правильно и без ошибок вопроизводит штатный проигрыватель Windows Media Player. Один нюанс, он не видит субтитры которые находятся в отдельном файле (.srt или .ass). Для того чтобы Windows Media Player их увидил, они должны иметь одно название, и второе: необходимо установить плагин для чтения субтитров, например: VobSub. Если мы скачали файл .ехе, то просто запускаем его, выбираем язык установки:
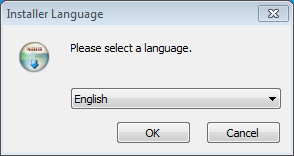
Нажимаем на кнопку: Next >
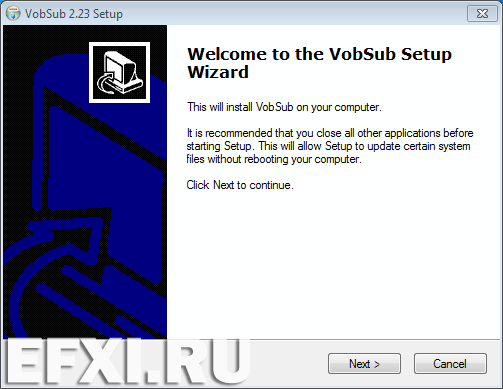
При необходимости отключаем лишние пункты установки, убрав галку:
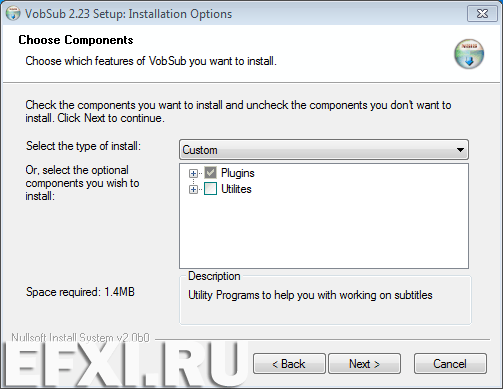
Есть возможность изменить директорию установки. Нажимаем на кнопку: Install.
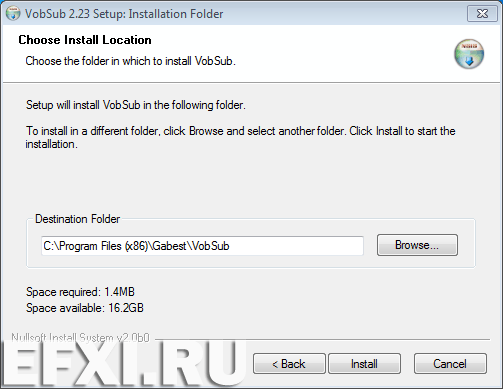
По окончании установки, нажимаем на кнопку: Close.
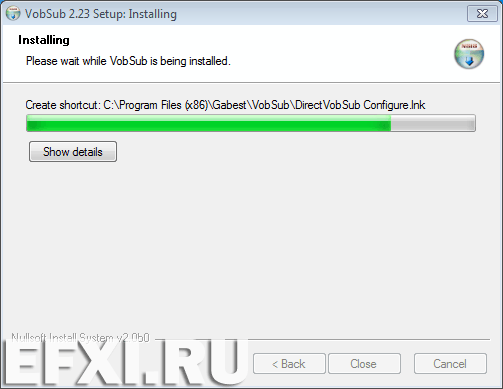
Если мы скачиваем отдельно фильтр, то копируем длл-ку VSFilter.dll в папку Windows\System32, затем жмем Пуск > Все программы > Стандартные > Выполнить и и вбиваем в поле regsvr32 VSfilter.dll. Нажимаем ОК.
Запускаем проигрыватель Windows Media Player, нажимаем правую кнопку мыши и выбираем из контекстного меню Слова песен, субтитры и подписи > Включить, если доступно.
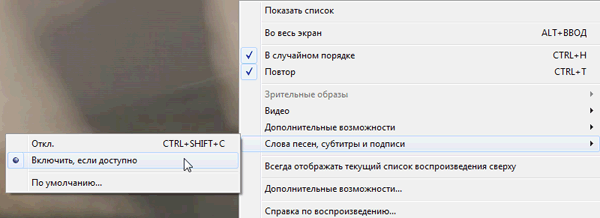
При необходимости, можно выбрать для субтитров: Русский (Россия) [ru]. Правая кнопка мыши и выбираем из контекстного меню: Слова песен, субтитры и подписи > По умолчанию...
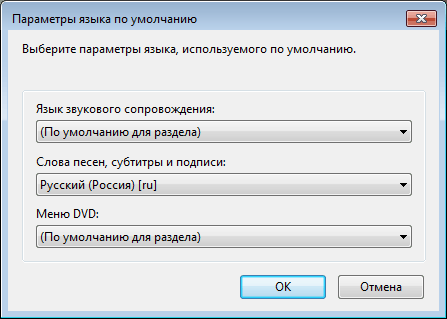
Если при просмотре дублируются субтитры, то они проигрываются как самим проигрывателем, так и внешним фильтром.

Поэтому отключить субтитры либо в фильтре, либо в самом проигрывателе: правая кнопка мыши и выбираем из контекстного меню Слова песен, субтитры и подписи > Откл.
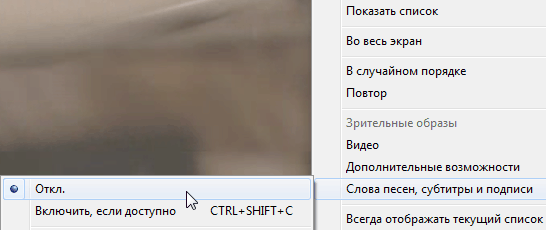
Смотрим на результат:

