Microsoft Windows 10
Если нам нужно установить или переустановить Windows 10 с помощью USB-устройства или DVD-диска, можно использовать средство для создания носителя. С его помощью мы сможем создать собственный установочный носитель, используя DVD-диск или USB-устройство флэш-памяти. Средство оптимизирует форматы файлов в соответствии со скоростью скачивания и может использоваться для создания ISO-файлов.
Идем на сайт и знакомимся с информацией, нажав на: Чистая установка с помощью USB-устройства флэш-памяти или DVD-диска.
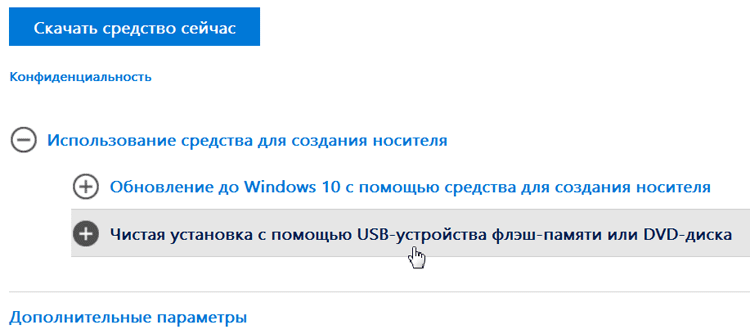
Следуйте этим инструкциям, чтобы выполнить чистую установку Windows 10. Если вы хотите бесплатно перейти на Windows 10, следуйте инструкциям в разделе Обновление до Windows 10 с помощью средства для создания носителя. Если вы еще не перешли на Windows 10 и выполняете чистую установку, необходимо ввести соответствующий ключ продукта для Windows 7, Windows 8.1 или Windows 10 либо приобрести лицензию для активации Windows 10. Нажмите здесь, чтобы получить сведения о выпусках, соответствующих требованиям.
Внимание! Если вы форматируете раздел во время установки, все данные на этом разделе будут стерты. Перед началом работы сделайте резервную копию всех нужных данных.
Запустите средство для создания носителя.
Выберите пункт Создать установочный носитель для другого компьютера.
Выберите язык, выпуск и архитектуру (32- или 64-разрядная версия) для Windows 10.
Следуйте инструкциям для создания установочного носителя, а затем нажмите кнопку Готово.
Когда вы будете готовы выполнить чистую установку, включите компьютер, вставьте DVD-диск или USB-устройство флэш-памяти, которое вы создали, а затем завершите работу компьютера.
Снова запустите компьютер и нажмите любую клавишу, чтобы выполнить загрузку с DVD-диска или USB-устройства флэш-памяти.
Если при перезагрузке компьютера запускается текущая версия Windows, возможно, необходимо открыть меню загрузки, чтобы изменить порядок загрузки в параметрах BIOS или UEFI компьютера для его загрузки с носителя. Чтобы открыть меню или изменить порядок загрузки, обычно нужно нажать определенное сочетание клавиш (например, F2, F12, DELETE или ESC) сразу после включения компьютера. С инструкциями по изменению порядка загрузки компьютера можно ознакомиться в документации к компьютеру или на веб-сайте изготовителя.
Если не получается изменить меню или порядок загрузки, попробуйте войти в Windows, завершить работу компьютера, а затем снова запустить его.
На странице Установка Windows выберите языковые и другие параметры, а затем нажмите кнопку Далее.
Выберите Установить Windows.
На странице Для активации Windows введите ключ продукта укажите ключ продукта. Если вы покупали Windows 10, ключ продукта должен находиться в письме с подтверждением. Он выглядит следующим образом: КЛЮЧ ПРОДУКТА: XXXXX-XXXXX-XXXXX-XXXXX-XXXXX.
Примечание. Если вы уже успешно активировали Windows 10 на этом компьютере (в том числе если вы перешли на нее бесплатно), вам не понадобится вводить ключ продукта для Windows 10. В этом случае можно пропустить страницу ключа продукта, нажав кнопку Пропустить. Ваш компьютер автоматически активирует ее позже.
Если вы согласны с условиями лицензионного соглашения на странице Ознакомьтесь с условиями лицензии, выберите Я принимаю условия лицензии, а затем выберите Далее.
На странице Выберите тип установки выберите вариант Выборочная.
На странице Где вы хотите установить Windows? выберите нужный раздел, а затем выберите нужный вариант форматирования (если необходимо) и следуйте инструкциям.
По завершении форматирования нажмите Далее.
Следуйте дальнейшим инструкциям, чтобы завершить установку Windows.
После ознакомления с информацией, вставляем флэшку в USB порт и нажимаем на кнопку:

Выбираем директорию сохранения для файла MediaCreationTool.exe и нажимаем на кнопку: Сохранить файл.
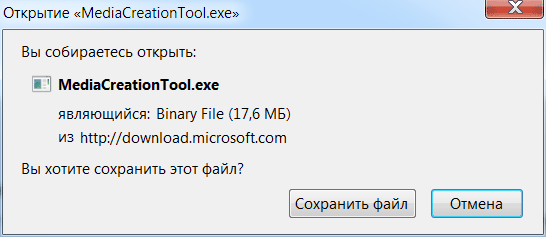
Запускаем скачанный инсталлятор MediaCreationTool.exe.
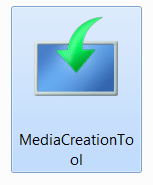
Запустить этот файл? Нажимаем на кнопку: Запустить.
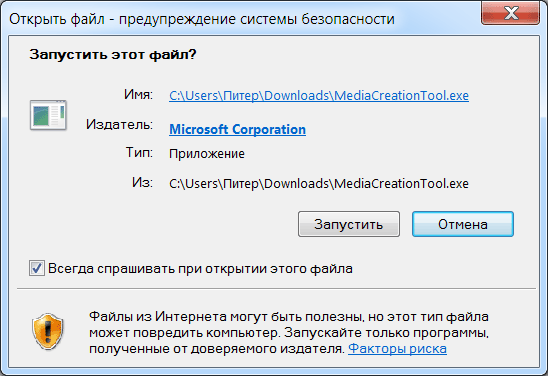
Появится окно: Программа установки Windows 10. Выполняется подготовка...
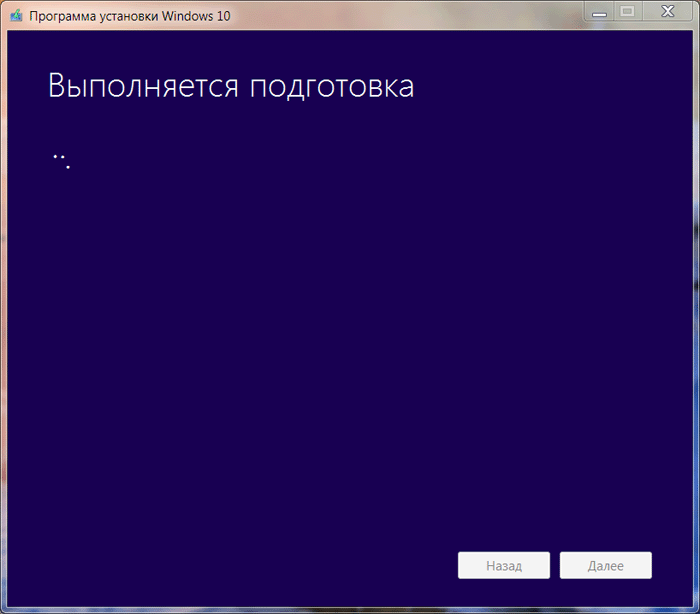
Принимаем условия лицензии, нажав на кнопку: Принять.
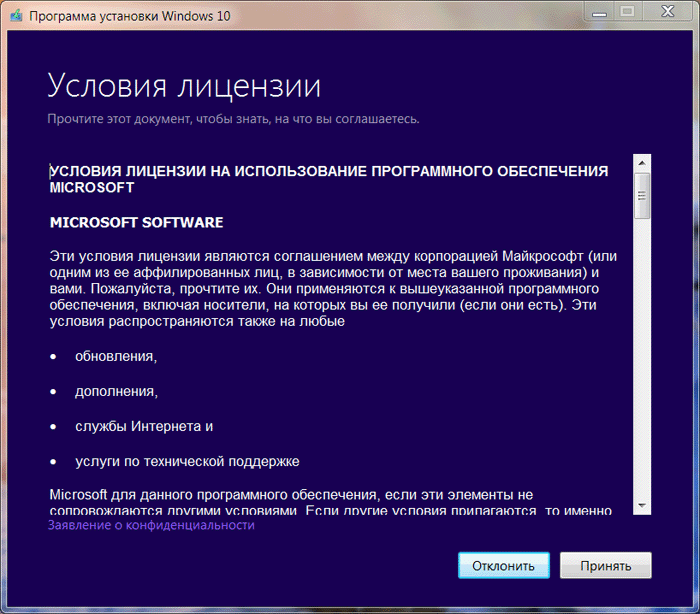
Выбираем пункт: Создать установочный носитель для другого компьютера и нажимаем на кнопку: Далее.
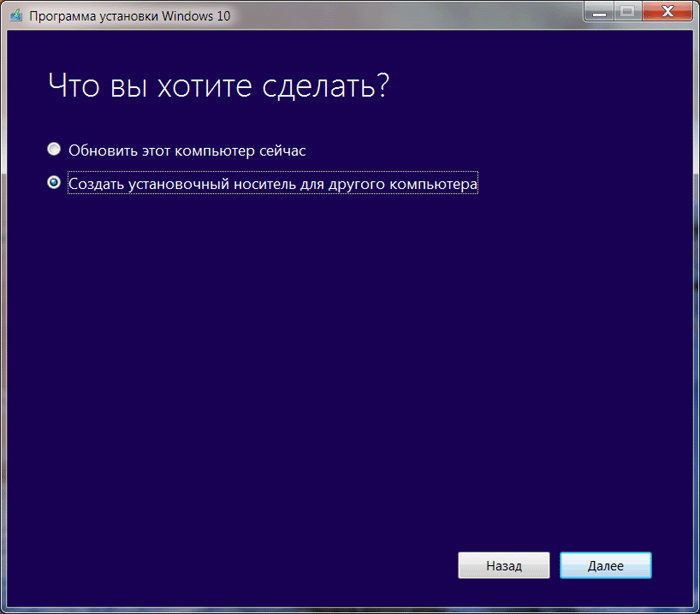
При необходимости вручную выбираем язык, выпуск (редакцию) и архитектуру операционной системы. Нажимаем на кнопку: Далее.
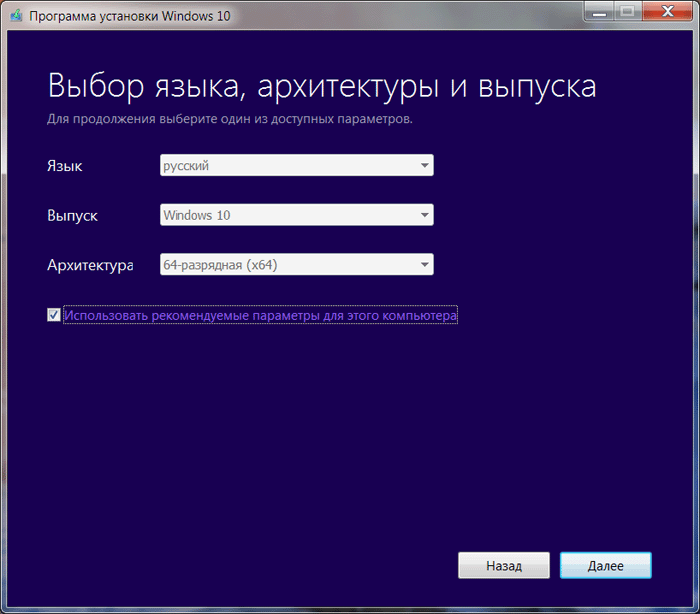
Выбираем носитель: USB-устройство флэш памяти (если выбрать вариант ISO-файл, то потребуется выбрать папку для сохранения образа). Если мы хотим установить Windows 10 в другой раздел, нам потребуется создать установочный носитель. Нажимаем на кнопку: Далее.
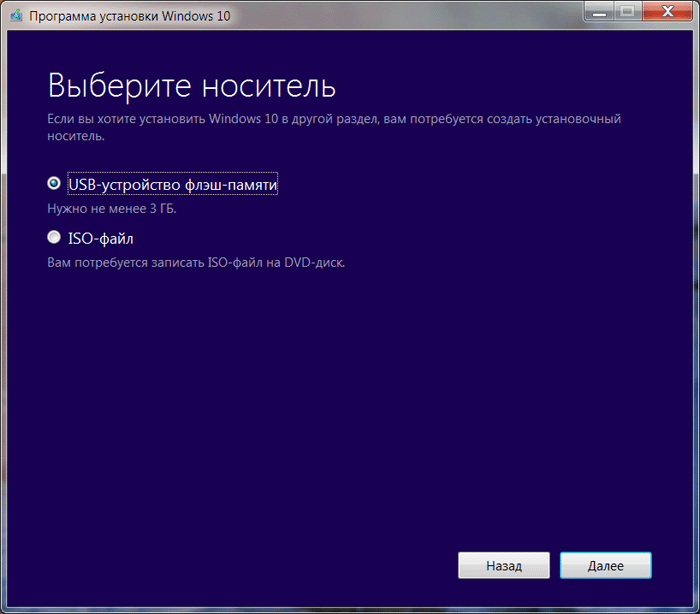
Произойдет автоматический выбор вставленного USB-устройства флэш-памяти. Файлы на нашем USB-накопителе будут удалены. Нажимаем на кнопку: Далее.
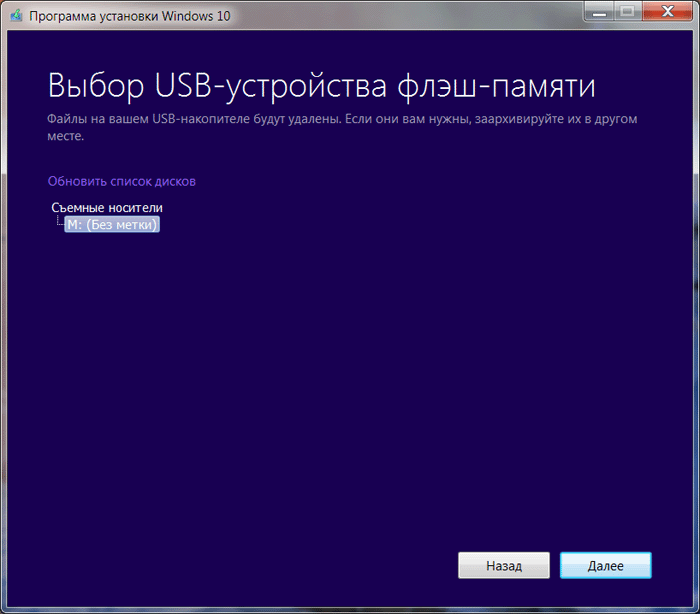
Запустится процесс загрузки дистрибутива Windows 10. В это время можно продолжать пользоваться компьютером.
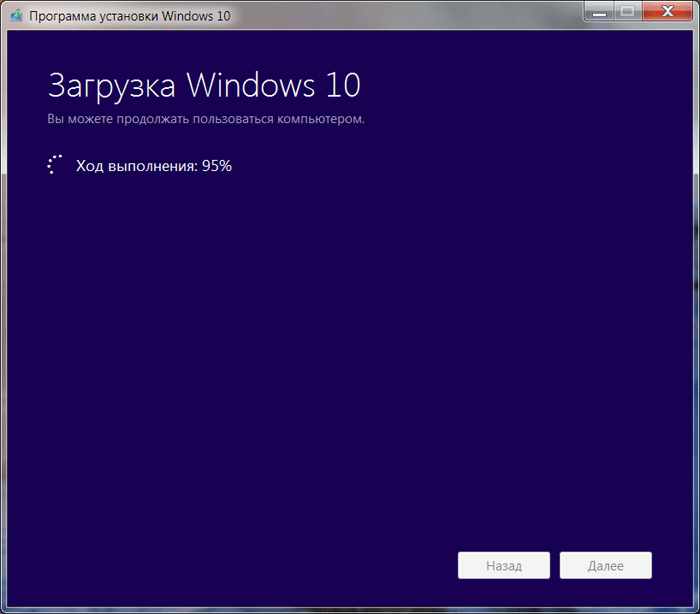
Далее, запустится процесс проверки загрузки.
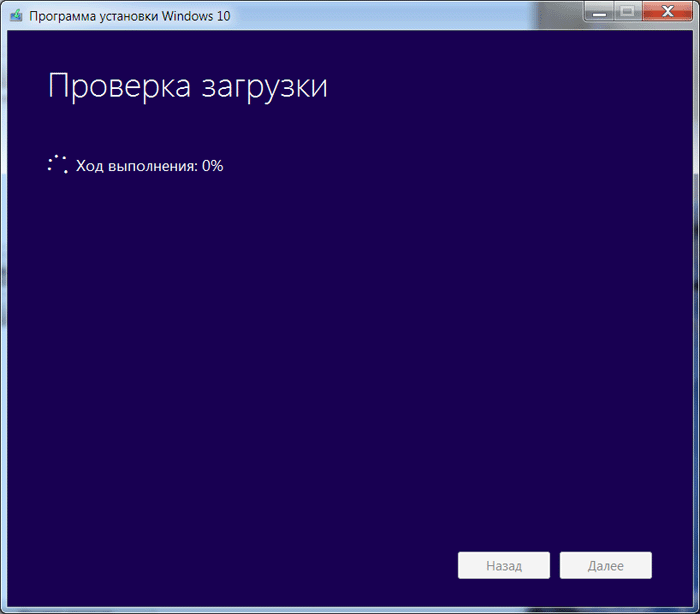
Потом, процесс создания носителя Windows 10.
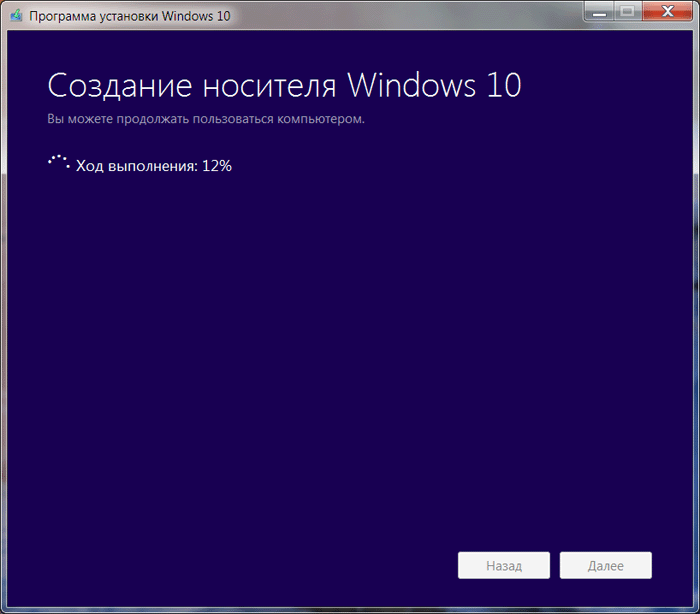
USB-устройство флэш-памяти готово. И появится информация, что при обновлении Windows 7, 8.1 не потребуется серийный номер, а при голой установке, нам потребуется ключ продукта Windows 10. Нажимаем на кнопку: Готово.
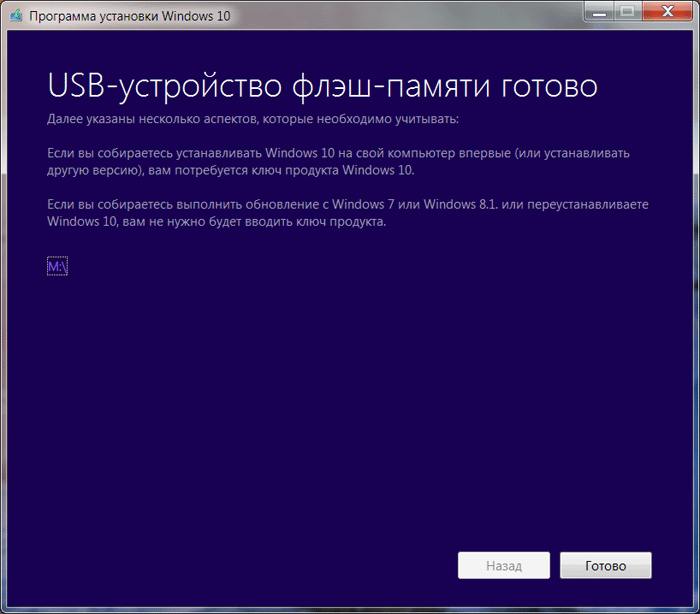
Программа установки удаляет ненужные данные перед закрытием. Это может занять несколько минут.
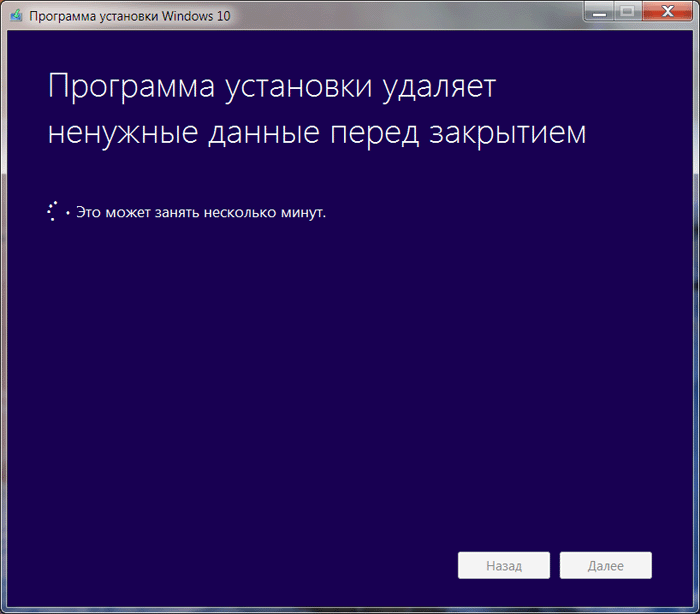
Смотрим свойства созданной флешки и видим, что минимальный объем свободного места, должен быть: 4Гбайта. И флешка была отформатирована в файловую систему: FAT32.
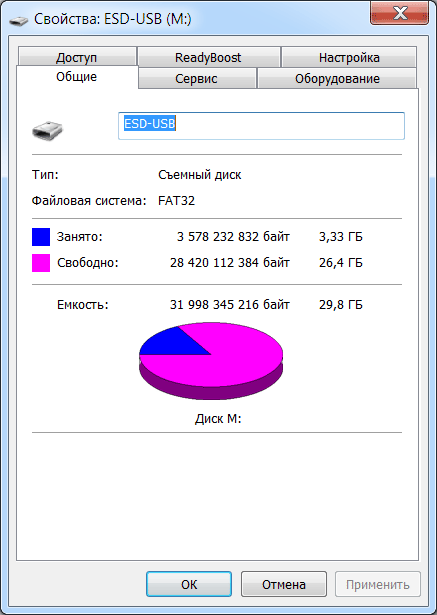
Читаем далее про установку обновления Windows 10.
