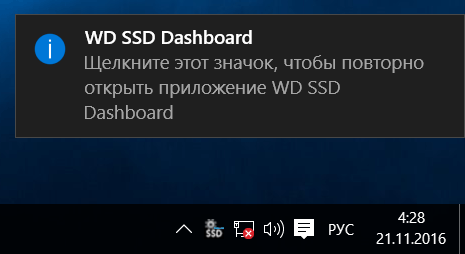WD SSD Dashboard
WD SSD Dashboard — это программа для операционной системы Microsoft Windows. Для установки и выполнения этой программы необходимы права администратора. Поддерживаются 32- и 64-разрядные версии Windows 7, 8, 10.
Запускаем скачанный с официального сайта инсталлятор: WDSSDDashboardSetup.exe.

Фильтр Windows SmartScreen сейчас недоступен. Нажимаем на кнопку: Выполнить в любом случае.
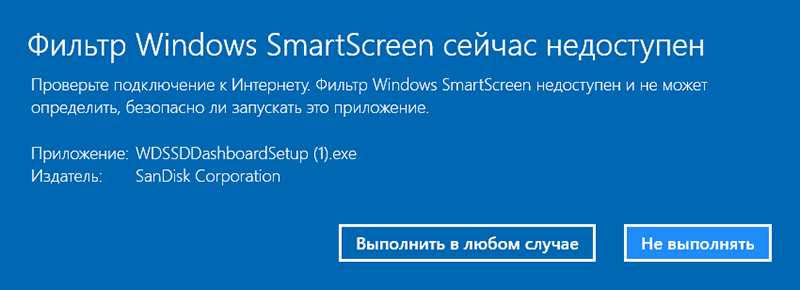
Запустится программа установки. Выбираем язык: русский. И нажимаем на кнопку: Установить.
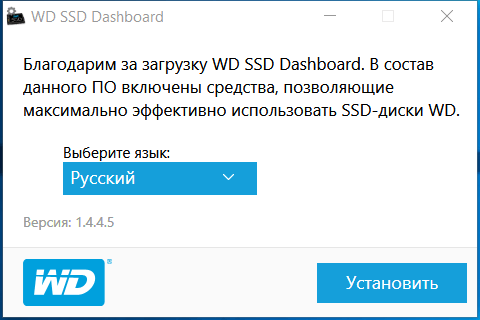
Дождитесь установки программы WD SSD Dashboard на компьютер.
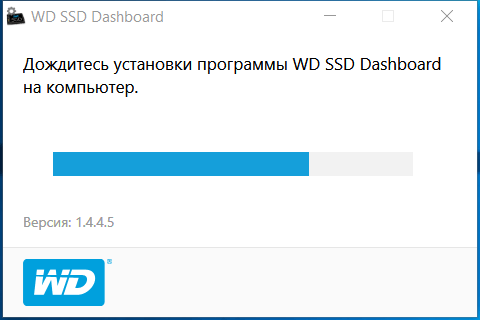
По завершении установки нажмите кнопку Готово.
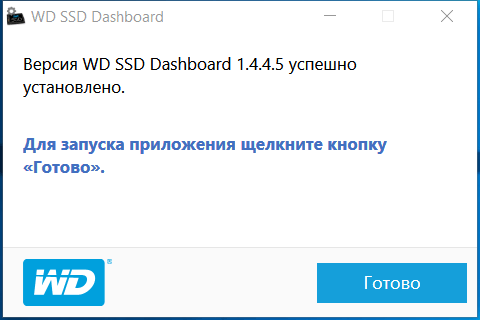
Входная заставка программы. После запуска программа WD SSD Dashboard автоматически ищет SSD WD в системе.

Программа WD SSD Dashboard запустится, при этом будет заполнен раздел «Состояние».
Если на момент установки программы к системе не был подключен SSD WD или определенный SSD не отображается в программе Dashboard, отключите и снова подключите накопитель, а затем щелкните значок Обновить справа от раскрывающегося меню «Выберите диск», чтобы еще раз выполнить поиск SSD WD в системе. После обнаружения всех SSD-накопителей вы можете выбрать необходимый накопитель в раскрывающемся меню Выберите диск (активно, если дисков несколько).
В разделе «Состояние» отображаются общие сведения о состоянии и работоспособности выбранного накопителя.
В верхней части экрана «Состояние» содержатся указанные ниже сведения:
Модель: название модели выбранного SSD WD.
Версия микропрограммы: версия микропрограммы, установленной на выбранном SSD WD.
Состояние диска: на этой вкладке отображаются сводные сведения о текущем состоянии выбранного SSD на основе атрибутов S.M.A.R.T. (технология самоконтроля, анализа и отчетности).
- В норме: накопитель в хорошем состоянии.
- Плохо: количество резервных блоков достигло минимального порогового значения либо накопитель перегревается. Если в накопителе осталось мало резервных блоков, замените его на новый SSD WD.
Уведомления: в этой области отображаются уведомления, например о доступных обновлениях ПО или микропрограммы, а также предупреждения атрибутов S.M.A.R.T.
Безопасность: эта область отображается, если выбранный диск защищен.
Если протокол безопасности не включен, отображается надпись «Не активирован» (Нет).
Если протокол безопасности включен, отображается название активного протокола безопасности, например TCG Opal 2.0.
Раздел: Емкость. При указании емкости накопителей на упаковке и этикетках на изделиях один гигабайт (ГБ) равен одному миллиарду байт, а один терабайт (ТБ) — одному триллиону байт. В программе WD SSD Dashboard и в папках ОС Windows общий доступный объем зависит от условий работы и рассчитывается на основе метода, используемого в ОС Windows.
- Зеленый цвет: свободное пространство.
- Синий цвет: использованное пространство.
- Серый цвет: нераспределенное пространство.
- Сиреневый цвет: прочее.
- Пурпурный цвет: заполнен.
Раздел: Тома. На диаграмме отображаются все тома накопителей, распознанные ОС Windows.
- Зеленый цвет: свободное пространство.
- Синий цвет: использованное пространство.
- Розовый цвет: нет свободного пространства.
Раздел: Оставшийся срок службы. Параметр оставшегося срока службы в процентах зависит от оставшегося количества операций записи, которые накопитель может выполнить за срок своей службы.
Примечание: если накопитель не поддерживает эту функцию, будет отображаться надпись «Не поддерживается».
Раздел: Температура. Температура, данные о которой сообщает SSD. График термометра отображается одним из двух указанных ниже цветов.
- Зеленый цвет: нормальная работа.
- Желтый цвет: SSD перегревается.
Раздел: Скорость интерфейса.
Возможности SSD: максимальная скорость передачи данных, поддерживаемая накопителем.
Подключение: порт, с помощью которого SSD подключается к системе.
Примечание: скорость интерфейса — это фактическая скорость обмена данными с системой. Если скорость интерфейса меньше пропускной способности SSD, то красным цветом отобразится указанное ниже сообщение. Для достижения максимальной производительности подключите SSD к порту с пропускной способностью 6 Гбит/с.
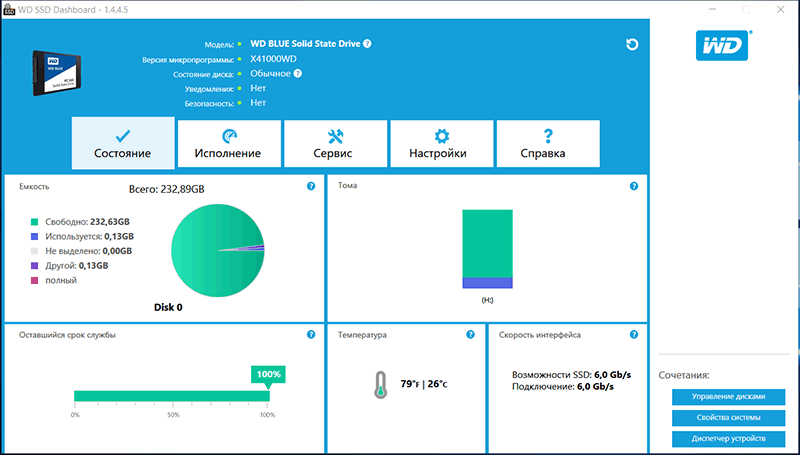
Закладка: Исполнение.
Раздел: Исполнение Диаграмма. На диаграмме быстродействия в режиме реального времени отображаются две различные метрики быстродействия: скорость передачи данных в мегабайтах в секунду (МБ/с) и количество операций ввода-вывода при передаче данных. Диаграмма прокручивается справа налево, и на ней отображаются перемещающиеся пятиминутные приращения по горизонтальной оси. На вертикальной оси диаграммы отображается скорость передачи данных (в МБ/с) или количество операций ввода-вывода при передаче данных.
Скорость передачи данных, МБ/с. Скорости записи и чтения данных (в МБ/с) в SSD отображаются на графике синим и зеленым индикаторами соответственно.
Количество операций ввода-вывода в секунду при передаче данных. Количество операций ввода-вывода в секунду при записи и чтении данных в SSD отображается на графике сиреневым и оранжевым индикаторами соответственно.
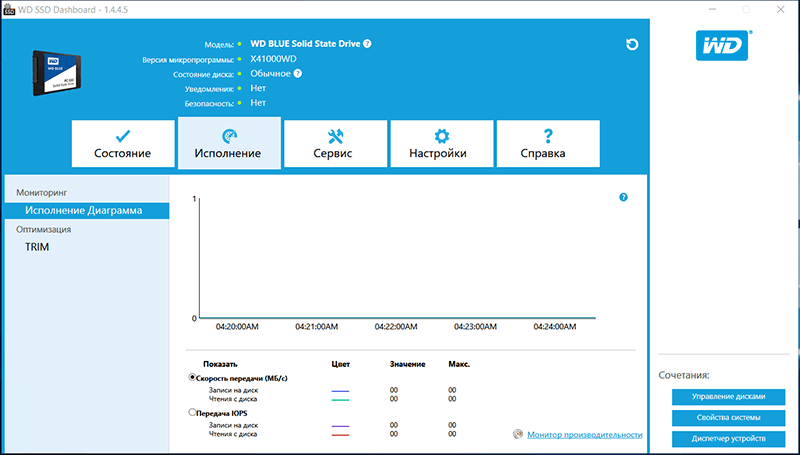
Раздел: TRIM. Функция TRIM освобождает пространство на SSD, которое использовалось уже удаленными файлами.
Примечание: компания WD рекомендует запускать функцию TRIM еженедельно.
- Чтобы функция TRIM запускалась автоматически, установите флажок: Включить Windows TRIM.
- Выберите периодичность запуска функции Еженедельно (если такой вариант доступен).
- Чтобы вручную запустить функцию TRIM, щелкните Run TRIM Now (Запустить TRIM сейчас).
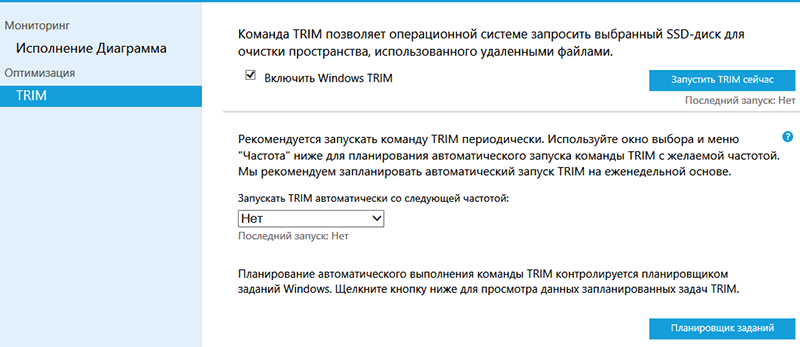
Закладка: Сервис.
Раздел: Обновление прошивки.
Примечание: чтобы избежать возможной потери данных, перед обновлением микропрограммы настоятельно рекомендуется создать резервную копию данных, хранящихся на накопителе.
Щелкните: Обновление Прошивки, чтобы запустить процесс обновления микропрограммы либо откройте меню Показать дополнительные параметры и выберите один из дополнительных методов обновления микропрограммы.
После того как вы нажмете кнопку Обновление Прошивки, откроется диалоговое окно подтверждения.
После загрузки микропрограммы в SSD для завершения процесса обновления микропрограммы необходимо полностью выключить систему. Обычно для этого необходимо выключить, а затем снова включить компьютер.
Откроется диалоговое окно, в котором будет предложено выключить компьютер немедленно или сделать это позже.
Если обнаружена новая версия микропрограммы, сообщение о состоянии изменится и будет содержать следующий текст: «There is new firmware available for this drive» (Существует новая версия микропрограммы для данного накопителя).
Обновление с использованием файла на компьютере.
Примечание: для этого процесса используйте только совместимые файлы обновления микропрограммы.
Если вы уже загрузили файл микропрограммы, который необходимо использовать для обновления, нажмите кнопку Выбрать файл.
Откроется диалоговое окно подтверждения. Нажимаем на кнопку: ОК.
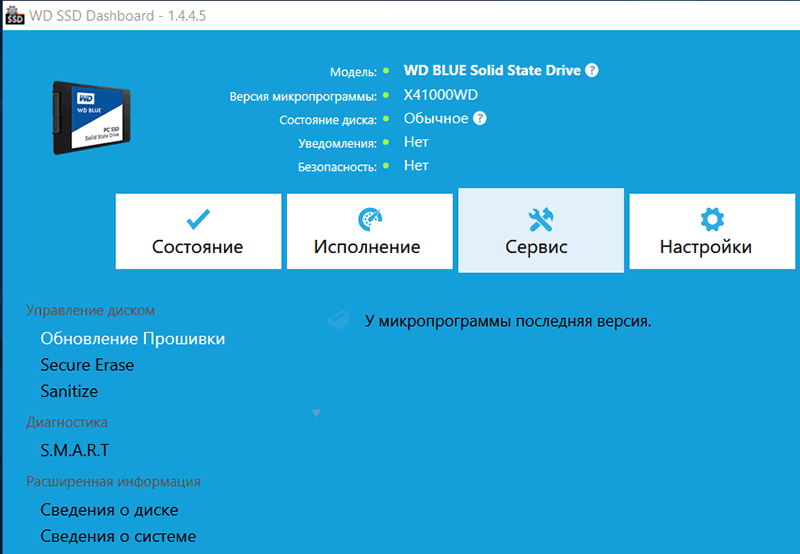
Раздел: Secure Erase. Безопасная очистка. Функция безопасной очистки безвозвратно уничтожает все данные пользователей на выбранном SSD.
Примечание: функция безопасной очистки удаляет таблицу сопоставлений на выбранном SSD, но не очищает все записанные блоки. Благодаря этому функция безопасной очистки работает быстрее, чем функция «Очистка».
Функцию безопасной очистки можно применять только для SSD, не являющегося загрузочным диском. Тем не менее если SSD является загрузочным диском, то эту функцию можно запустить с отформатированного USB-накопителя.
Удаление данных пользователей с помощью функции безопасной очистки.
Примечание: если в системе несколько SSD, выберите необходимый SSD. Функция безопасной очистки безвозвратно уничтожает все данные пользователей на выбранном SSD.
1). В синем разделе в верхней части программы Dashboard раскройте меню Выберите диск и выберите SSD, на котором необходимо безвозвратно уничтожить данные пользователей.
Примечание: Если необходимого SSD нет в списке, щелкните значок Обновить рядом с раскрывающимся меню «Выберите диск». Будет выполнен поиск SSD в системе.
Имя выбранного SSD отобразится рядом с пунктом Модель.
2). На расположенной слева панели выберите пункт Secure Erase (Безопасная очистка).
3). Щелкните Erase Now (Очистить), чтобы удалить все данные пользователей. После этой операции диск станет неформатированным.
Создание загрузочного USB-накопителя для функции безопасной очистки.
Примечание: USB-накопитель должен быть отформатирован для файловой системы FAT или FAT32.
1). Вставьте отформатированный USB-накопитель.
2). Прежде чем продолжить, создайте резервные копии всех данных на USB-накопителе.
3). Дважды щелкните значок файла WDSSDDashboardSetup.exe. Запустится программа установки.
4). В раскрывающемся списке выберите необходимый USB-накопитель.
Примечание: если нужного USB-накопителя нет в списке, щелкните значок Update (Обновить) рядом с раскрывающимся списком. Будет выполнен поиск USB-накопителя в системе.
Щелкните Create USB Drive (Создать USB-накопитель).
Раздел: Sanitize. Очистка/ Функция очистки безвозвратно уничтожает все данные пользователей на SSD.
Примечание: функция очистки удаляет таблицу сопоставлений и уничтожает все записанные блоки на выбранном SSD. Из-за этого функция очистки работает медленнее, чем функция безопасной очистки.
Функцию очистки можно применять только для SSD, который не является загрузочным диском. Тем не менее если SSD является загрузочным диском, то функцию очистки можно запустить с отформатированного USB-накопителя.
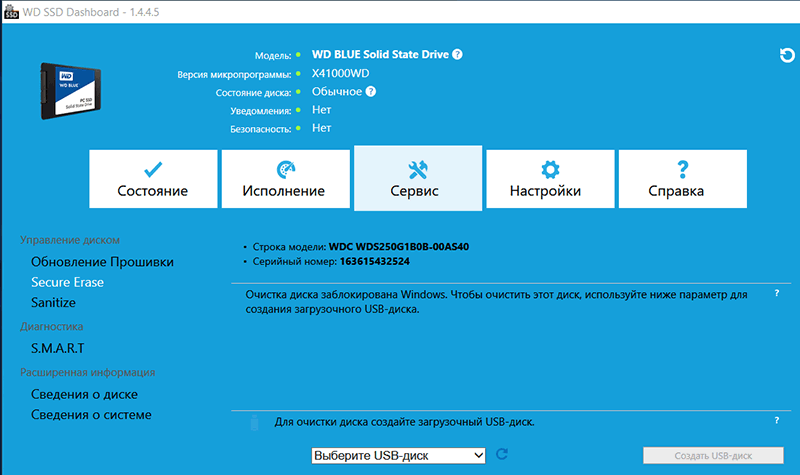
Раздел: S.M.A.R.T. (технология самоконтроля, анализа и отчетности) — это стандартная для отрасли система мониторинга накопителей.
Быстрый диагностический тест. Короткий диагностический тест S.M.A.R.T. автоматически запускается при каждом запуске программы WD SSD Dashboard. Это быстрый тест работоспособности накопителя согласно спецификации S.M.A.R.T. Может продолжаться до 5 минут.
Расширенный диагностический тест S.M.A.R.T. — это расширенный тест работоспособности накопителя, выполняемый согласно спецификации S.M.A.R.T. При выполнении этого теста вам не удастся использовать программу WD SSD Dashboard. Тем не менее вы в любое время можете отменить этот тест. На выполнение расширенного диагностического теста, может потребоваться более 10 минут.
Если тест пройден успешно, индикатор хода выполнения становится зеленым, и отображается сообщение о завершении теста.
Если не удалось пройти тест, щелкните появившуюся ссылку, чтобы отобразить результаты теста.
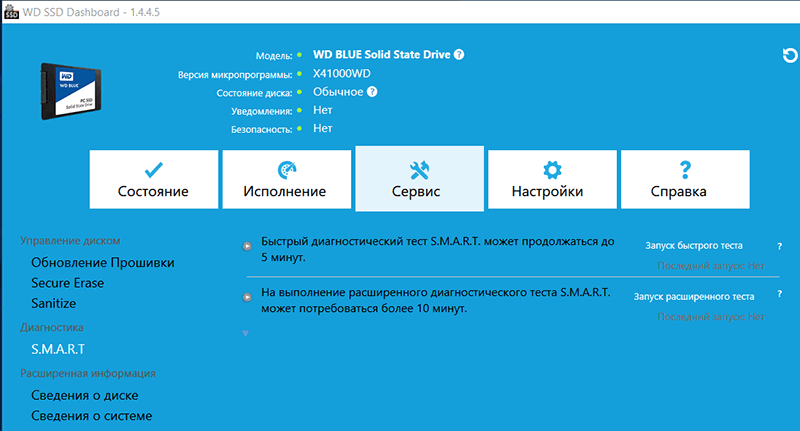
Раздел: Сведения о диске. В разделе сведений о накопителе отображаются указанные ниже сведения о выбранном накопителе: Название модели, Строка модели, Версия SATA, Скорость соединения SATA, Серийный номер, Максимум LBA, Имя WWN, использующееся во всех странах (уникальный идентификатор, используемый в технологиях хранения данных), Выравнивание 4К.
Чтобы получить дополнительные сведения, щелкните: Показать подробные сведения.
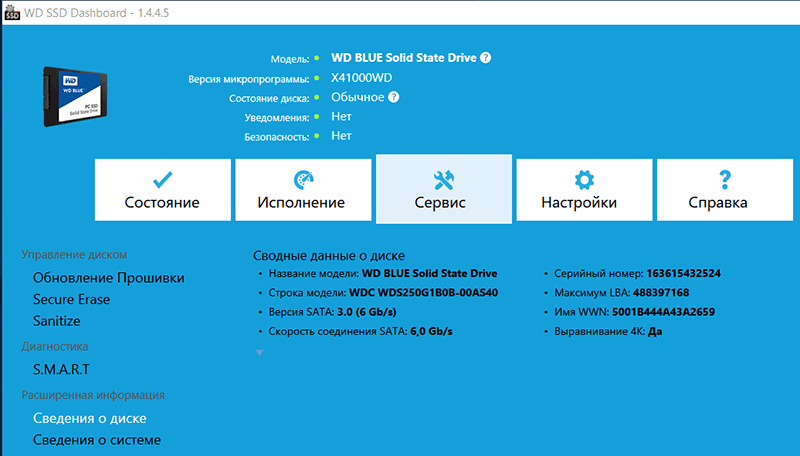
Раздел: Сведения о системе. В разделе «Сведения о системе» отображается информация об операционной системе, оборудовании компьютера и контроллерах ATA, используемых в системе, на которой установлена программа WD SSD Dashboard.
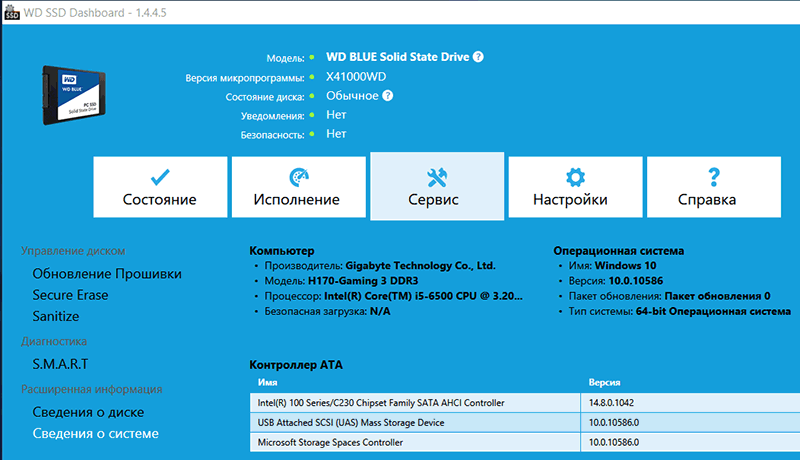
Закладка: Настройки.
Раздел: Обновление приложения. Проверка наличия обновлений. Щелкните Проверять Обновления, чтобы вручную проверить наличие обновлений микропрограммы для выбранного накопителя.
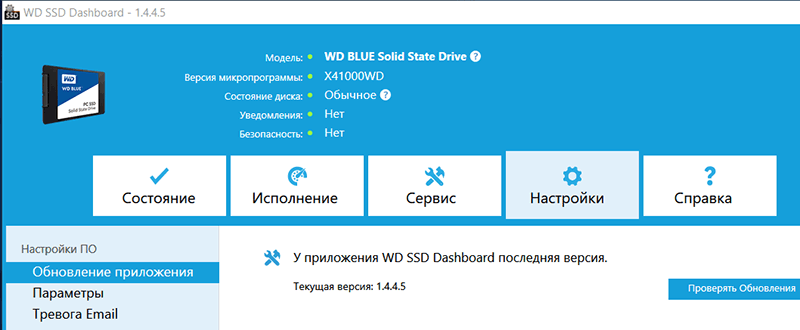
Раздел: Параметры. Чтобы программа WD SSD Dashboard запускалась при запуске Windows, установите флажок Запустить SSD Dashboard при запуске Windows.
Чтобы при запуске программы WD SSD Dashboard ее окно сворачивалось в области уведомлений ОС Windows, установите флажок Запуск минимизирован.
Выбор языка. В раскрывающемся меню Выберите язык выберите язык интерфейса для программы WD SSD Dashboard.
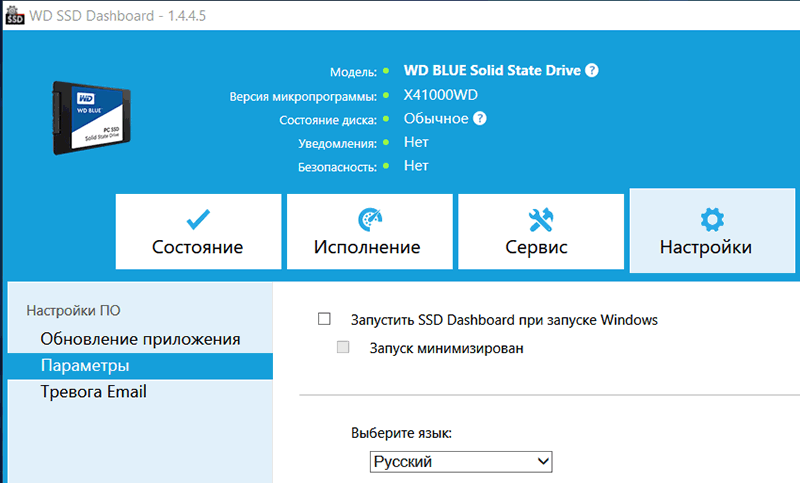
Раздел: Тревога Email. Уведомления по электронной почте и текстовые уведомления. Программу WD SSD Dashboard можно настроить так, чтобы она отправляла уведомления по электронной почте или в виде текстовых сообщений SMS.
Настройка уведомлений WD SSD Dashboard.
1). На расположенной слева панели «Настройки ПО» щелкните Тревога Email.
Примечание: кроме того, вы можете подписаться на уведомления, щелкнув ссылку Subscribe to email alerts now (Подписаться на уведомления по электронной почте) на расположенной справа панели.
2). Щелкните ссылки Заявление о конфиденциальности и Лицензионное соглашение конечного пользователя, чтобы изучить соответствующие документы.
3). Чтобы вы могли получать уведомления от программы WD SSD Dashboard, установите соответствующий флажок.
4). Вы можете получать уведомления по электронной почте либо в виде текстовых сообщений SMS.
a. Чтобы получать уведомления по электронной почте, выполните действие 5.
b. Чтобы получать уведомления в виде текстовых сообщений SMS, выполните действие 6.
5). Чтобы получать уведомления по электронной почте, выполните указанные ниже действия.
a. Введите свой электронный адрес.
b. Введите свой электронный адрес еще раз.
c. Нажмите кнопку Подписаться. Откроется диалоговое окно подписки на уведомления.
d. На электронный адрес, который вы указали выше, будет отправлено сообщение с подтверждением подписки.
6). Чтобы получать уведомления в виде текстовых сообщений SMS, выполните указанные ниже действия.
a. Введите свой десятизначный номер телефона (без дефисов и пробелов) и укажите адрес шлюза вашего оператора мобильной связи. В примере ниже показан номер мобильного телефона 510–555–1234 и адреса шлюзов операторов мобильной связи AT&T, Verizon, T-Mobile и Sprint.
Примечание: сведения об адресе шлюза для вашего телефона можно получить у оператора мобильной связи.
b. Нажмите кнопку Подписаться. Откроется диалоговое окно подписки на уведомления.
c. На адрес, который вы указали выше, будет отправлено текстовое сообщение SMS с подтверждением подписки.
7). После оформления подписки на уведомления вы можете изменить параметры подписки. Щелкните Advanced Alert Options (Дополнительные параметры уведомлений).
8). В открывшемся диалоговом окне с помощью флажков включите или отключите указанные ниже параметры:
- Обновления приложения.
- Обновления микропрограммы.
- Диск почти заполнен.
- Температура выше нормальной.
- Уведомления об атрибутах S.M.A.R.T.
9). Чтобы включить или отключить указанные выше уведомления, воспользуйтесь соответствующими флажками в диалоговом окне Дополнительные параметры оповещений.
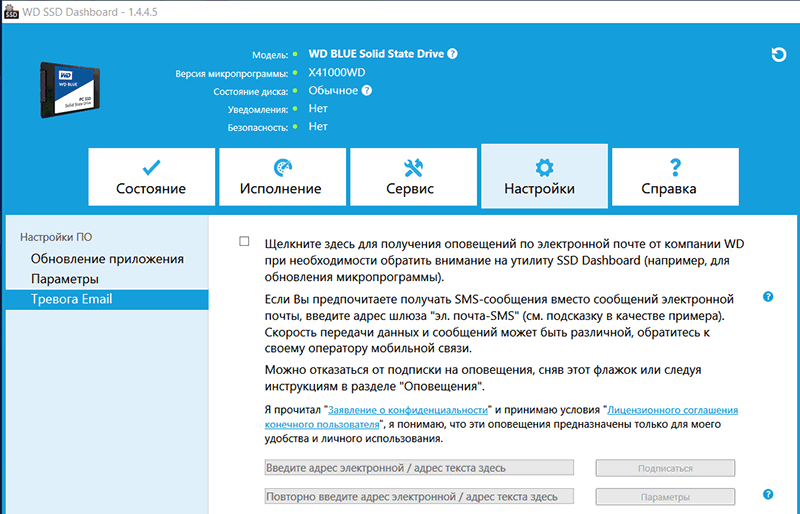
Закладка: Справка.
Раздел: Интерактивная поддержка. В разделе «Интерактивная поддержка» содержатся ссылки на веб-сайт технической поддержки WD, на котором вы можете найти сведения о своем изделии. Кроме того, на этом сайте имеются руководства пользователей, База знаний с возможностью поиска и форум сообщества WD.
По ссылке Software & Downloads (Программное обеспечение и загрузки) вы можете загрузить последние версии программного обеспечения и микропрограмм. Если вам необходима специализированная техническая поддержка, воспользуйтесь формой Get Help — Create a Support Case (Справка: создание заявки на поддержку).
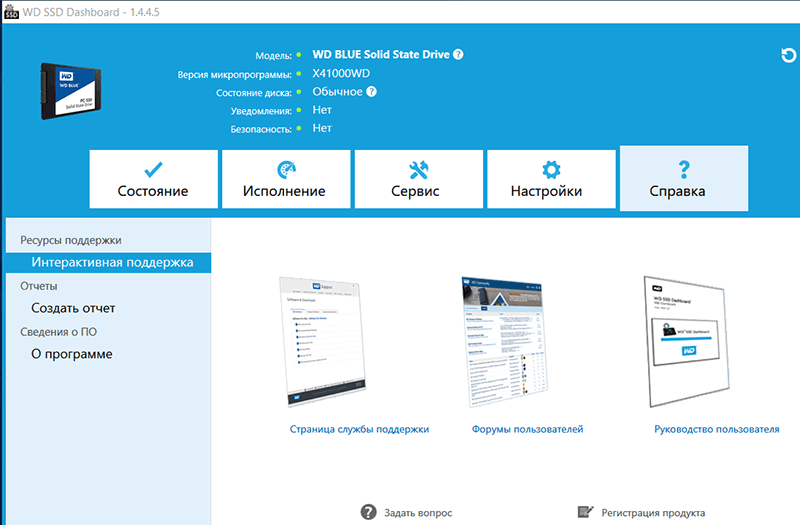
Раздел: Создать отчет. C помощью команды Сформировать файл отчета, вы можете создать и сохранить полный отчет о системе с подробными сведениями, которые требуются службе технической поддержки при решении ряда проблем.
Функция Создать отчет создает два указанных ниже файла:
SSD_Dashboard_Report.csv.
SSD_Dashboard_Report_msinfo.txt.
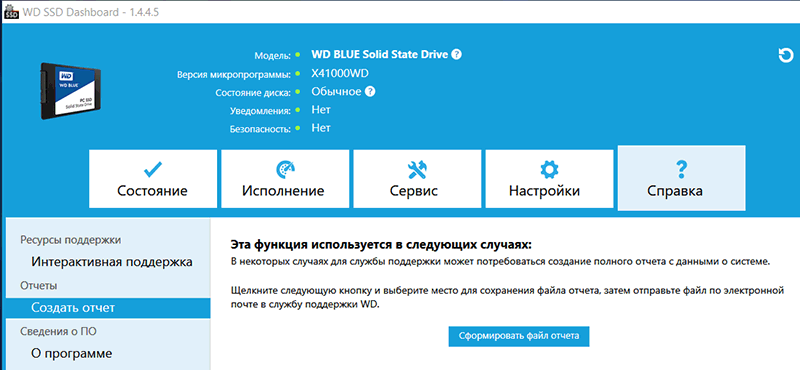
Раздел: О программе. В разделе About SSD Dashboard (Сведения о программе SSD Dashboard) содержится информация о текущей версии программы WD SSD Dashboard, а также ссылки на лицензионное соглашение с конечным пользователем, уведомления третьих сторон и Положение о конфиденциальности WD.
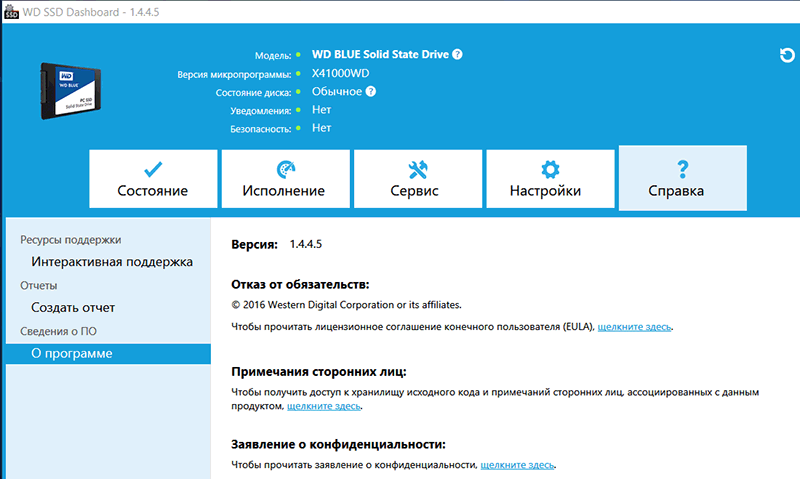
На операционной системе Windows 10 сбоку всплывает подсказка: WD SSD Dashboard. Щелкните этот значок, чтобы повторно открыть приложение WD SSD Dashboard.